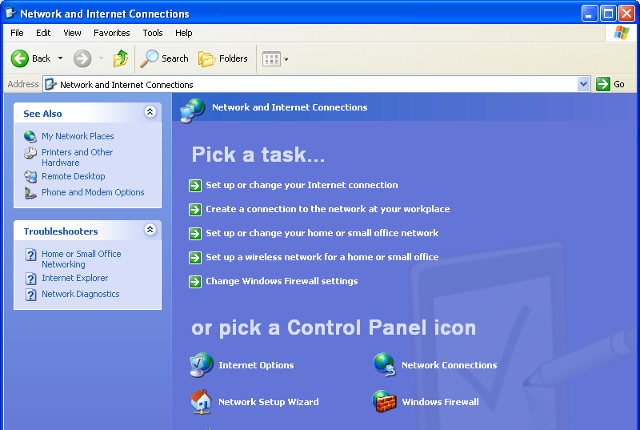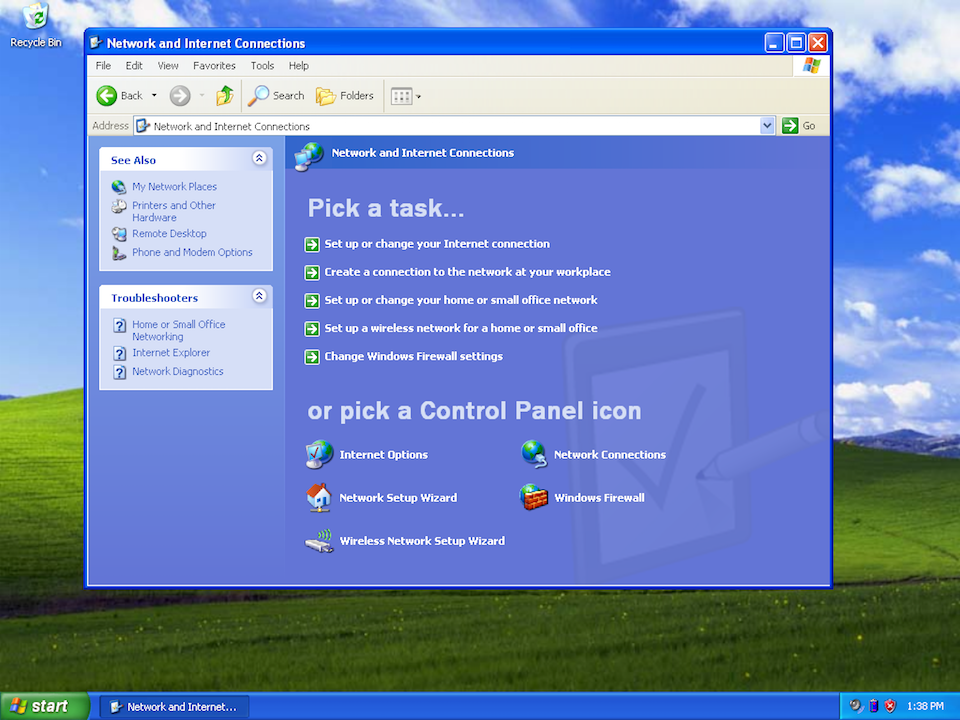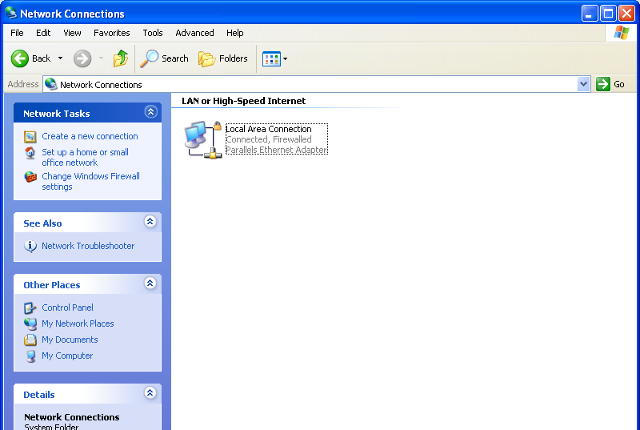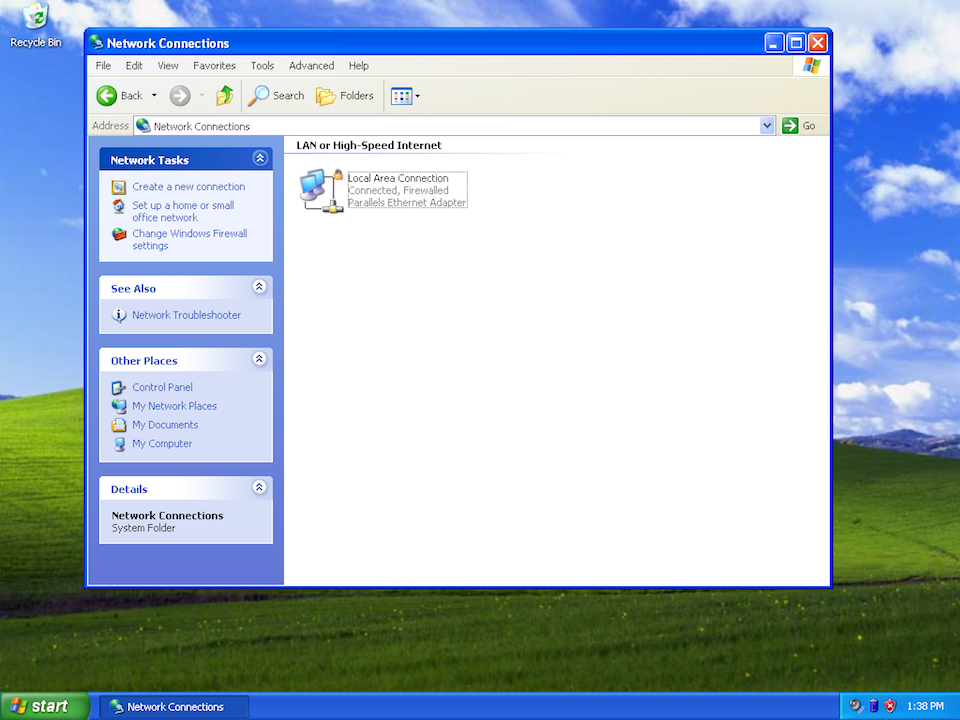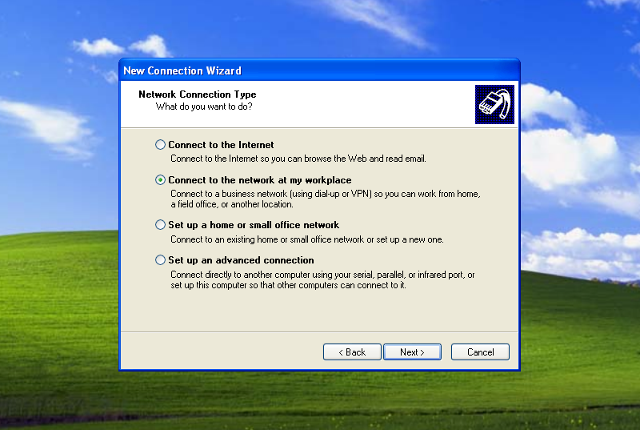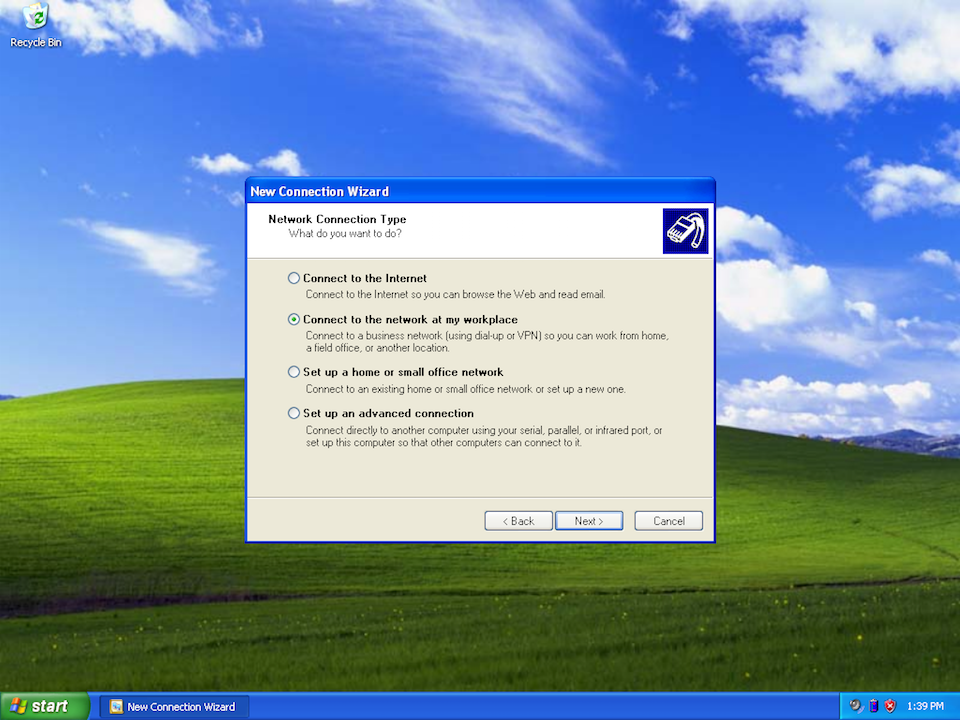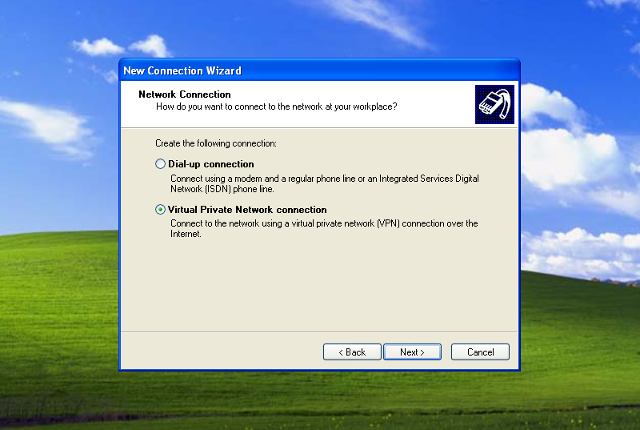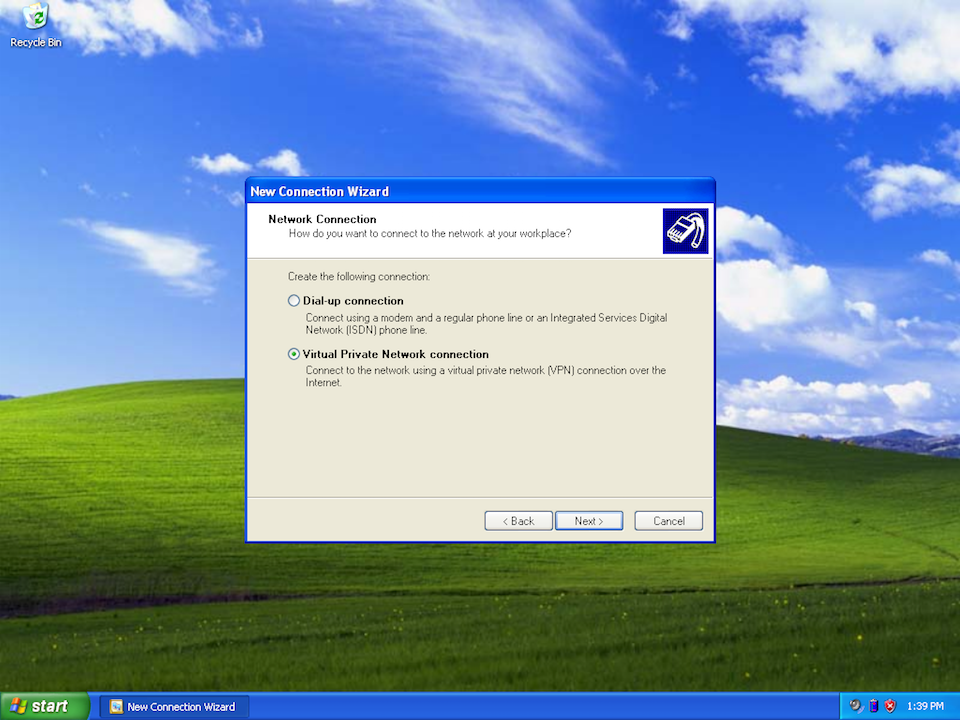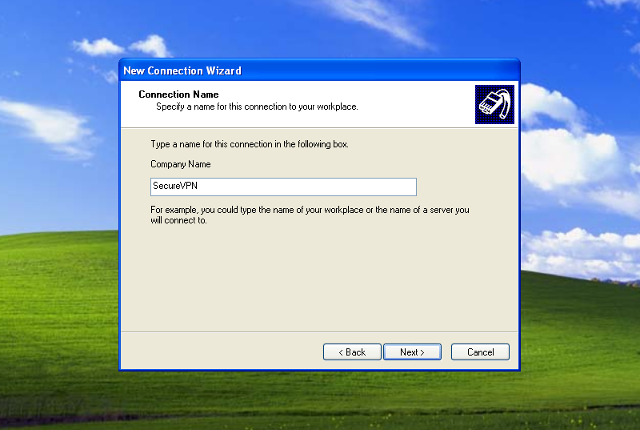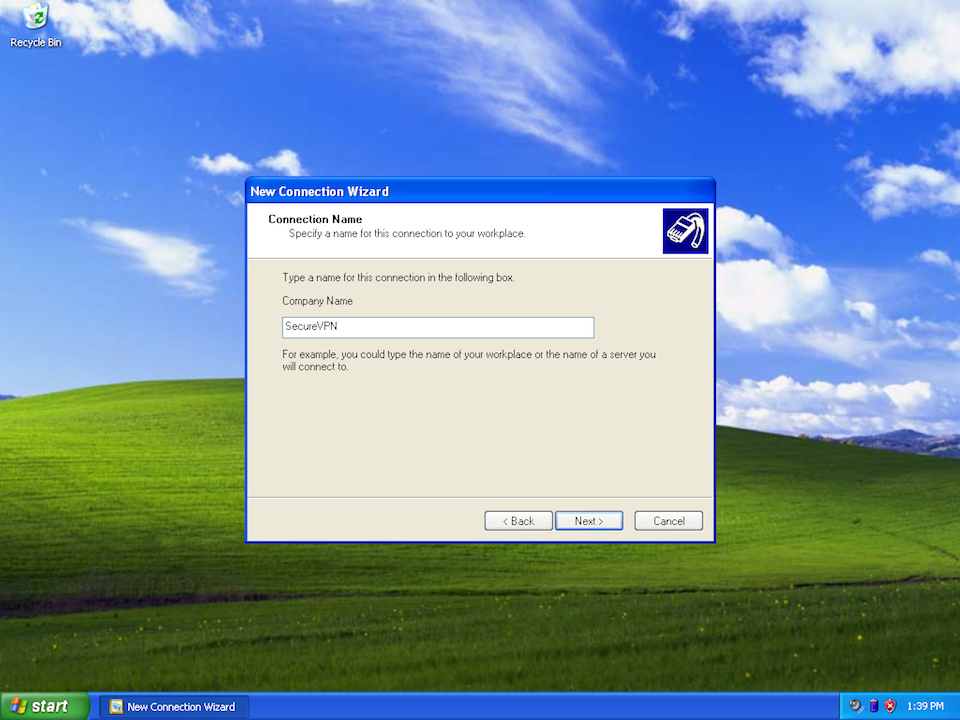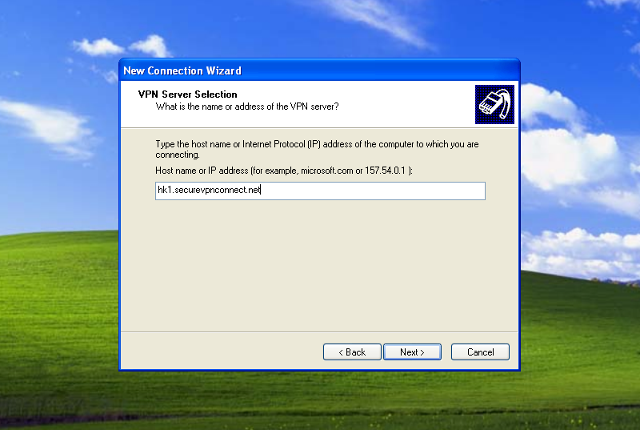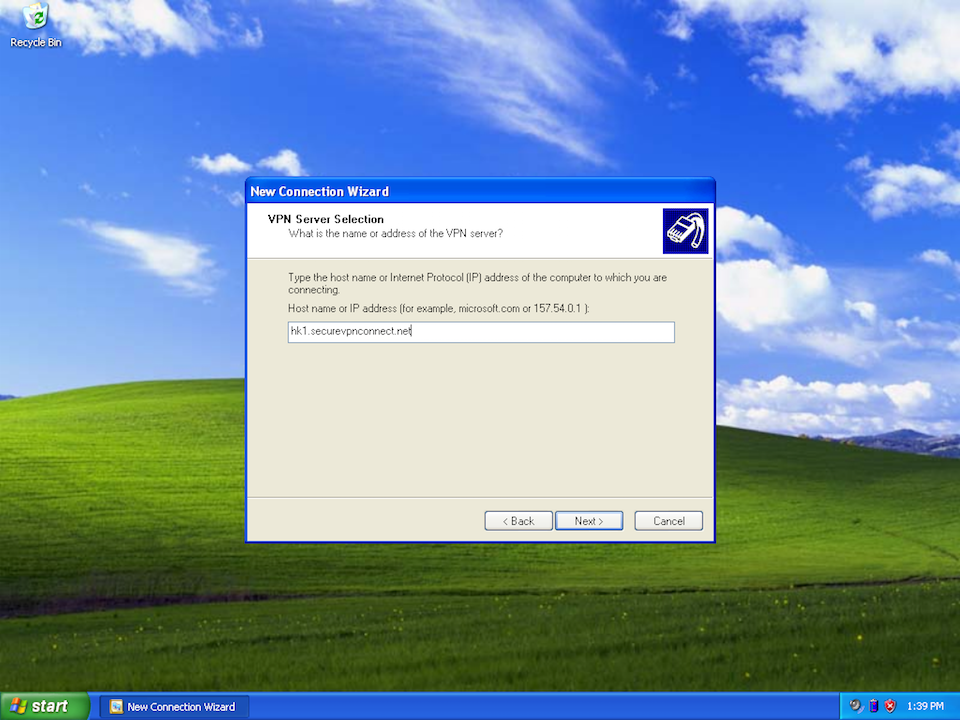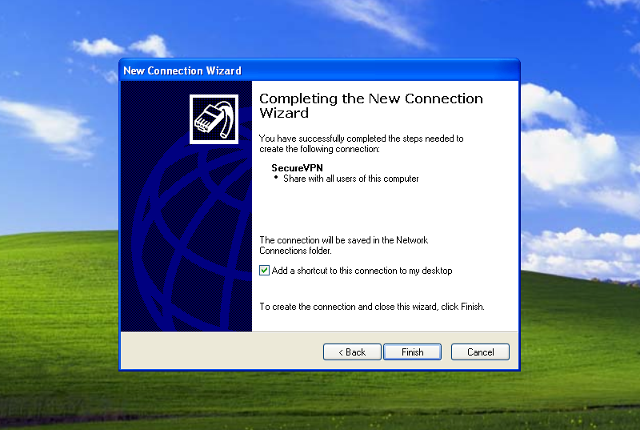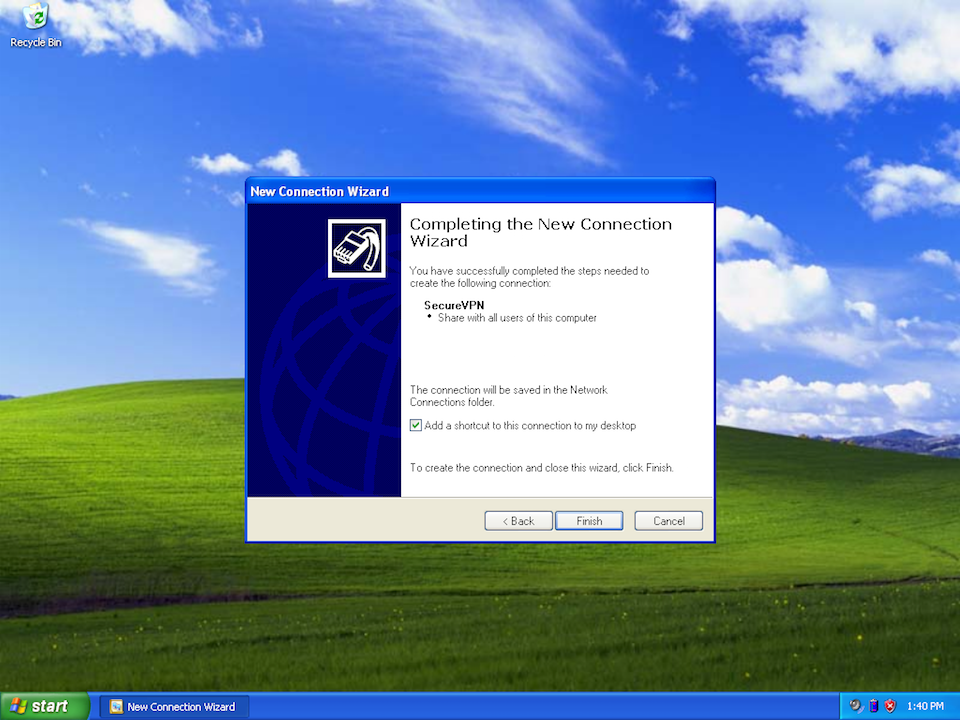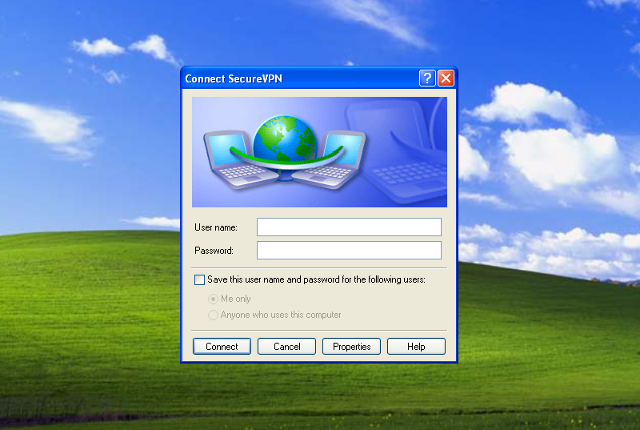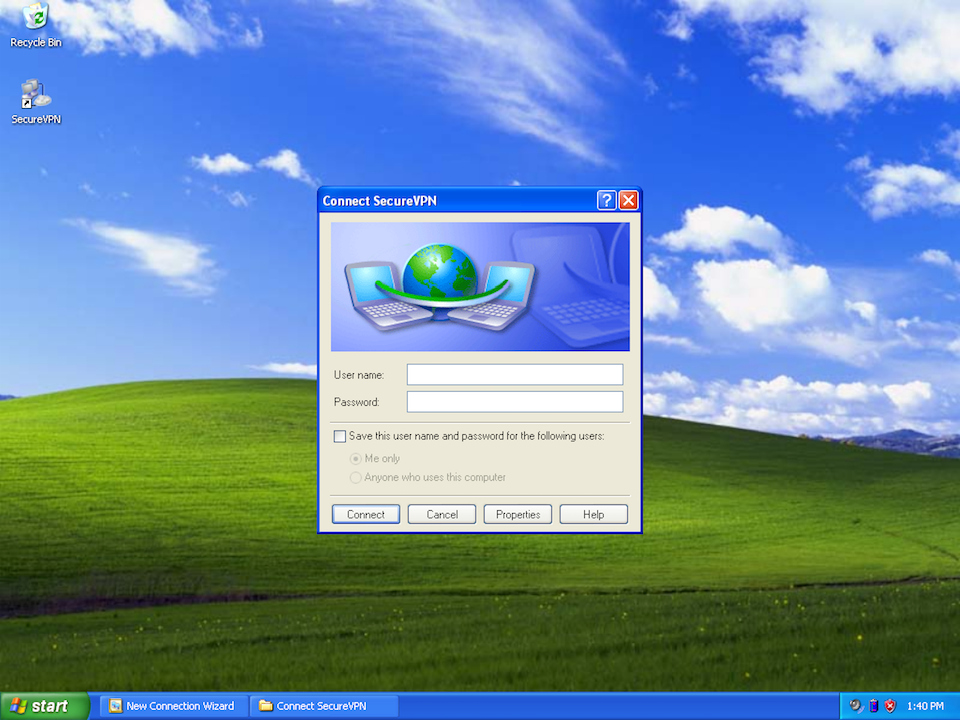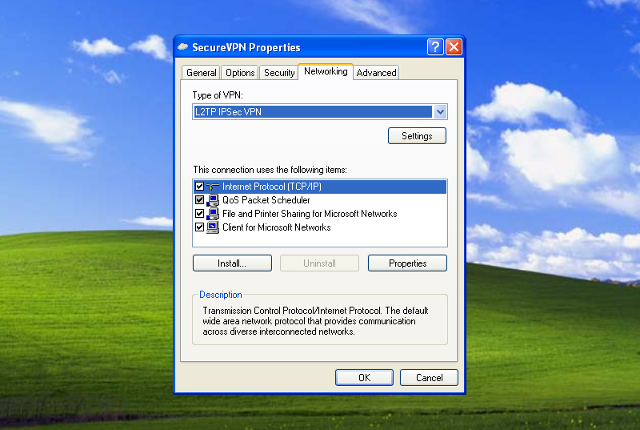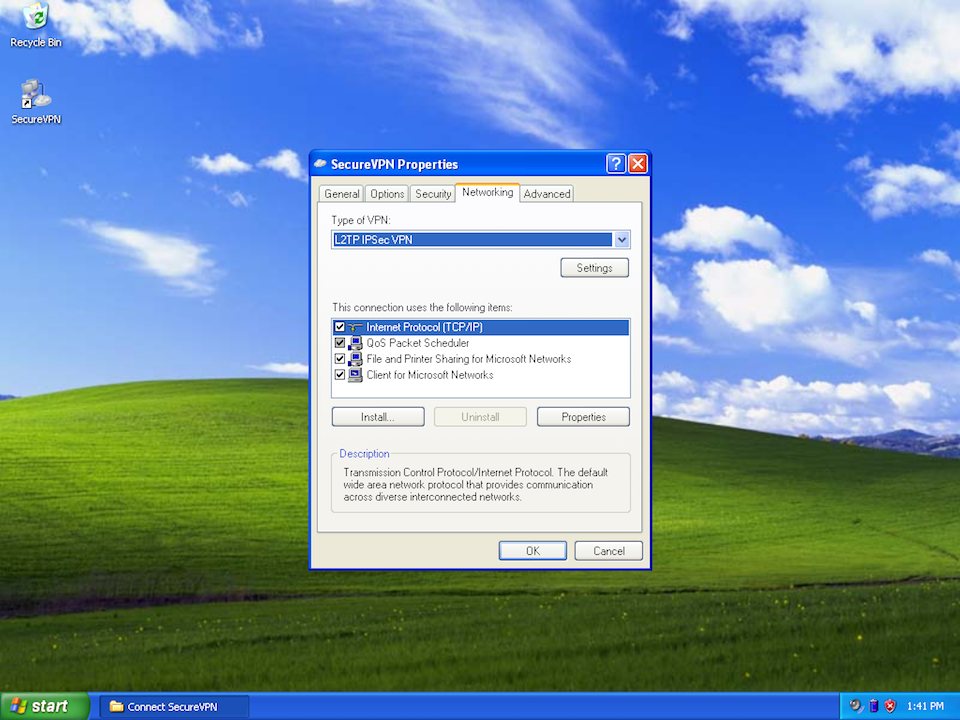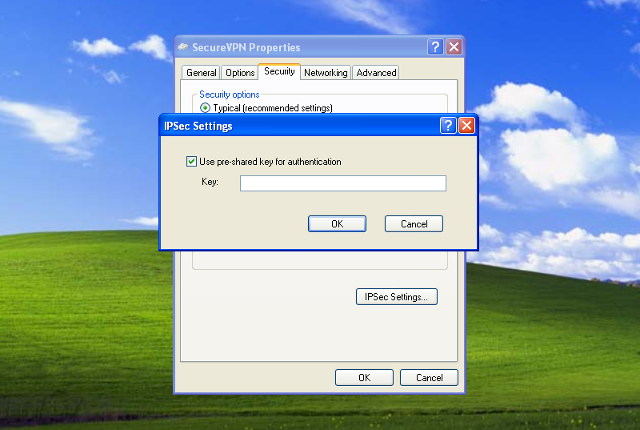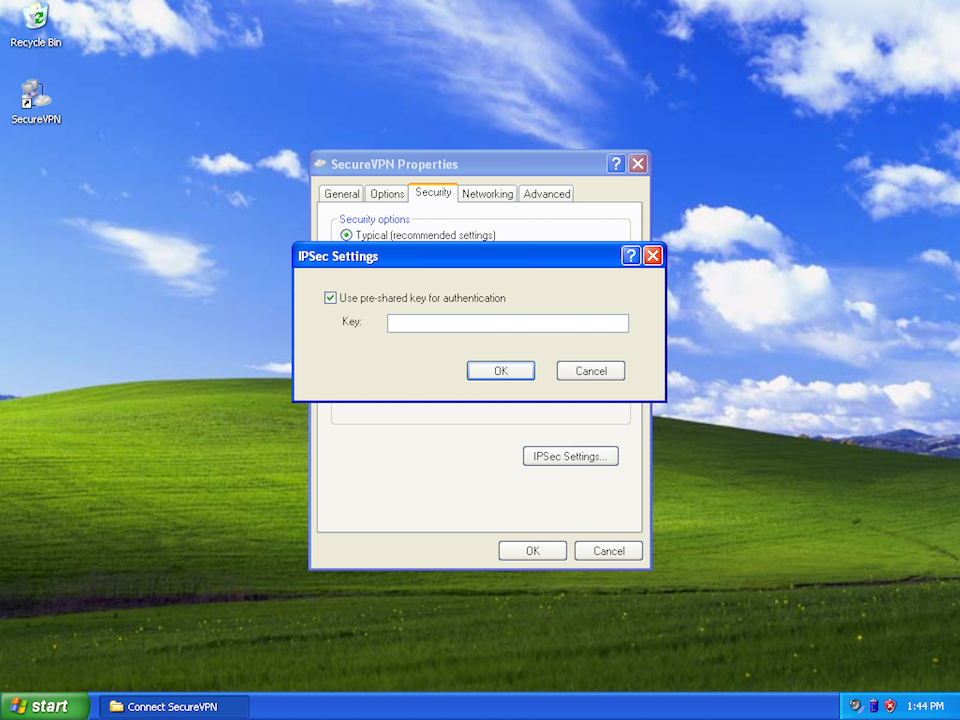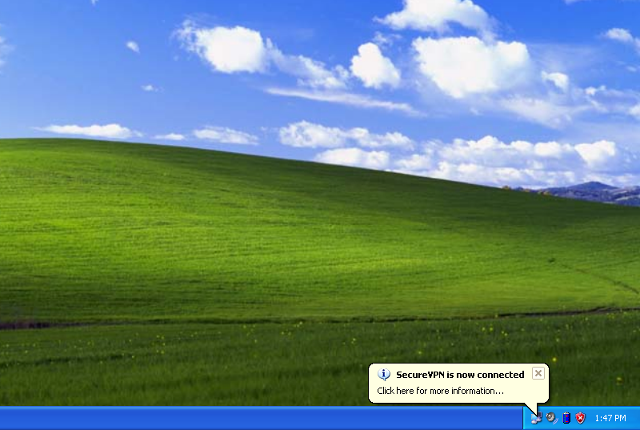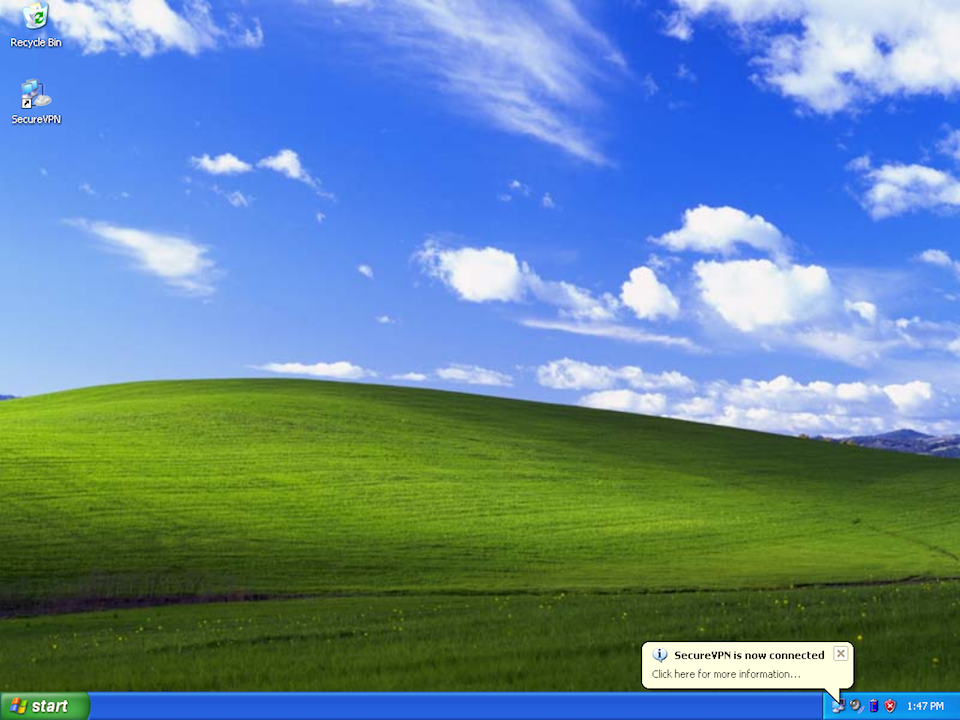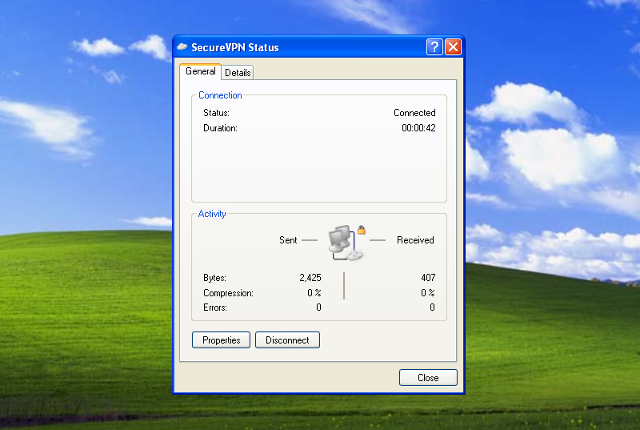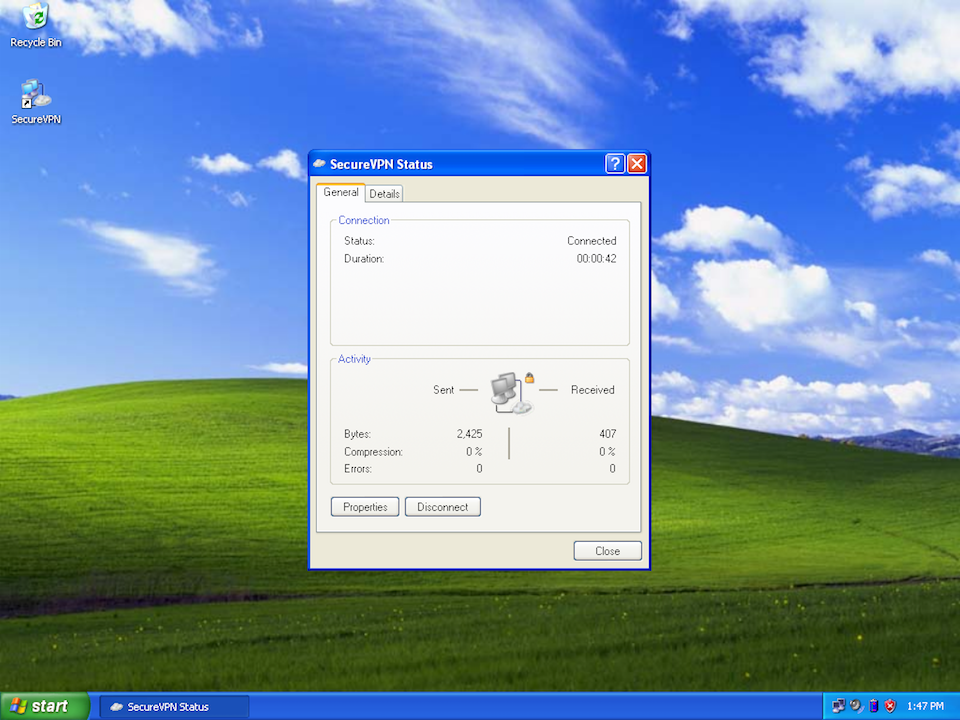The following step-by-step guide describes the process of VPN-connection setup via L2TP protocol. After going through the steps below you will be able to use free Wi-Fi hotspots in public places securely, not worrying about your personal data safety, and visit websites anonymously, hiding your location.