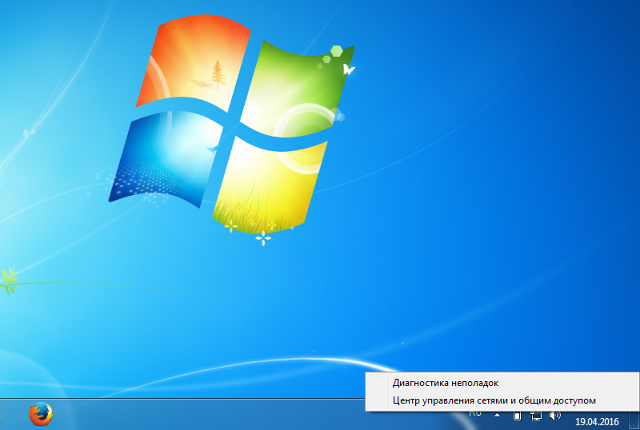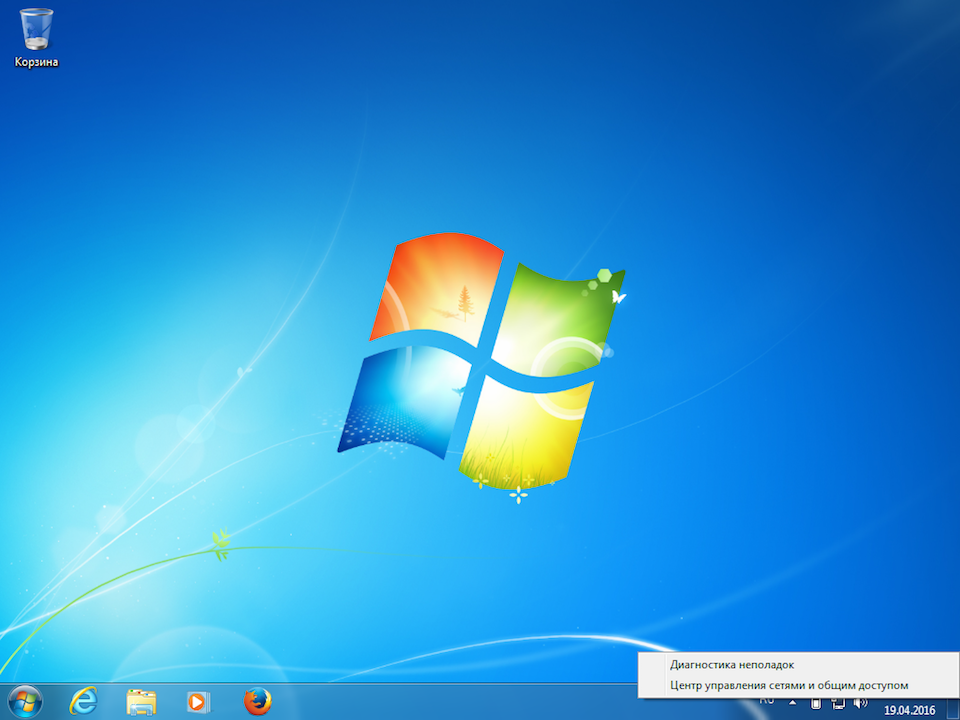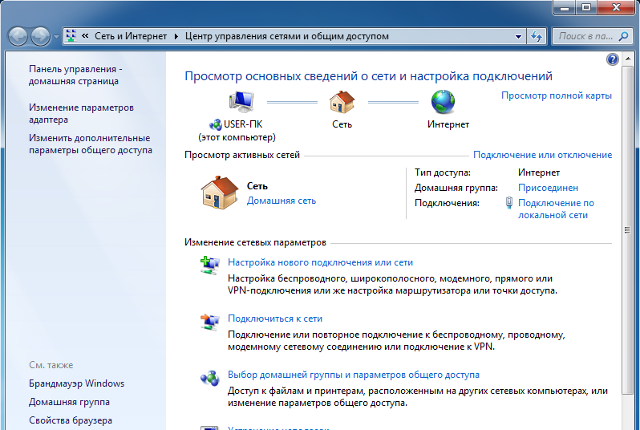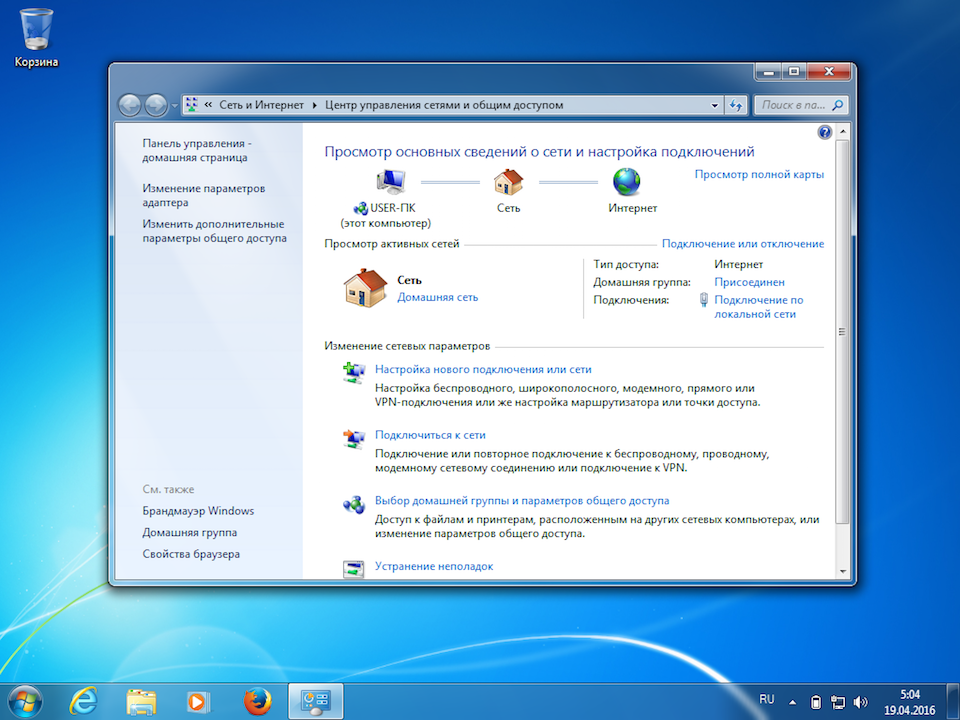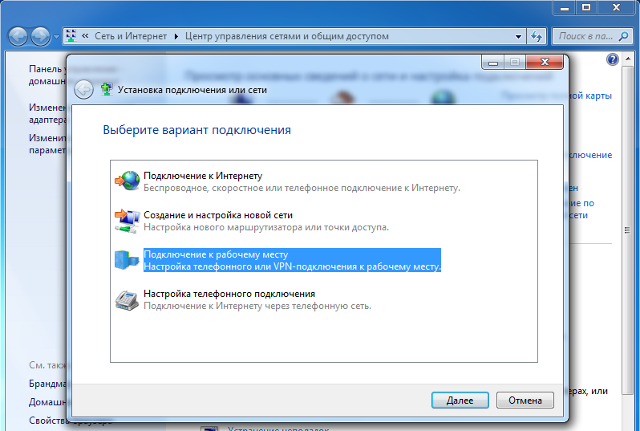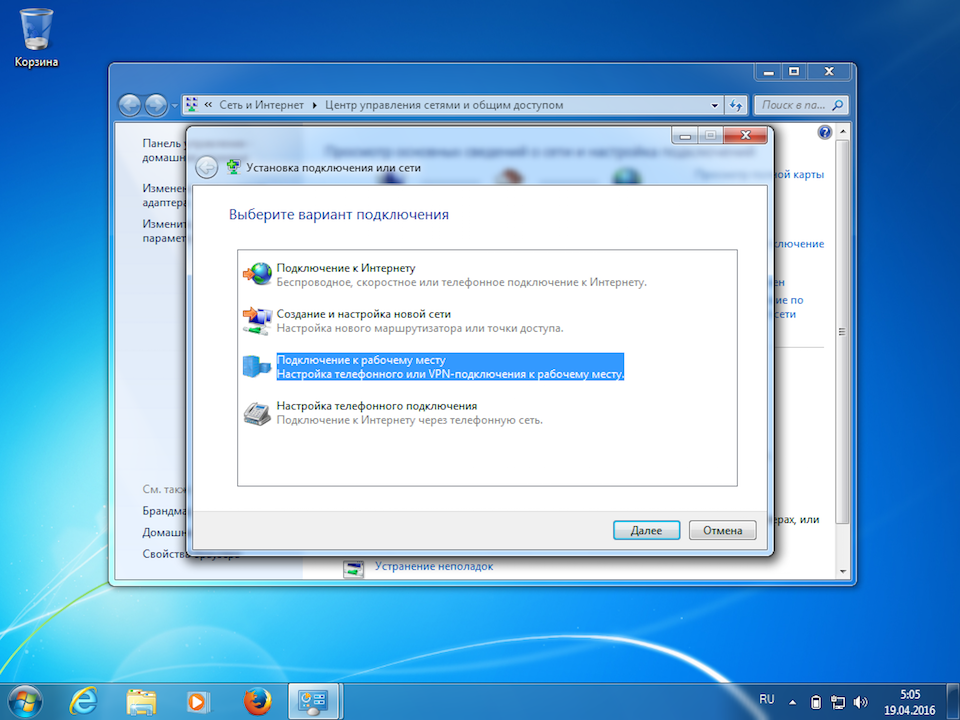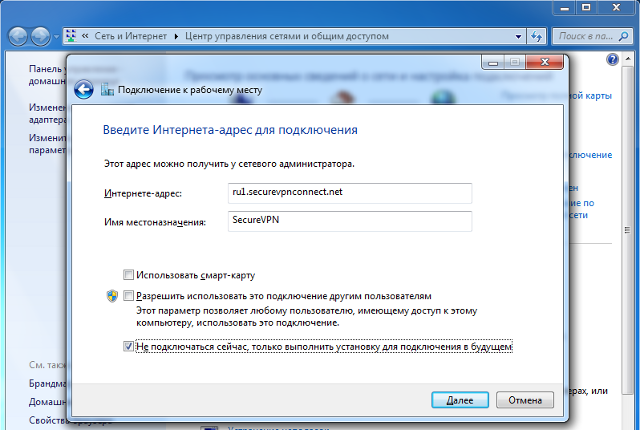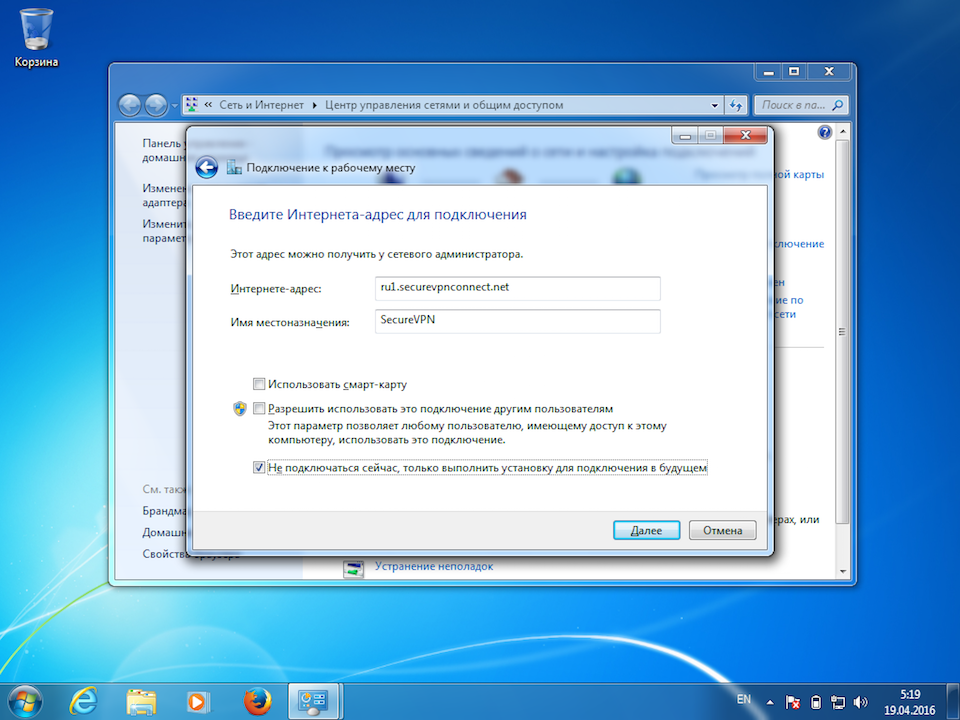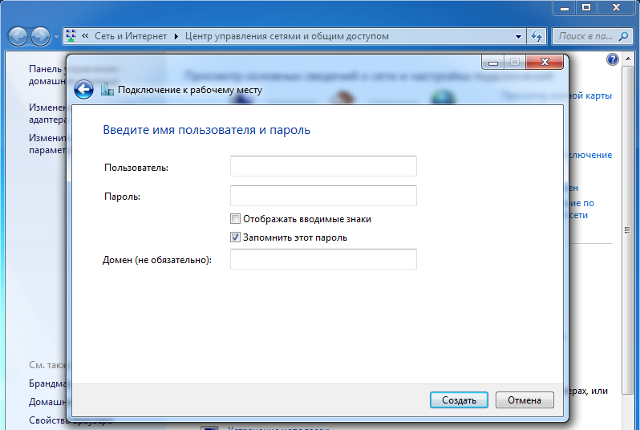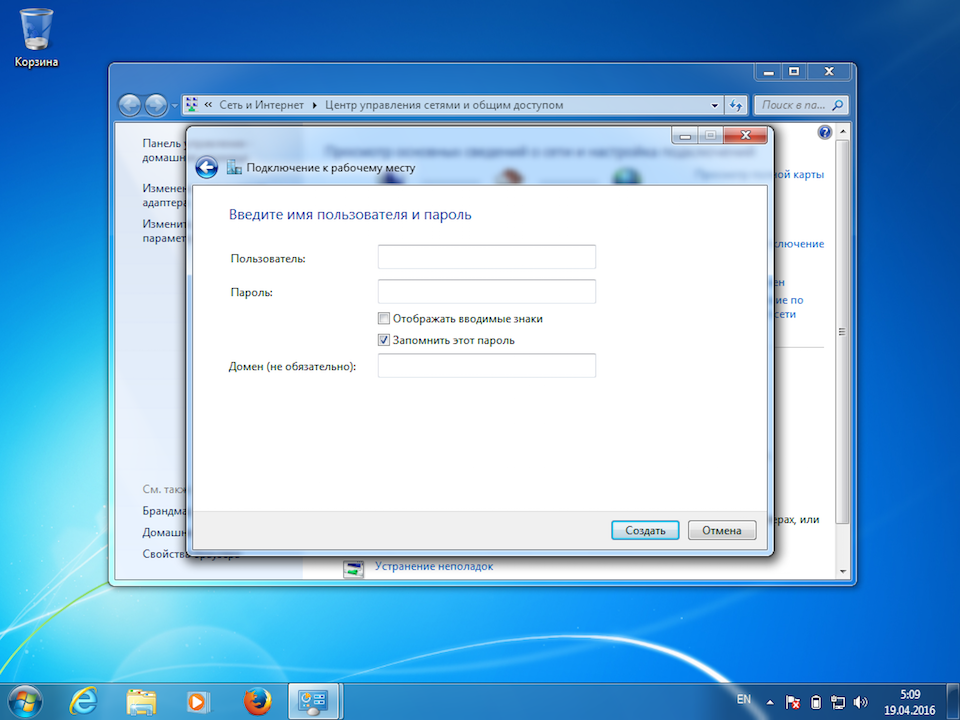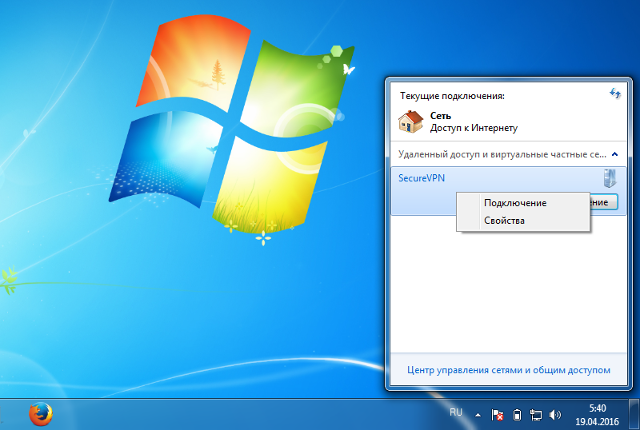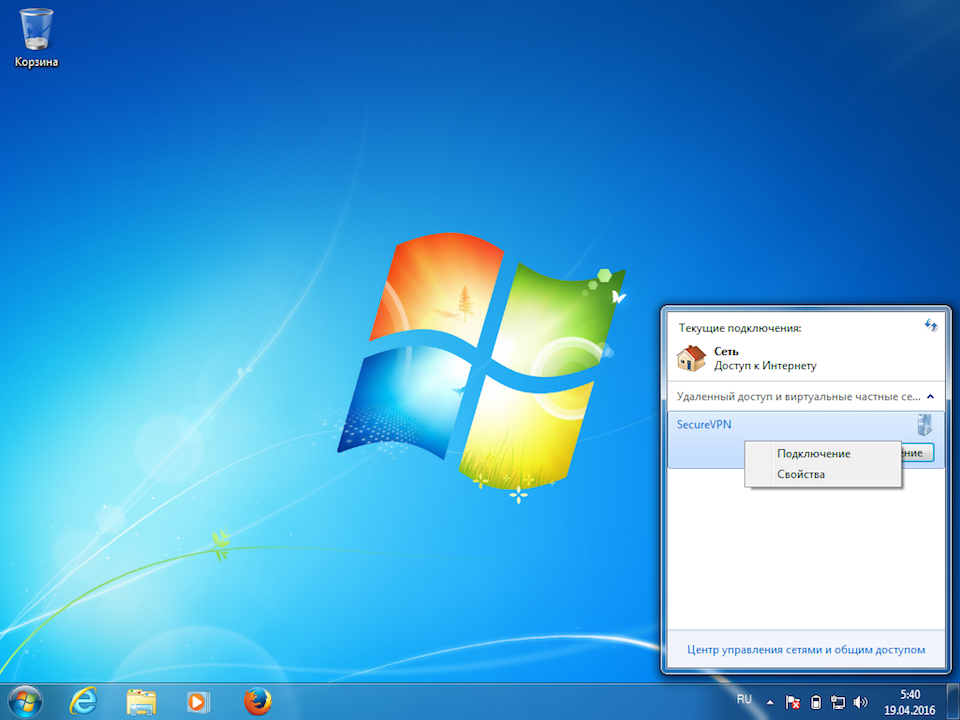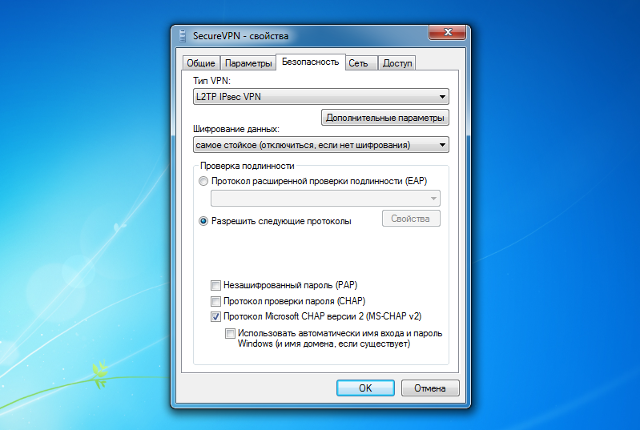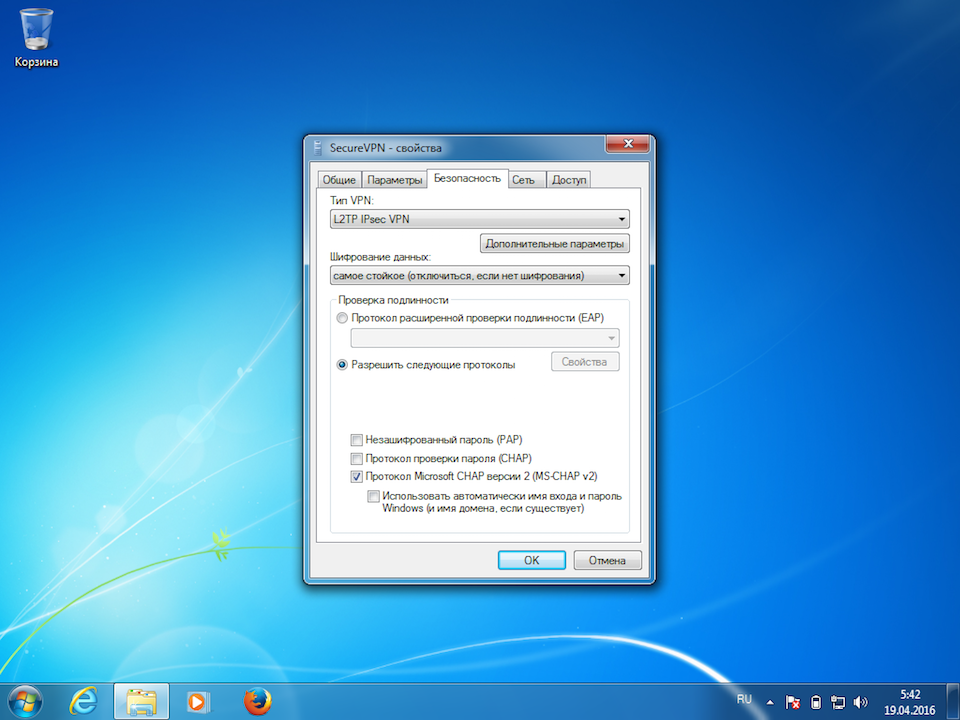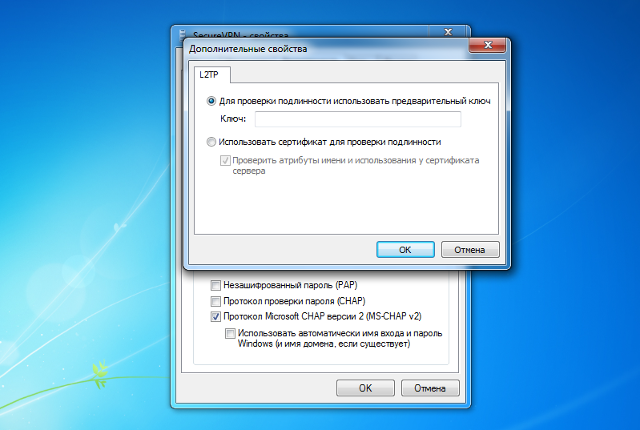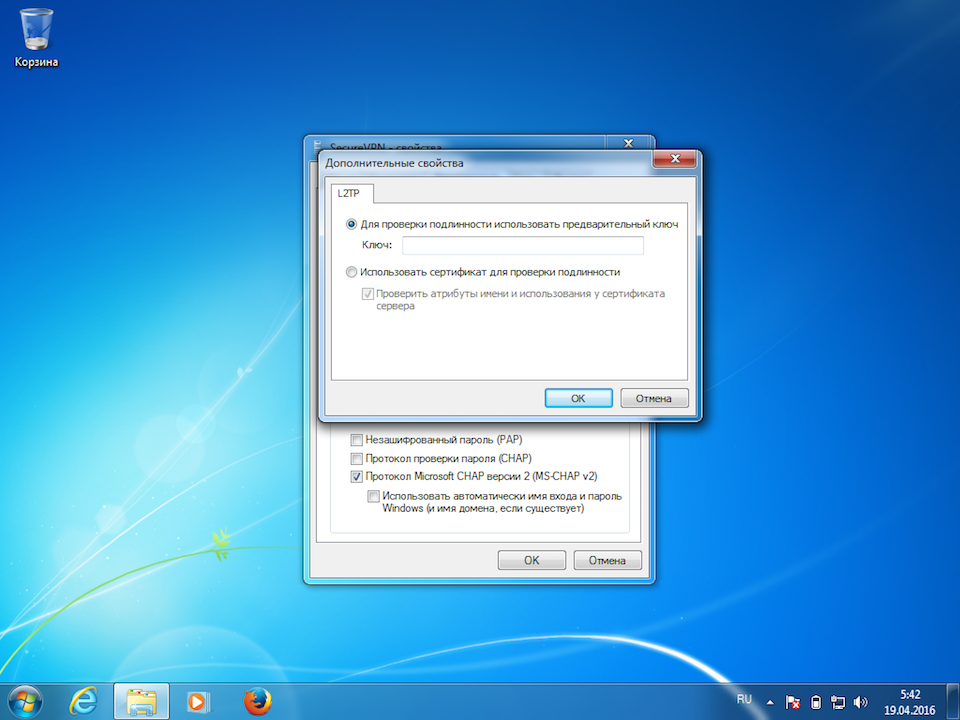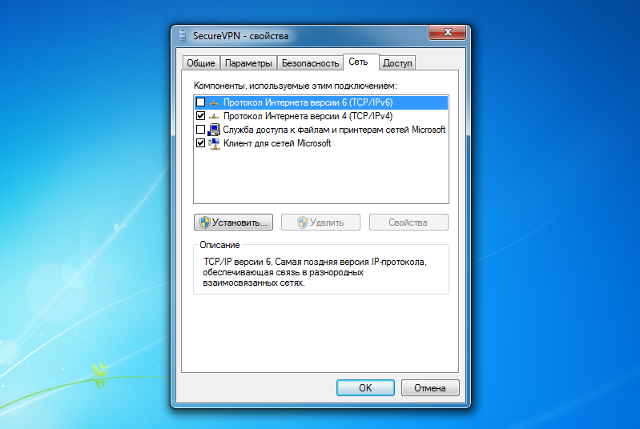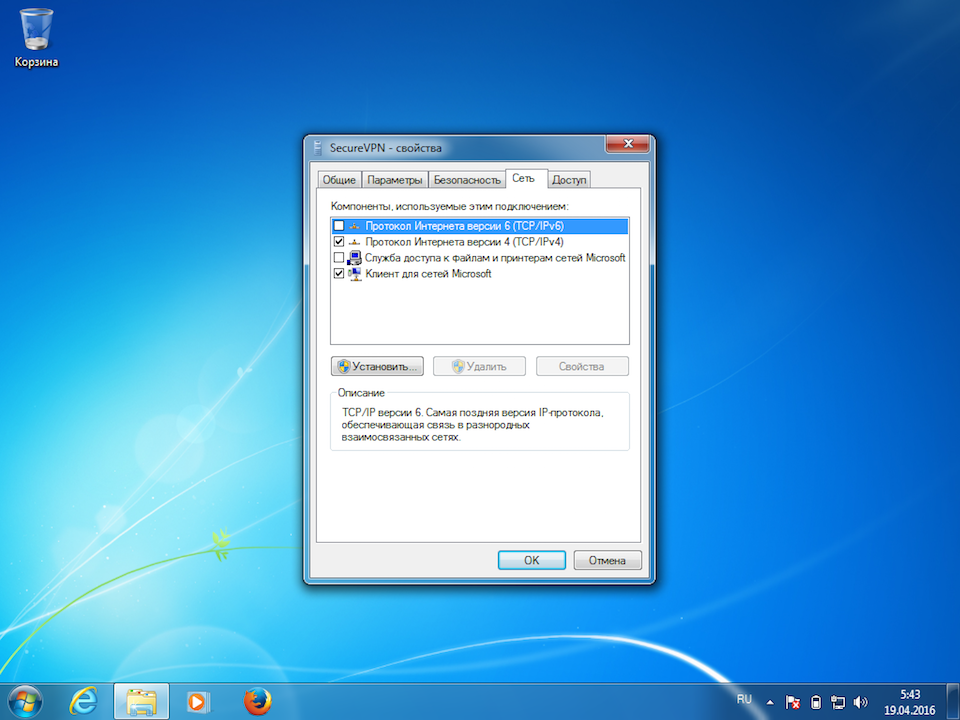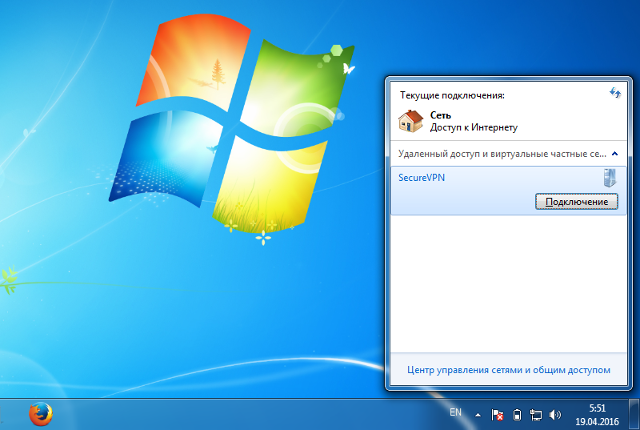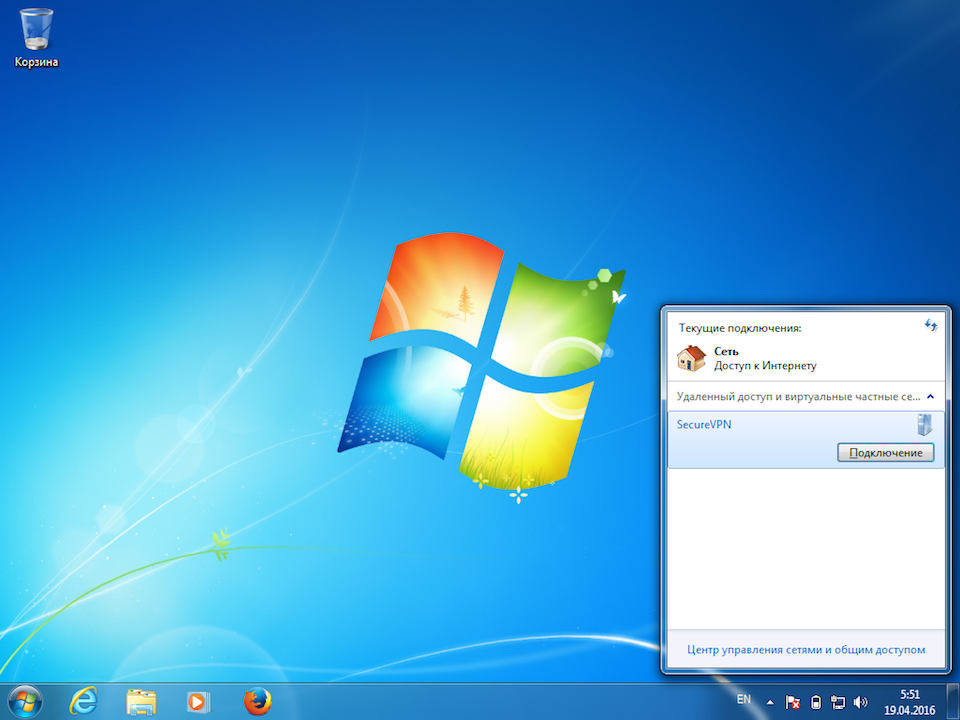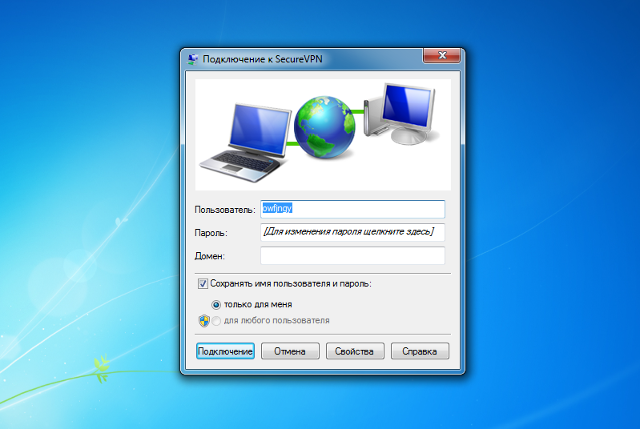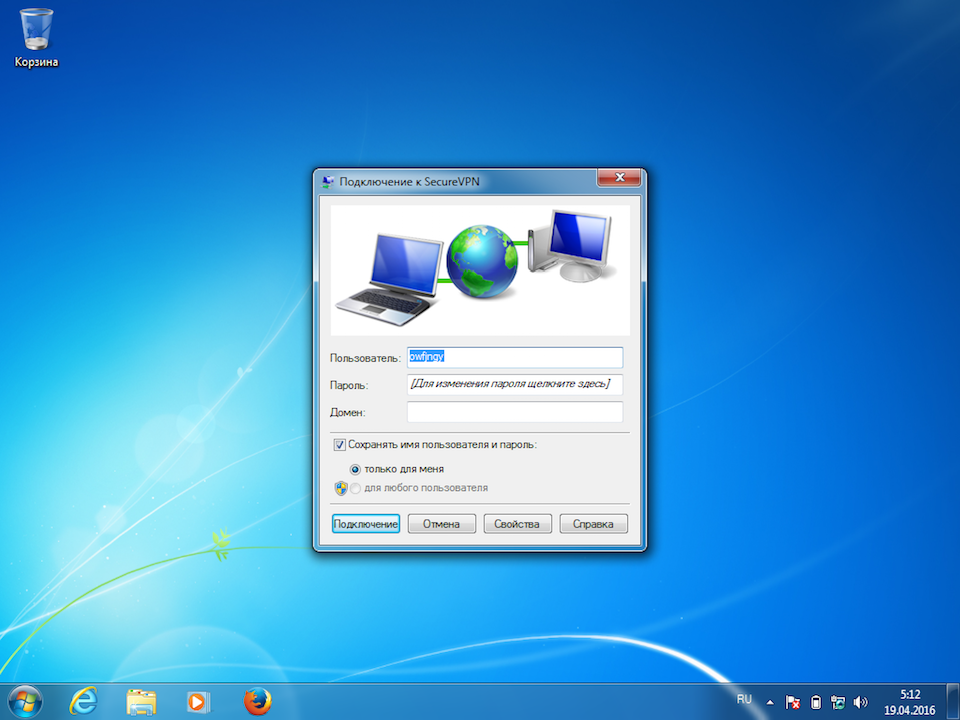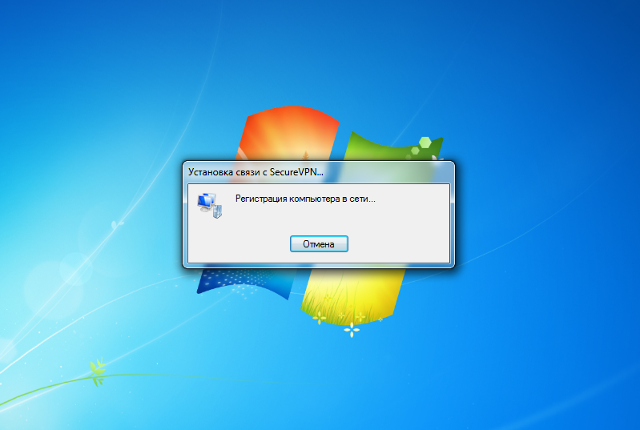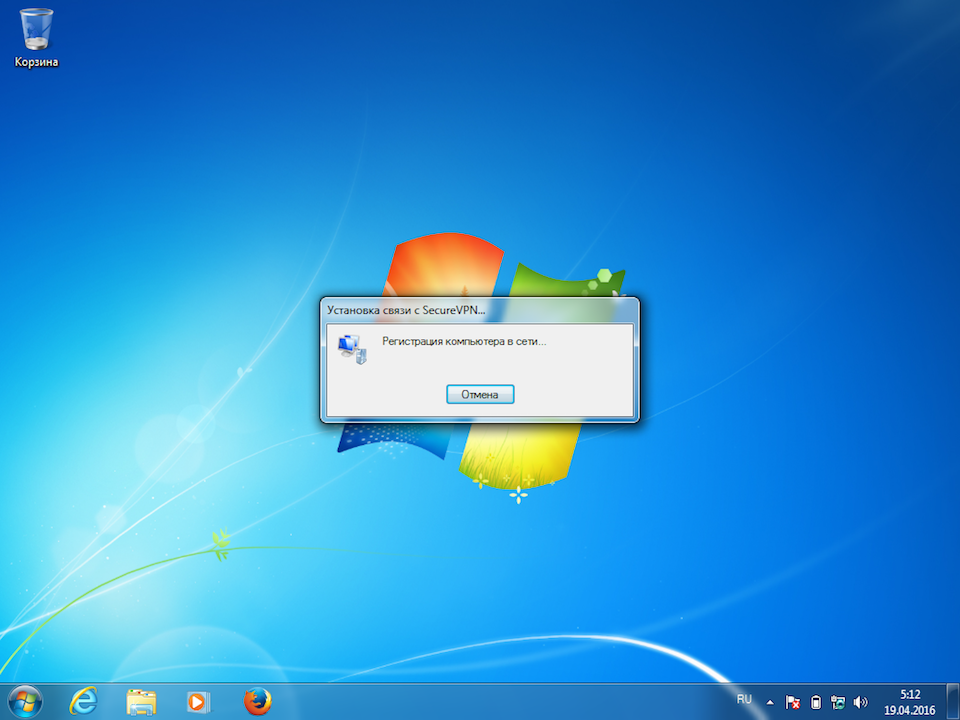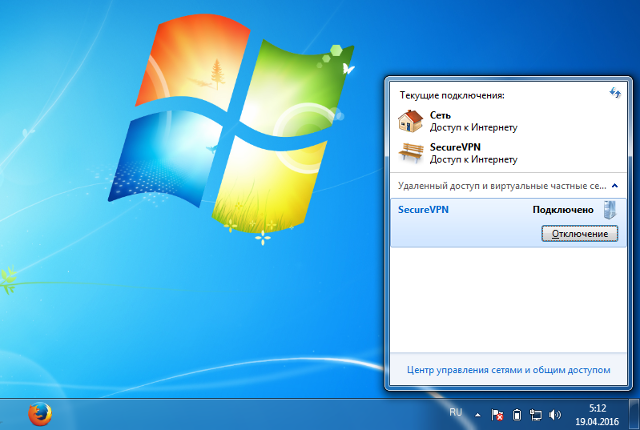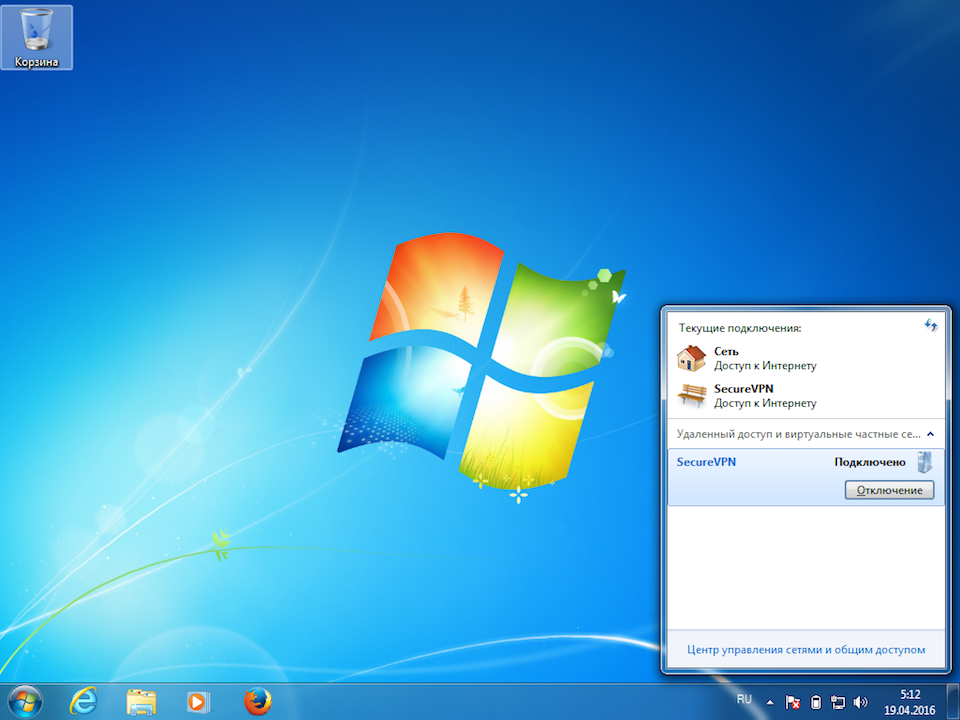Настройка L2TP VPN для Windows 7 не составляет особого труда, так как поддержка этого протокола встроена в операционную систему, и не потребует устрановки дополнительного программного обеспечения. Просто следуйте разработанной нами инструкции, как показано на картинках, и уже через несколько мгновений вы можете безопасно пользоваться бесплатным Wi-Fi, не переживая что кто-либо перехватит ваши данные, и заходить на интернет-ресурсы совершенно анонимно.