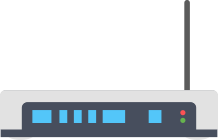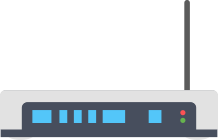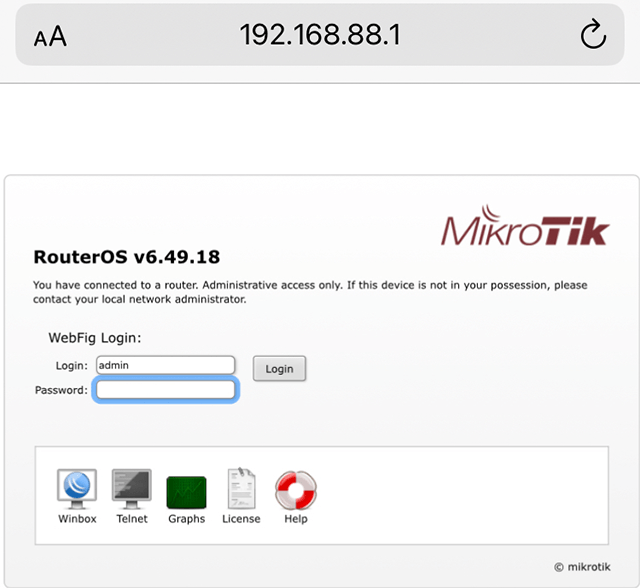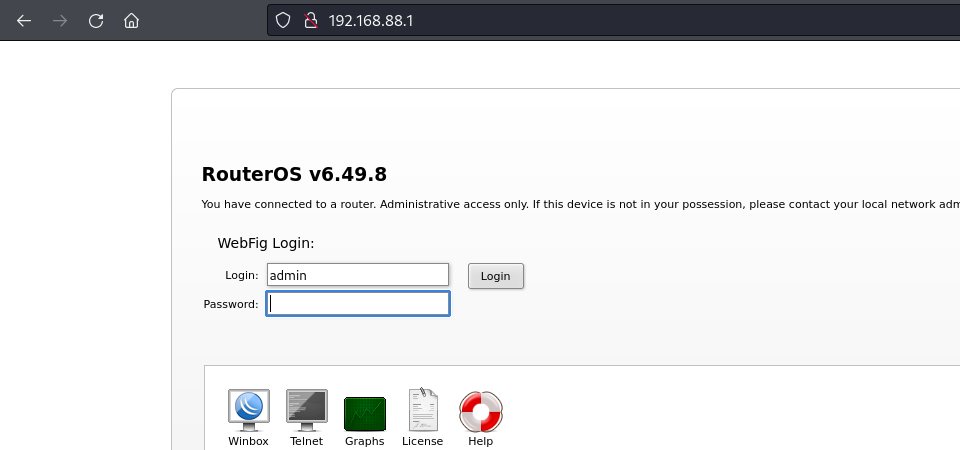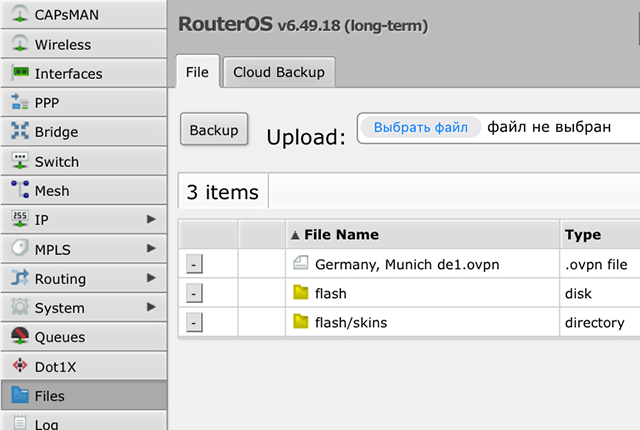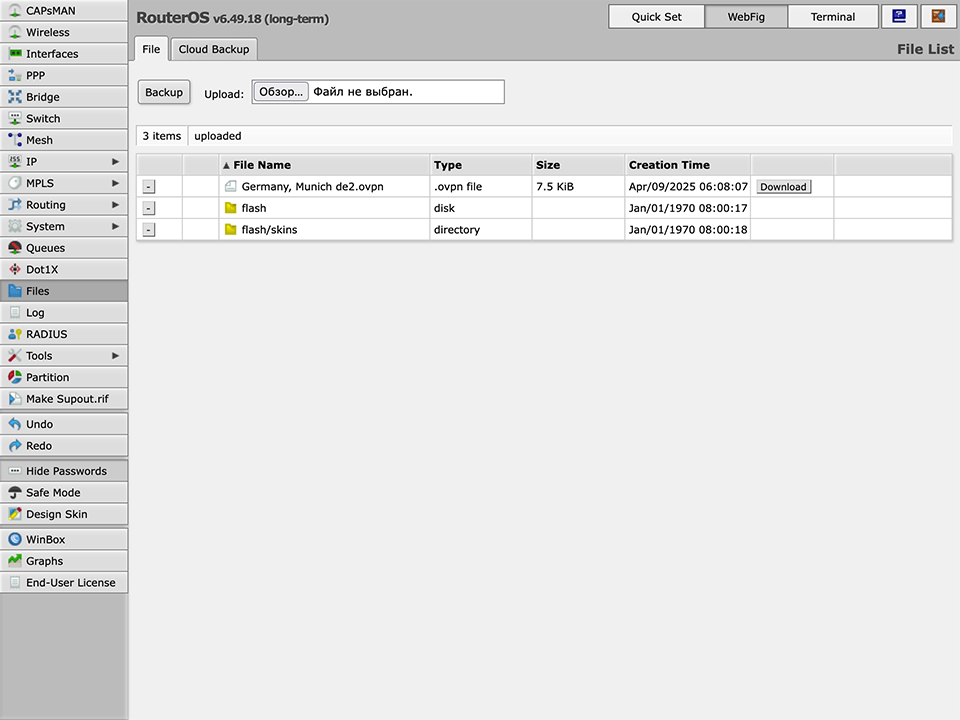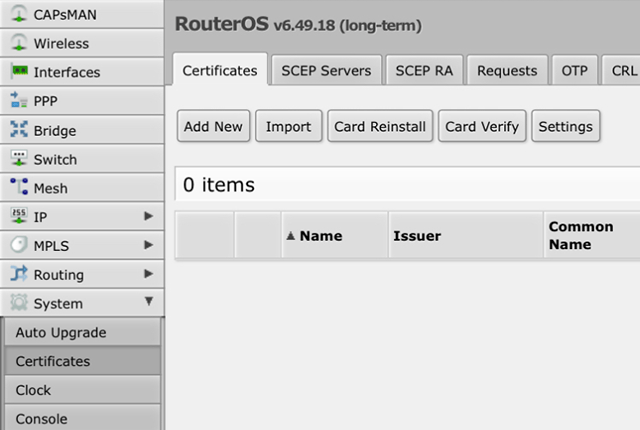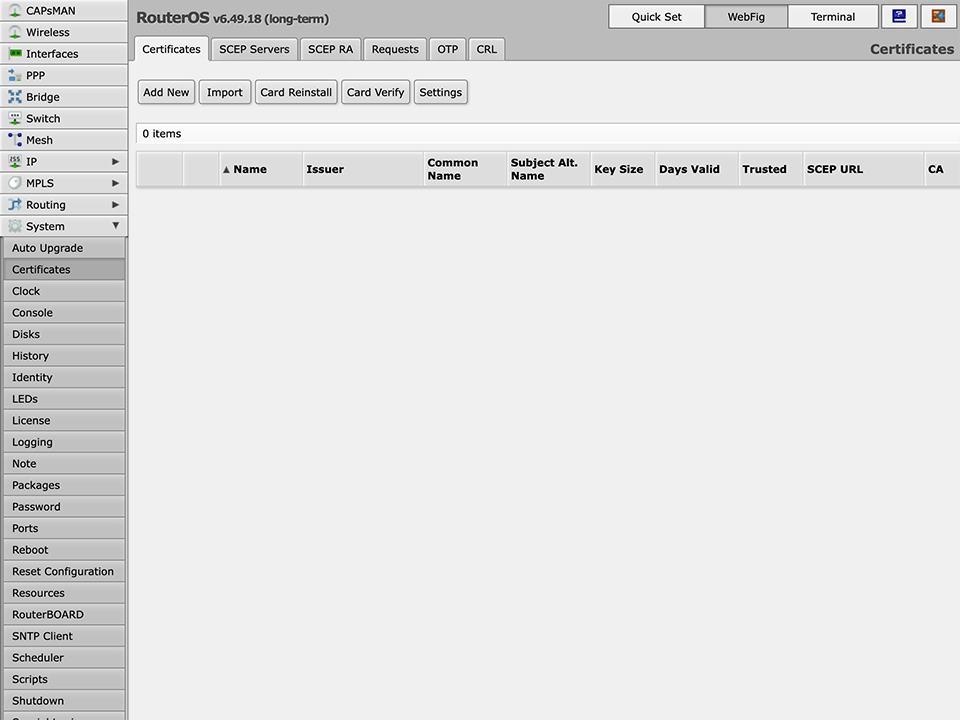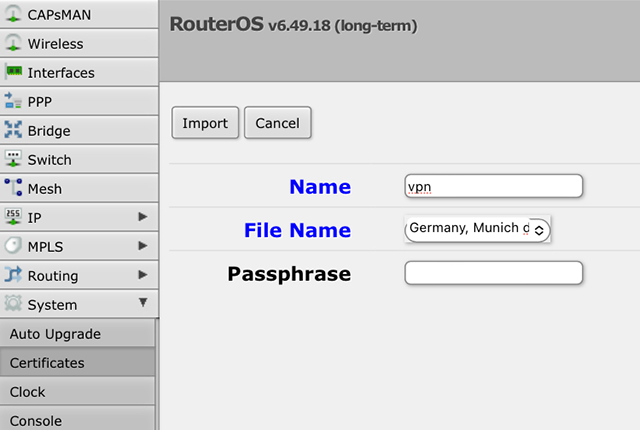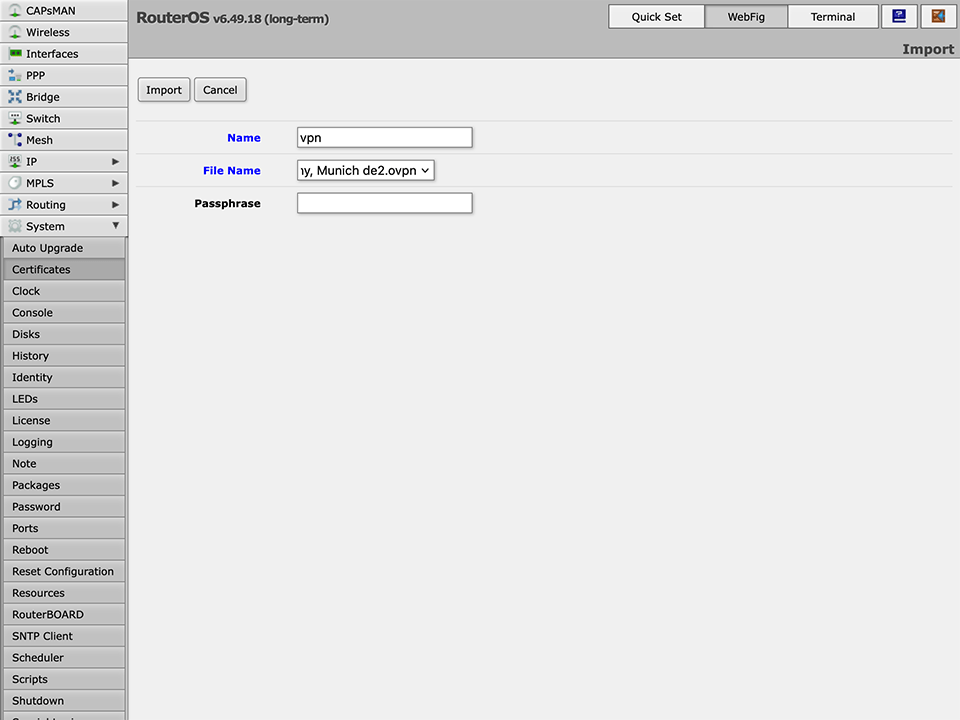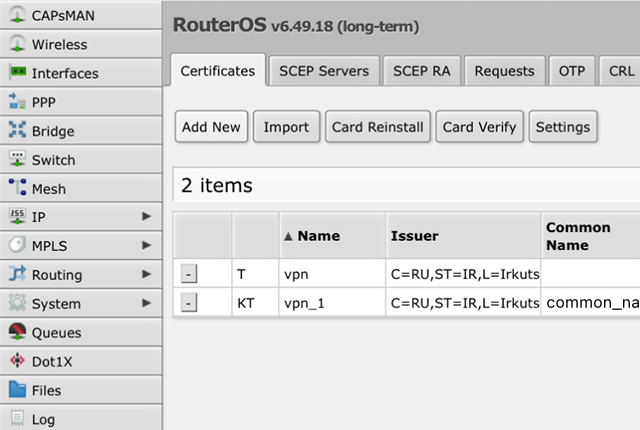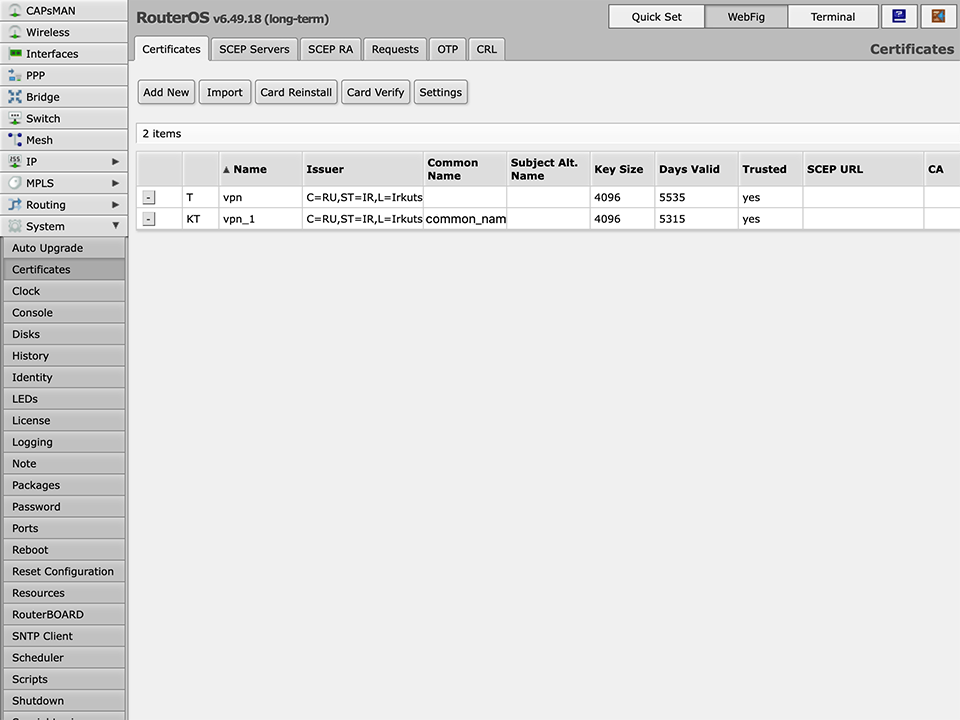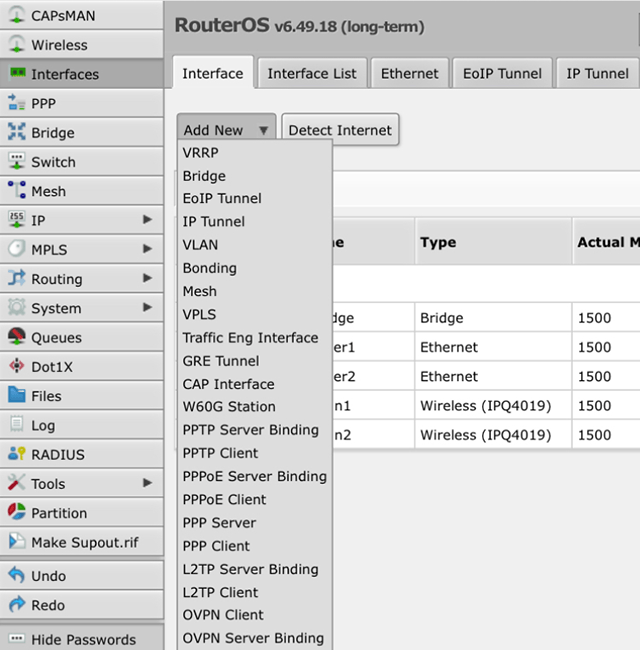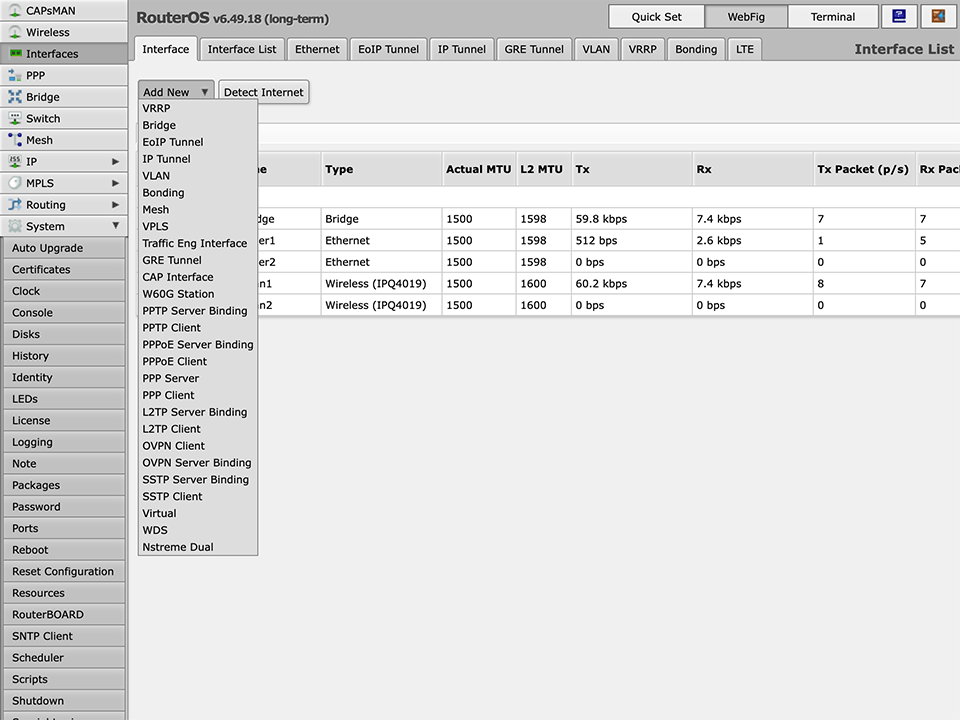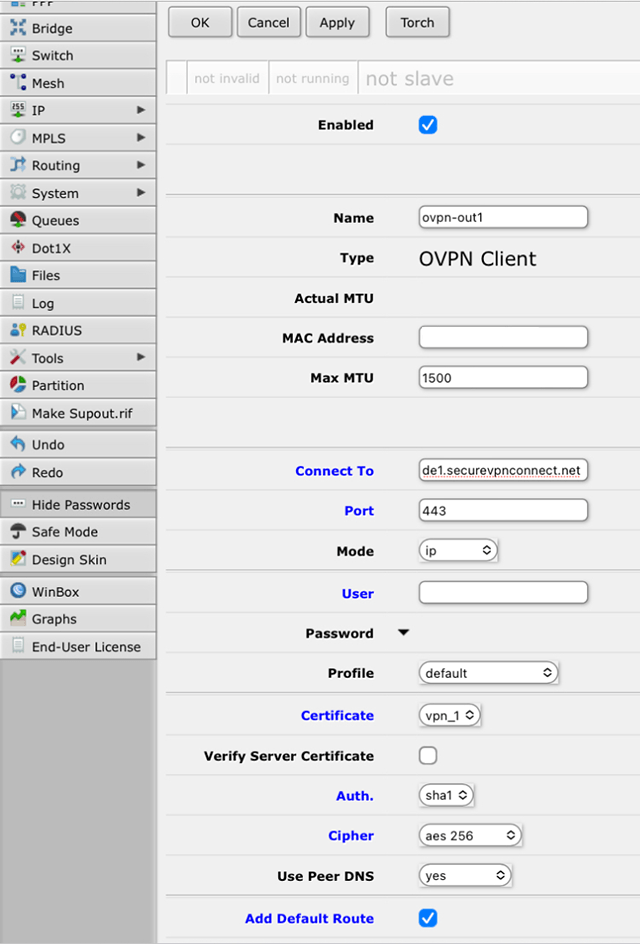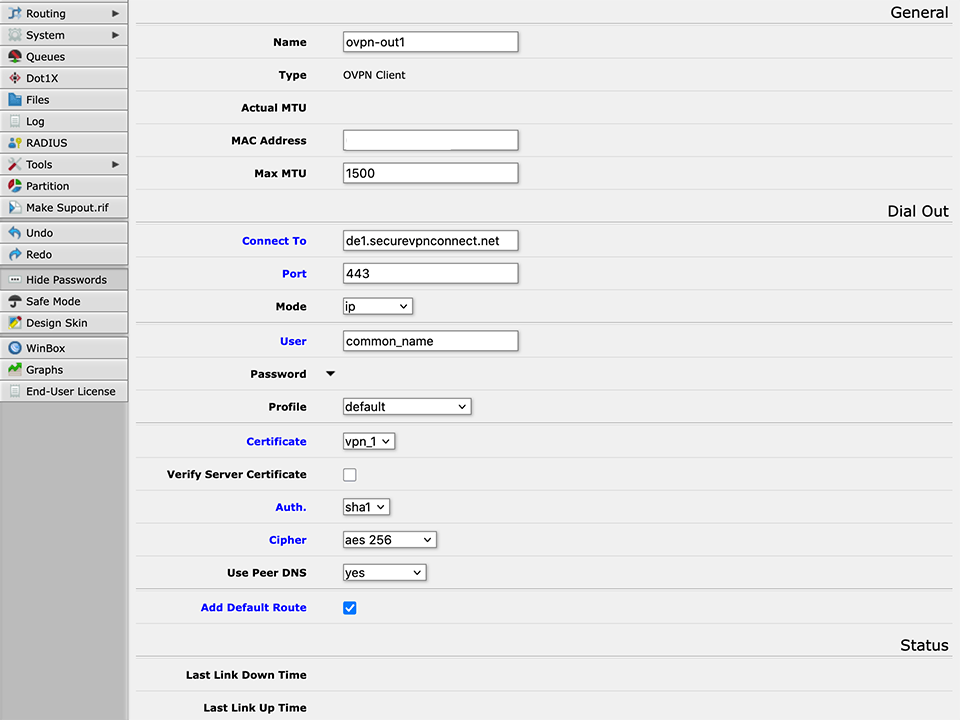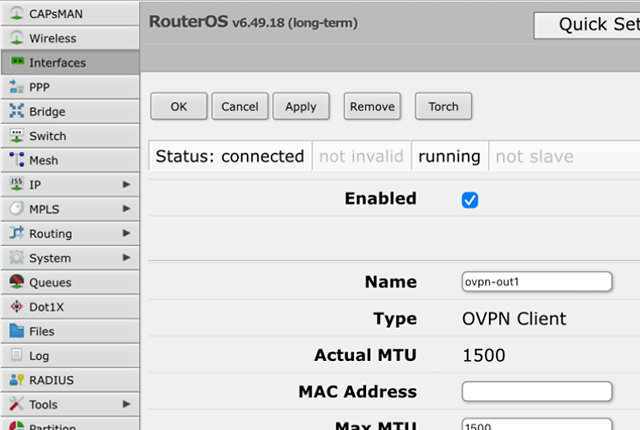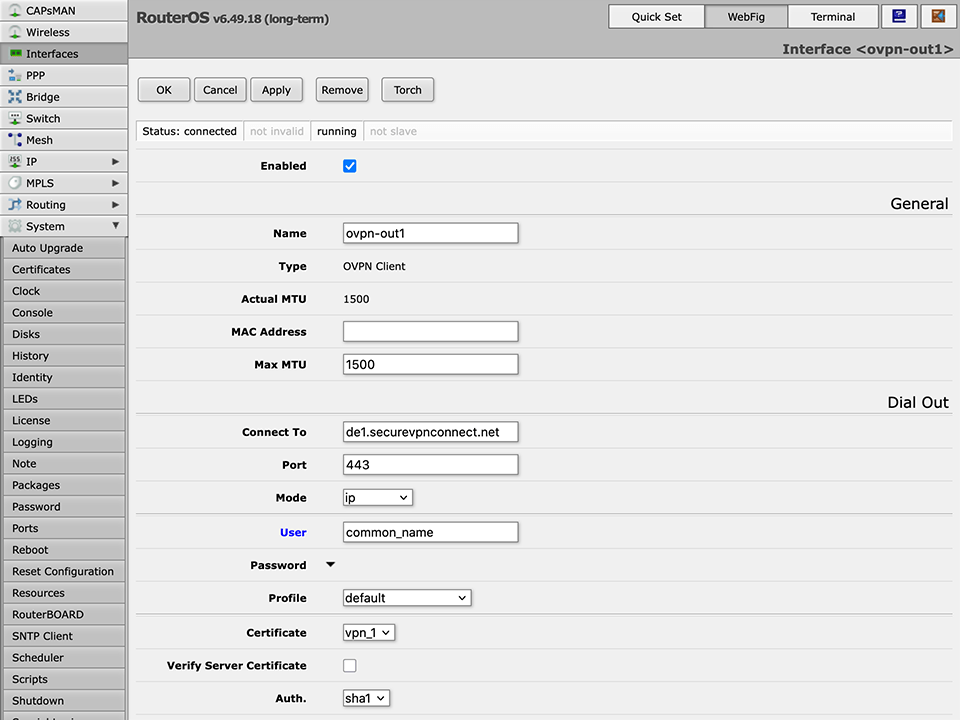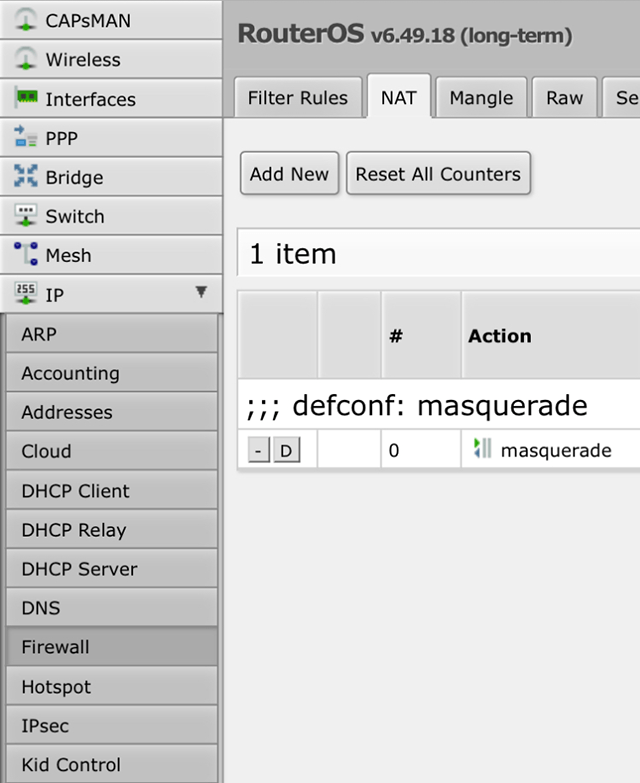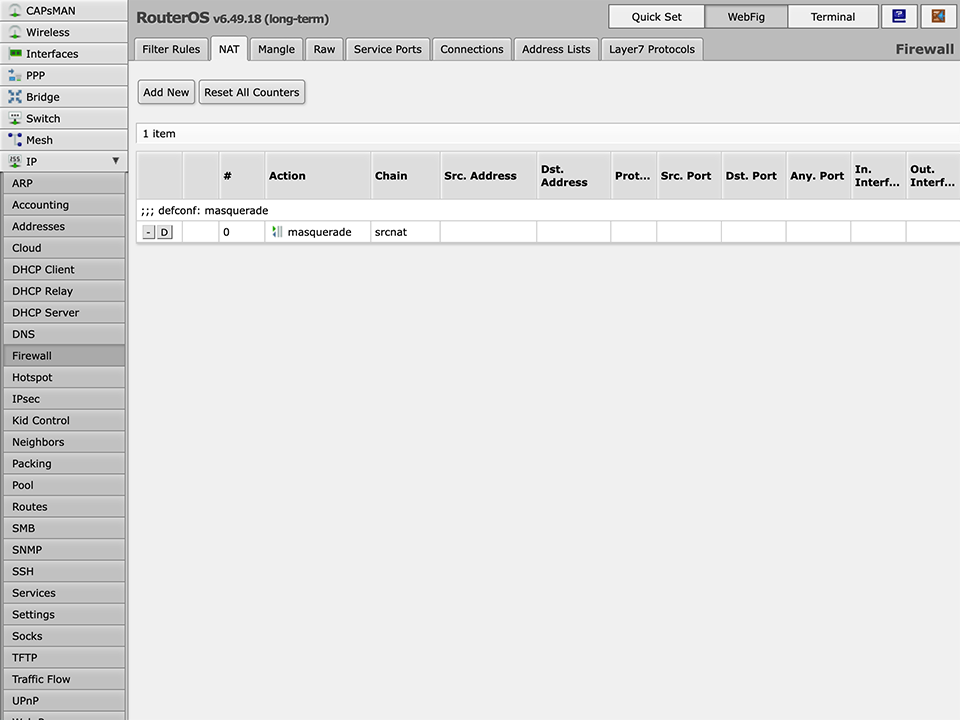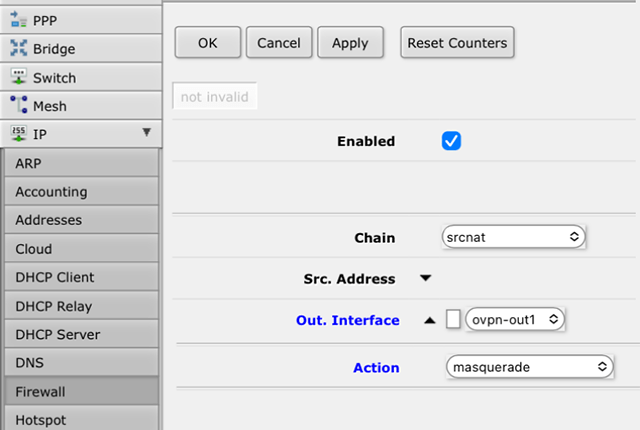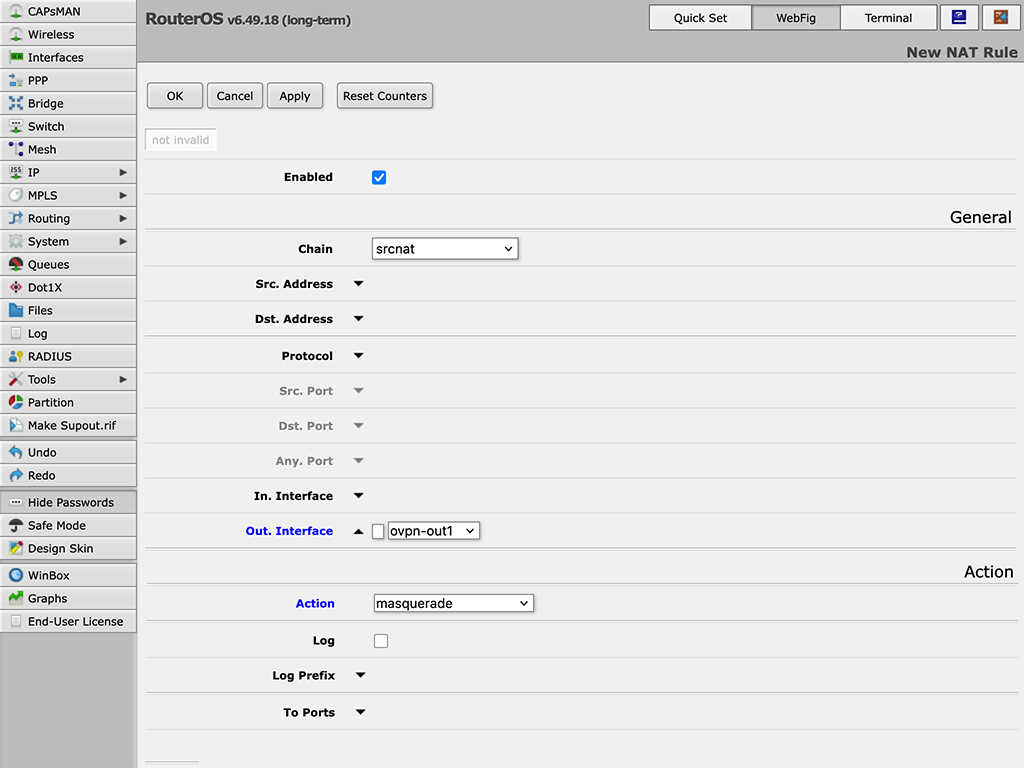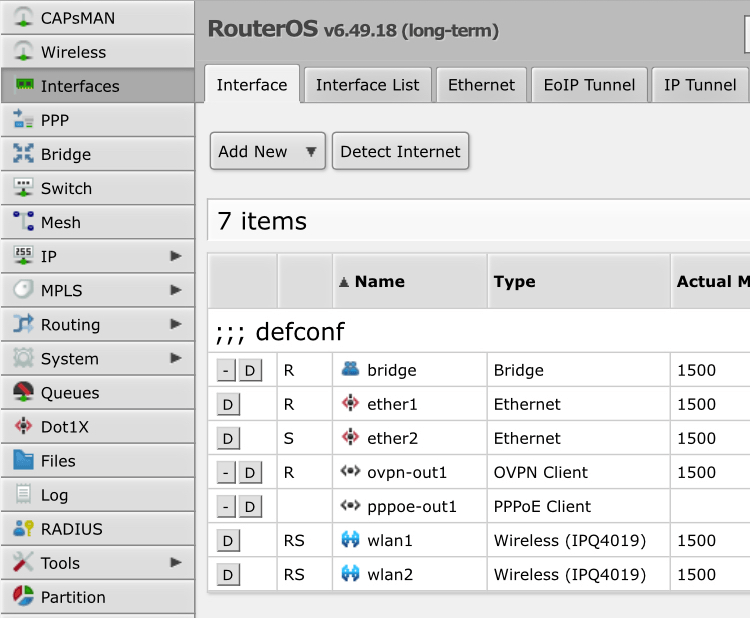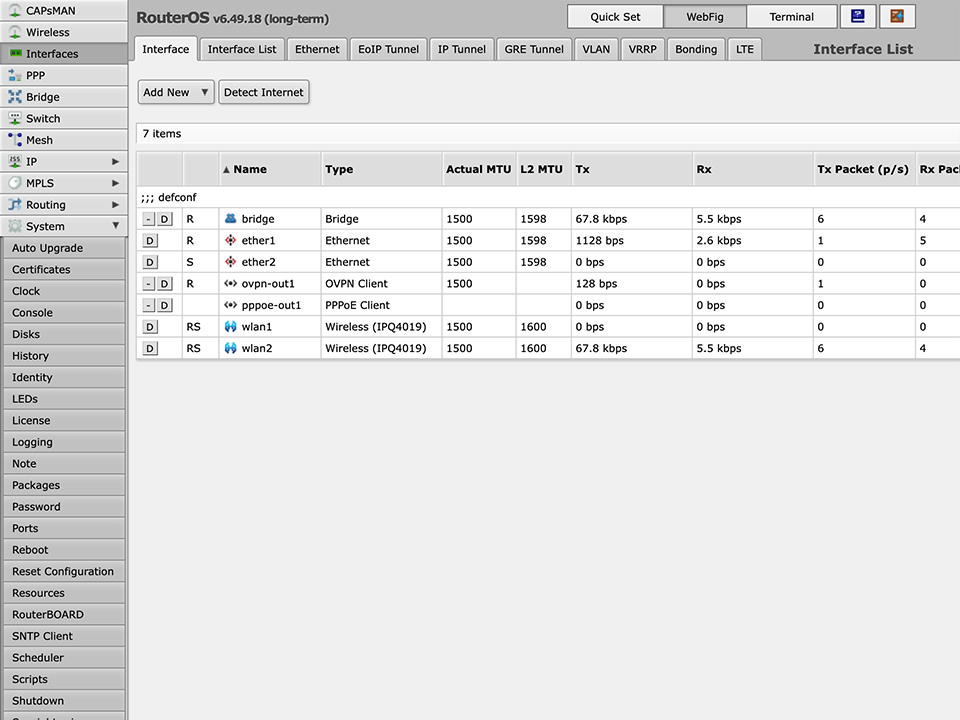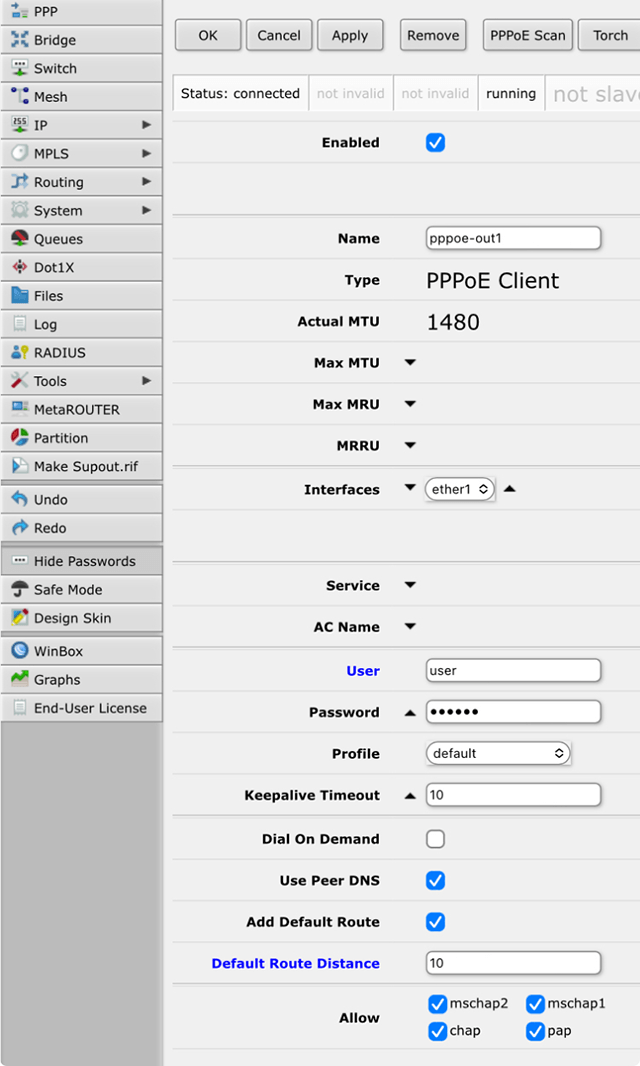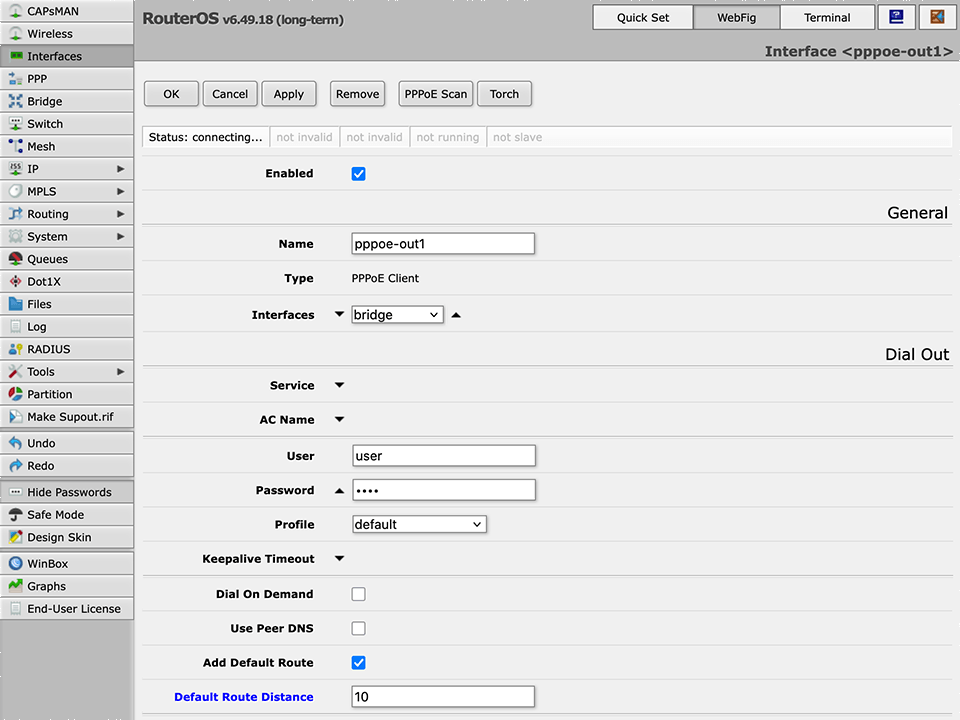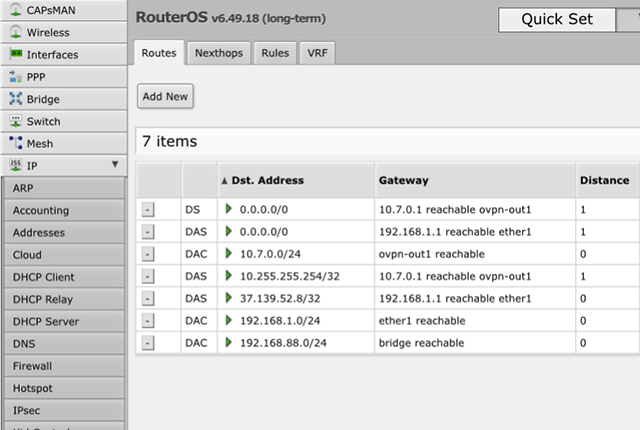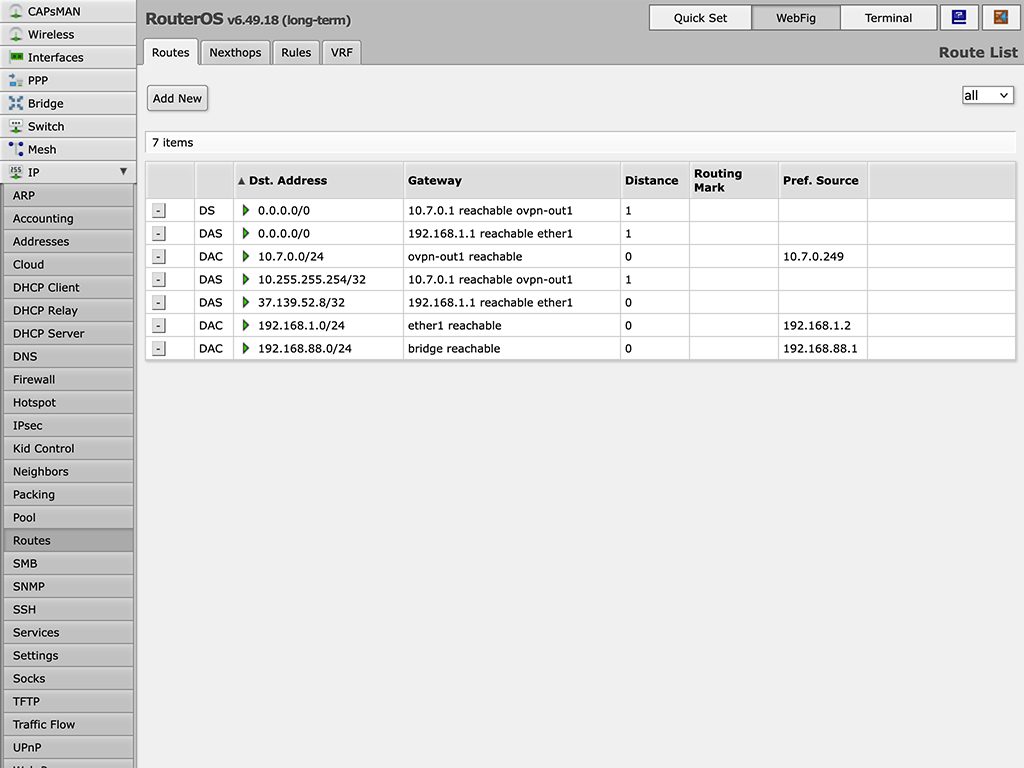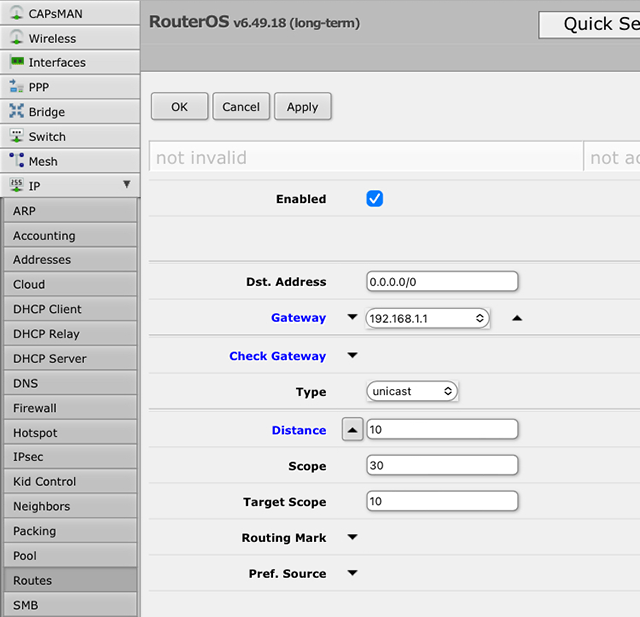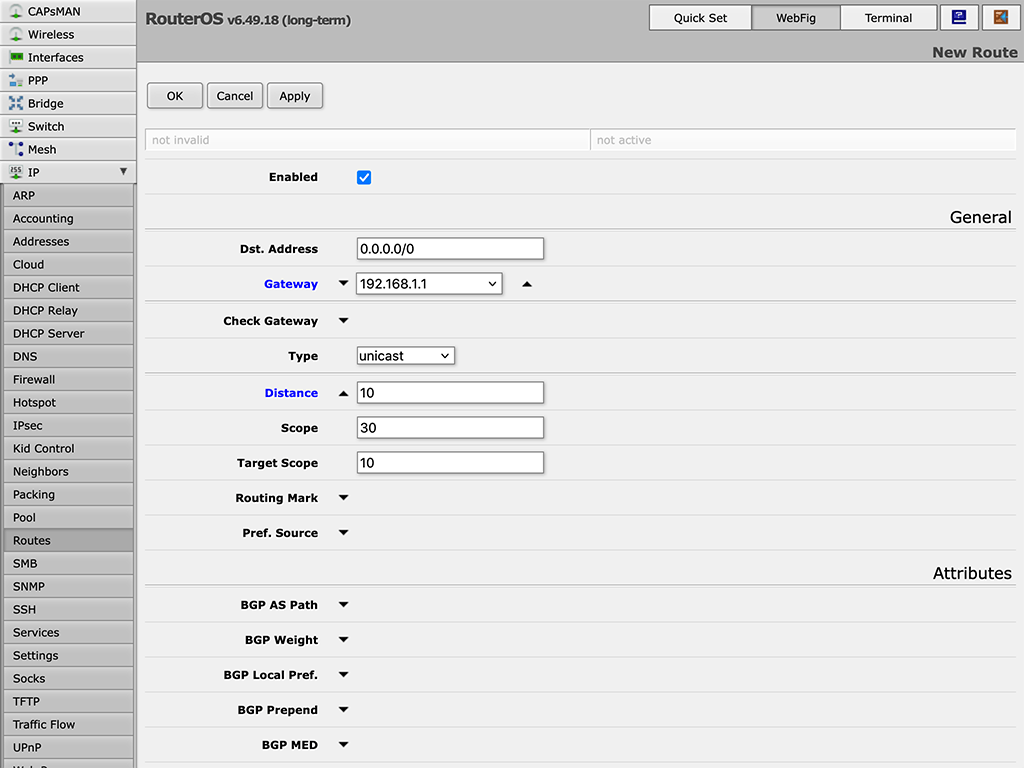If your Internet connection type is IPoE, go to the
IP -> Routes. At the top of the route list we see
two routes with Dst. Address 0.0.0.0/0. The first route for our VPN traffic is inactive, as indicated by the absence of the letter A in the DS string. You also need to make sure that in the Gateway field for this route is specified "reacheble". The second route is standard, and it is active, as indicated by the letter A in the DAS line. In order for our traffic to go through the VPN, we need to lower the priority of the standard route by setting its Distance to 10. To do this, you need to remember the address of the gateway specified in the Gateway. In the screenshot, the gateway address is 192.168.1.1, it may be different for you. Next, click on the
Add New button.