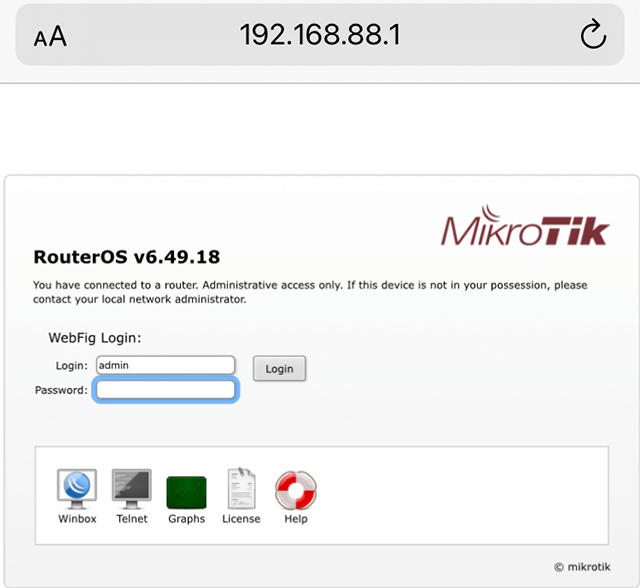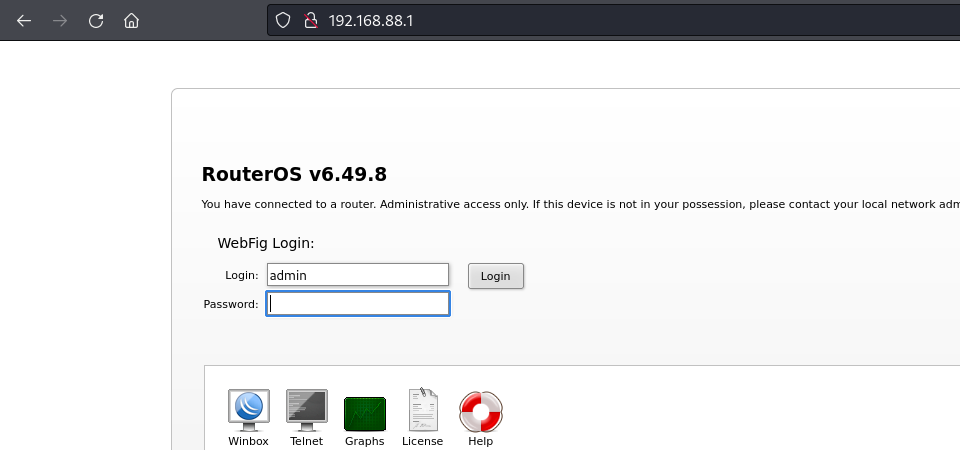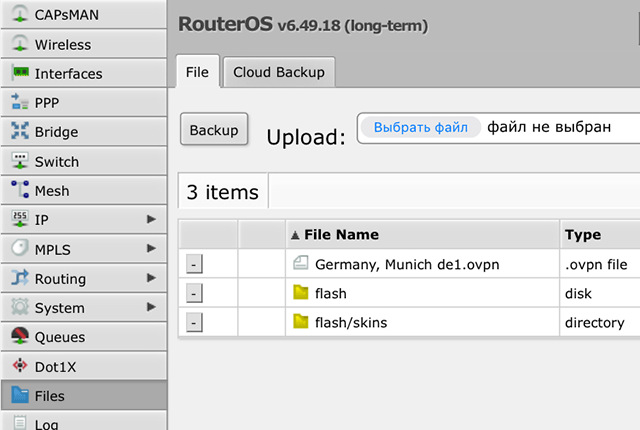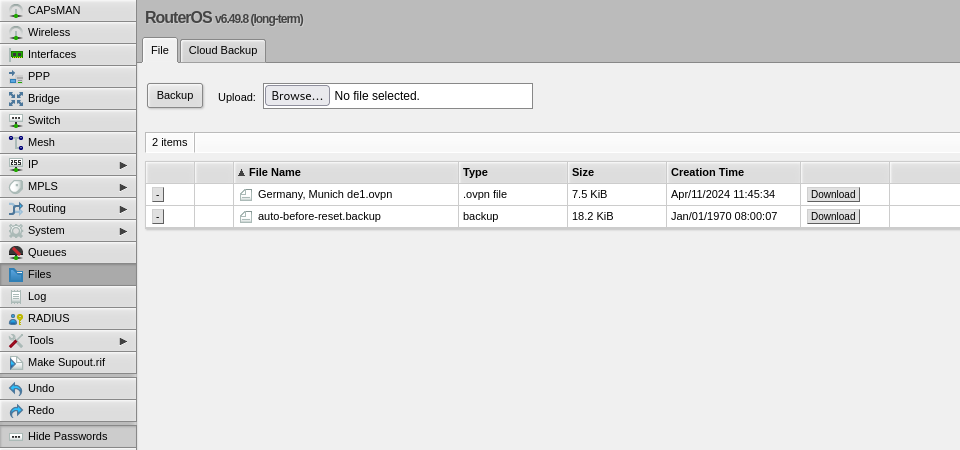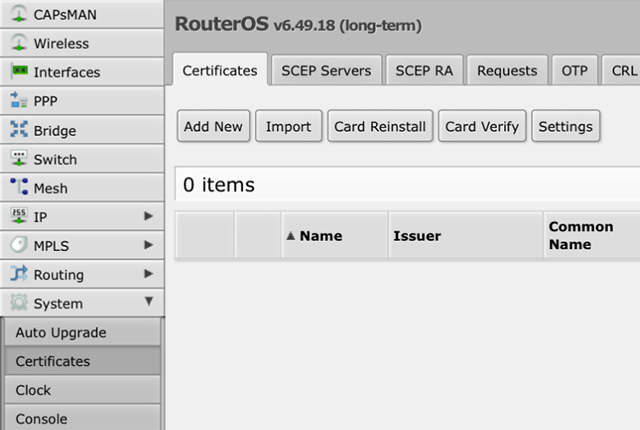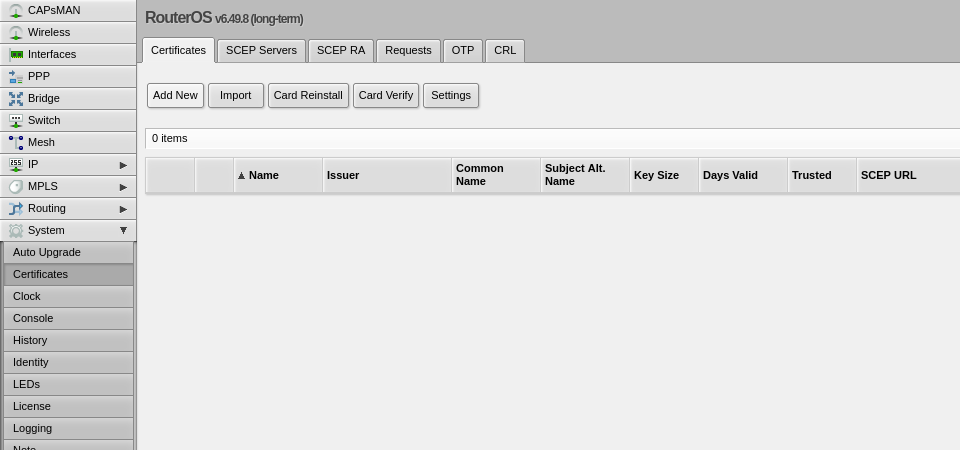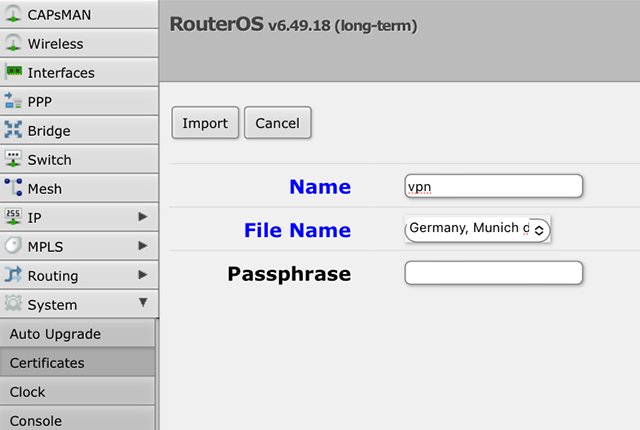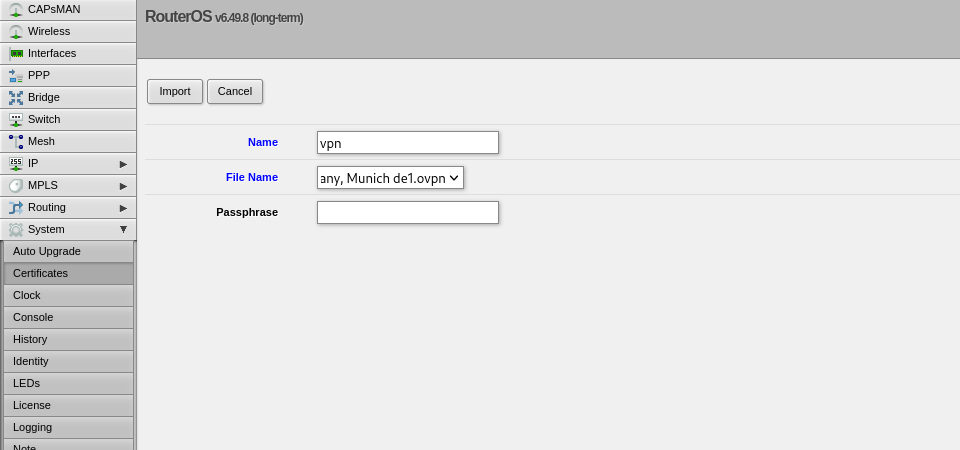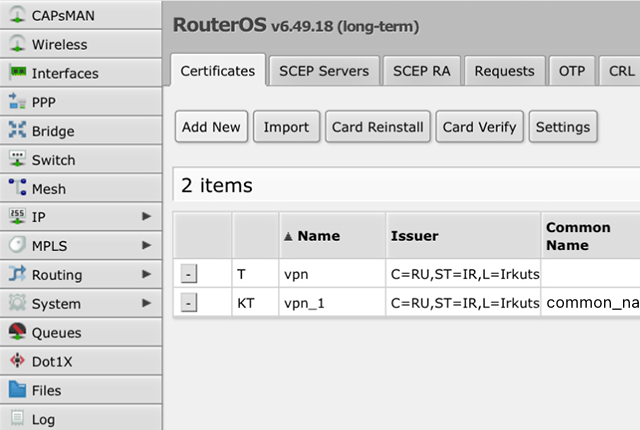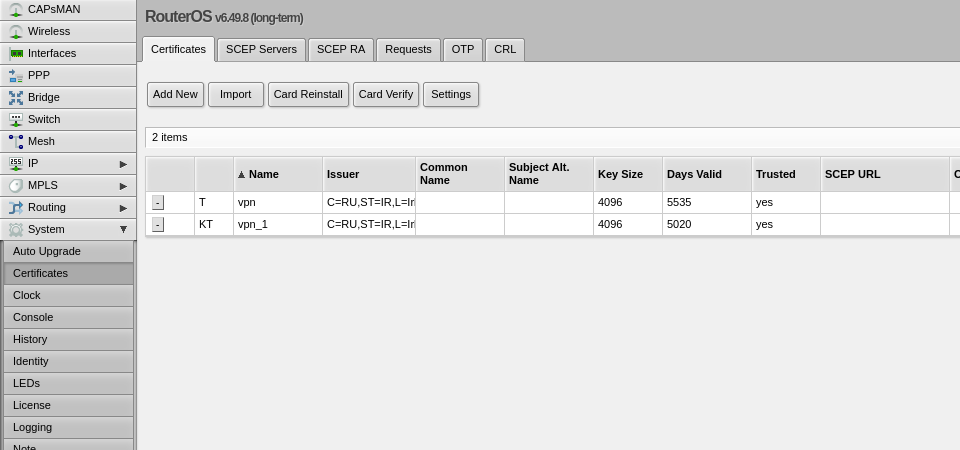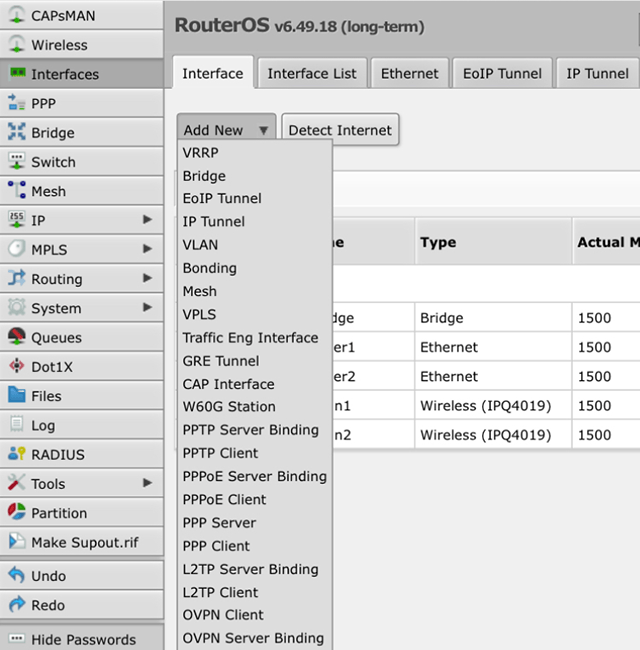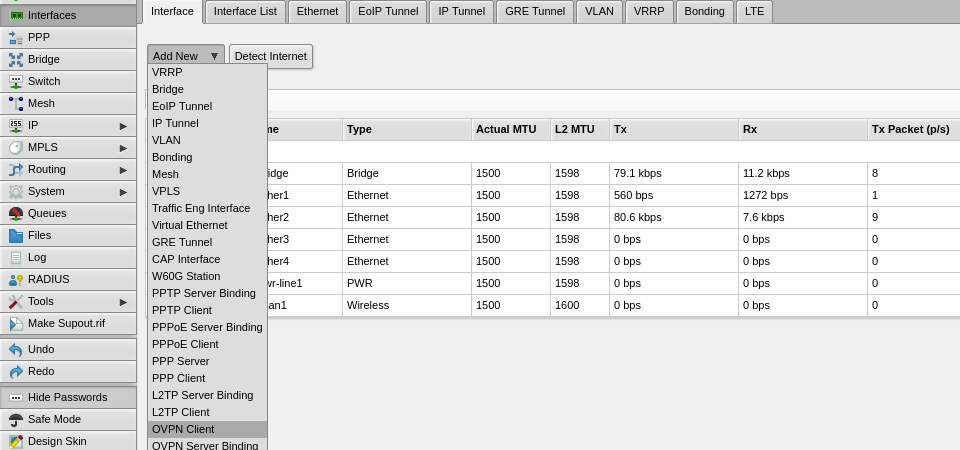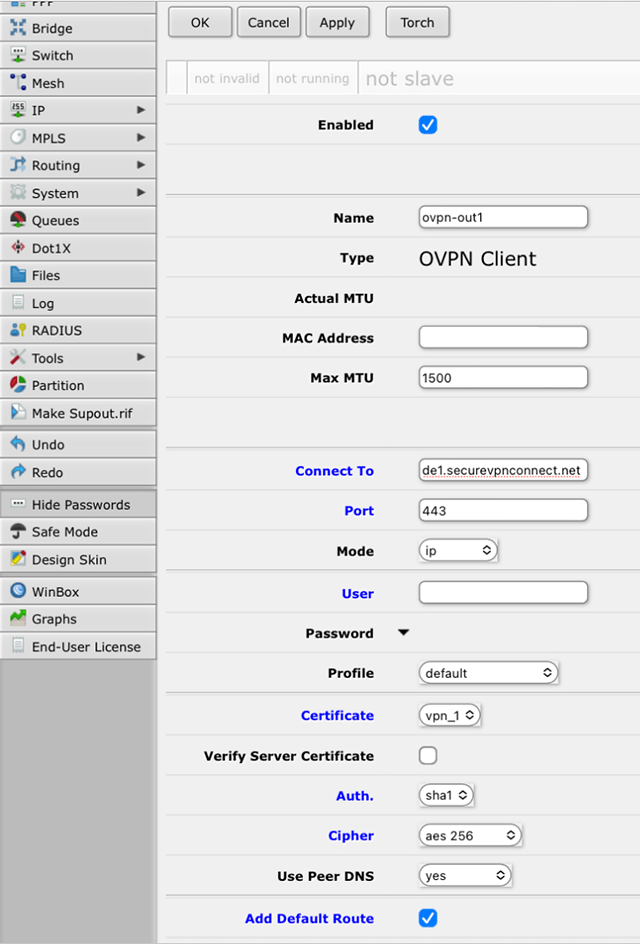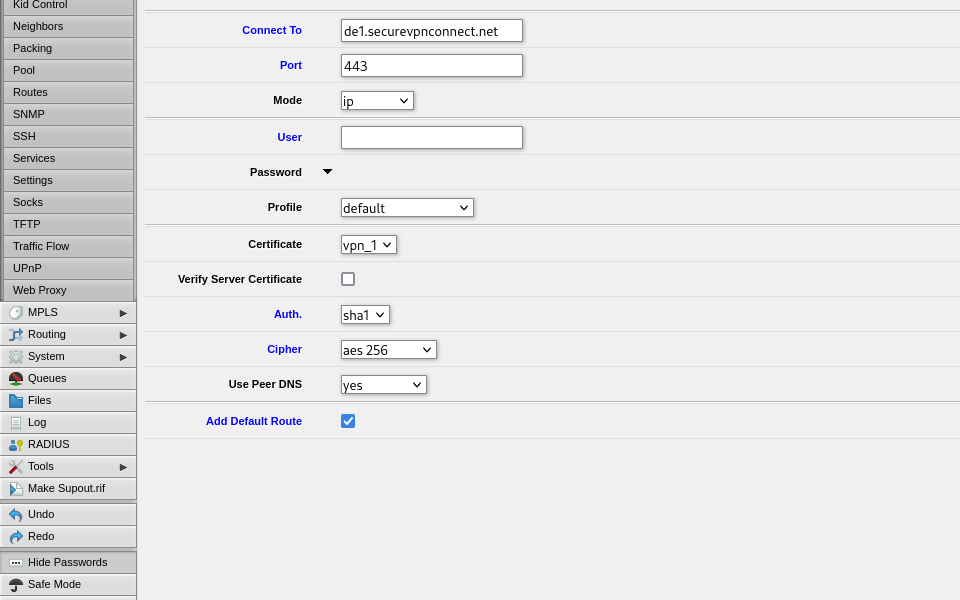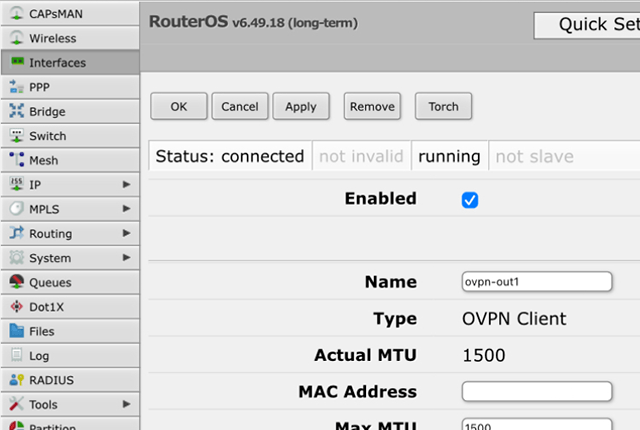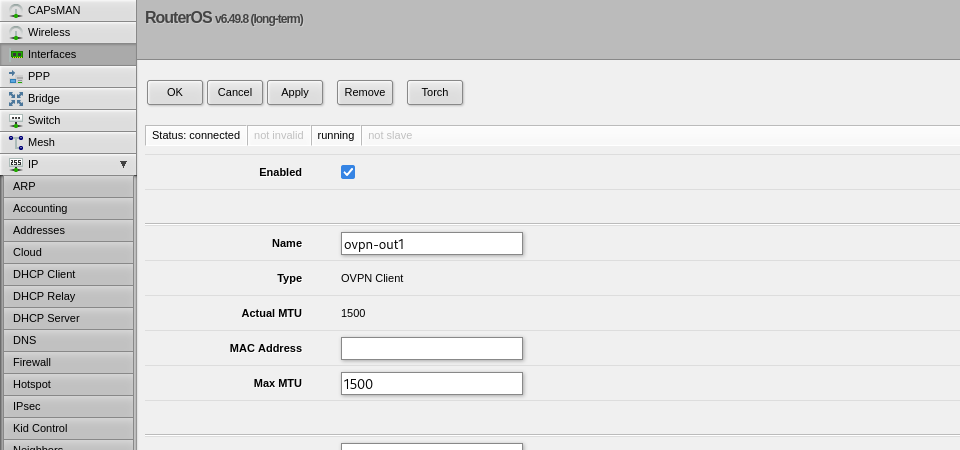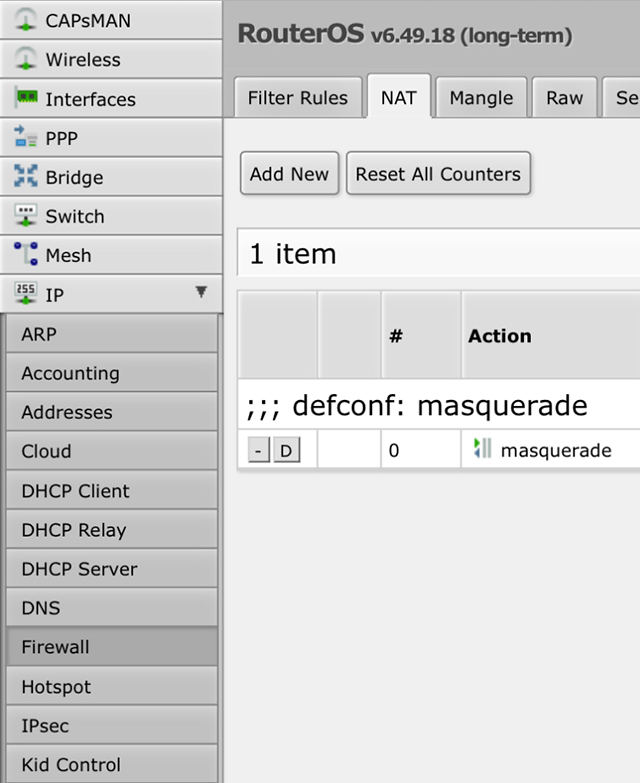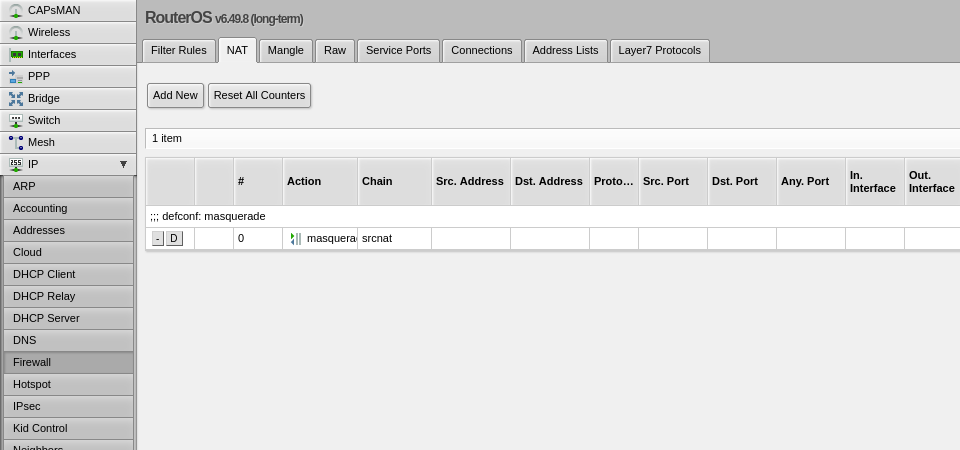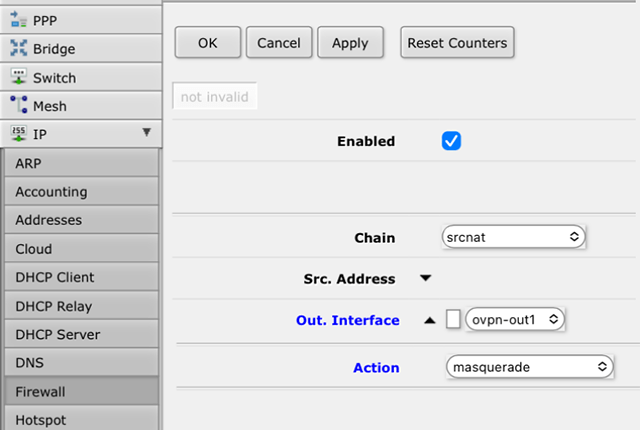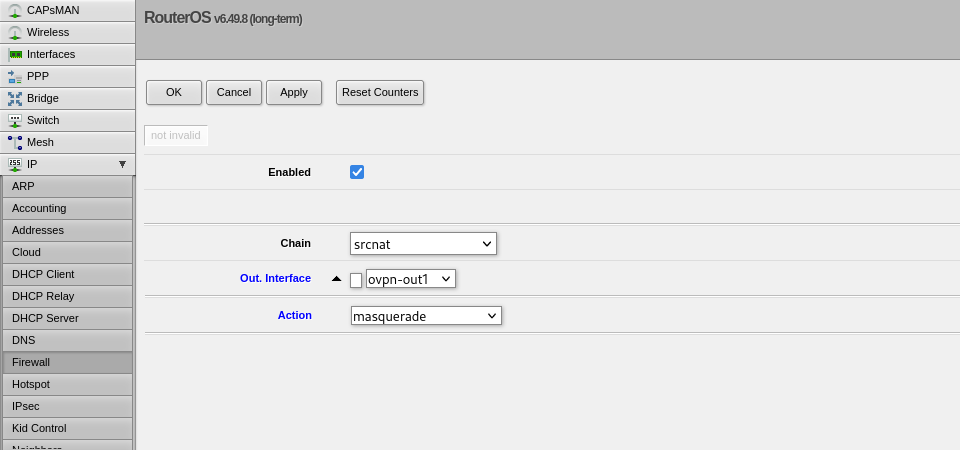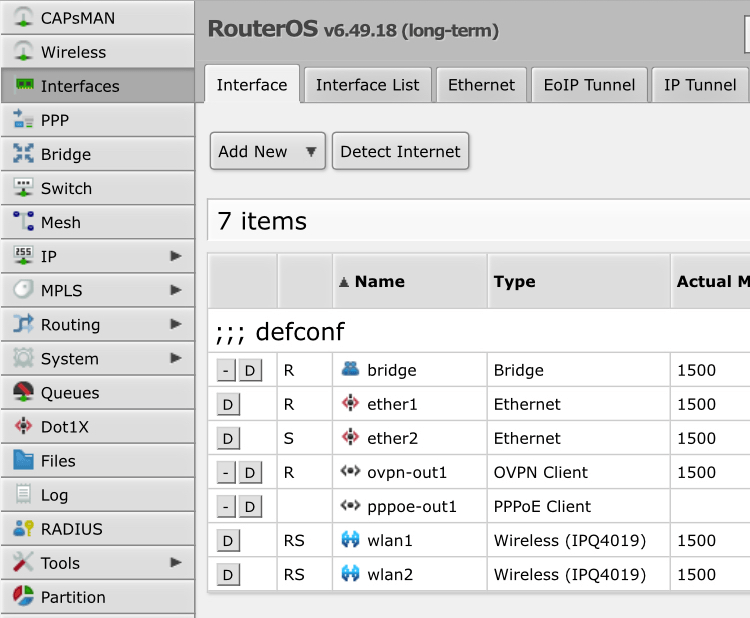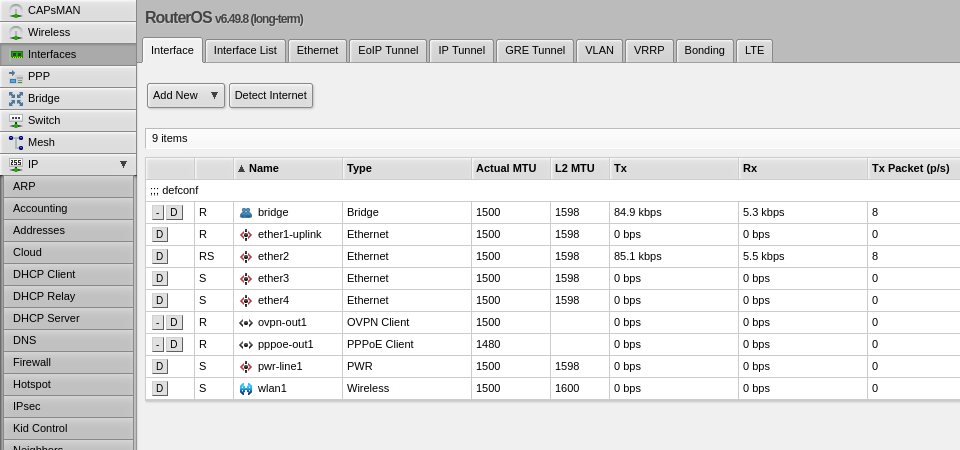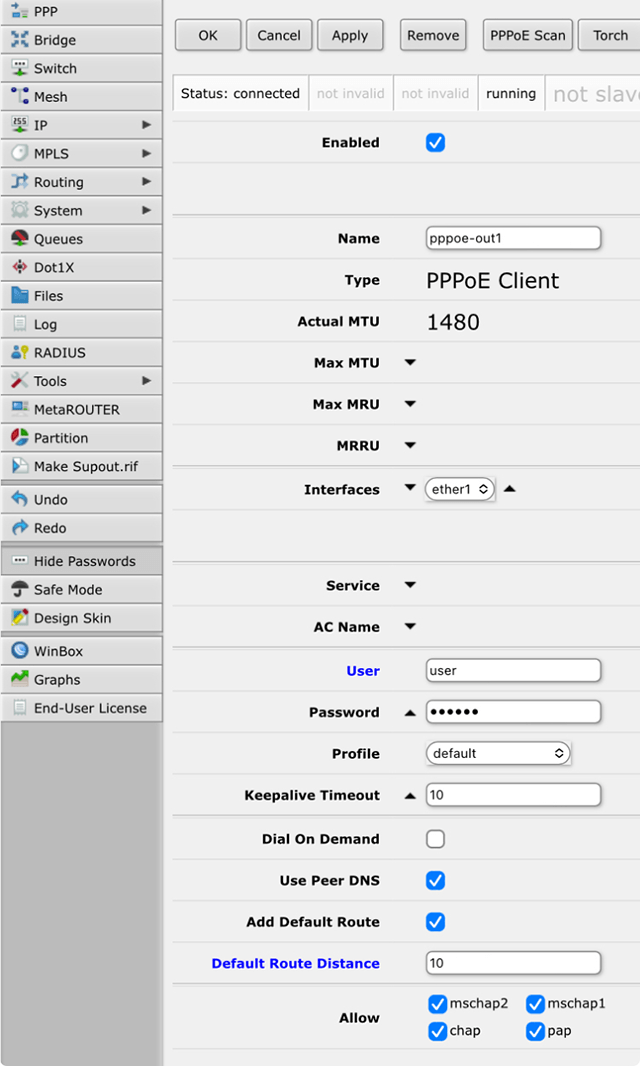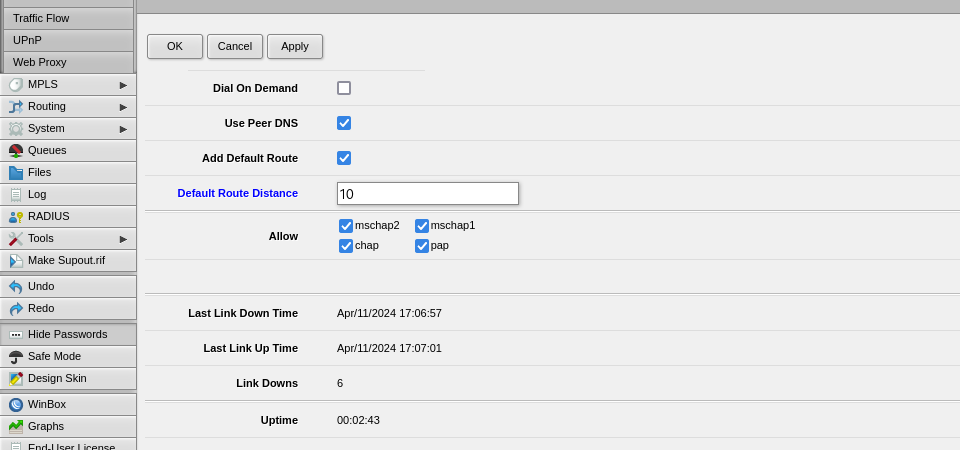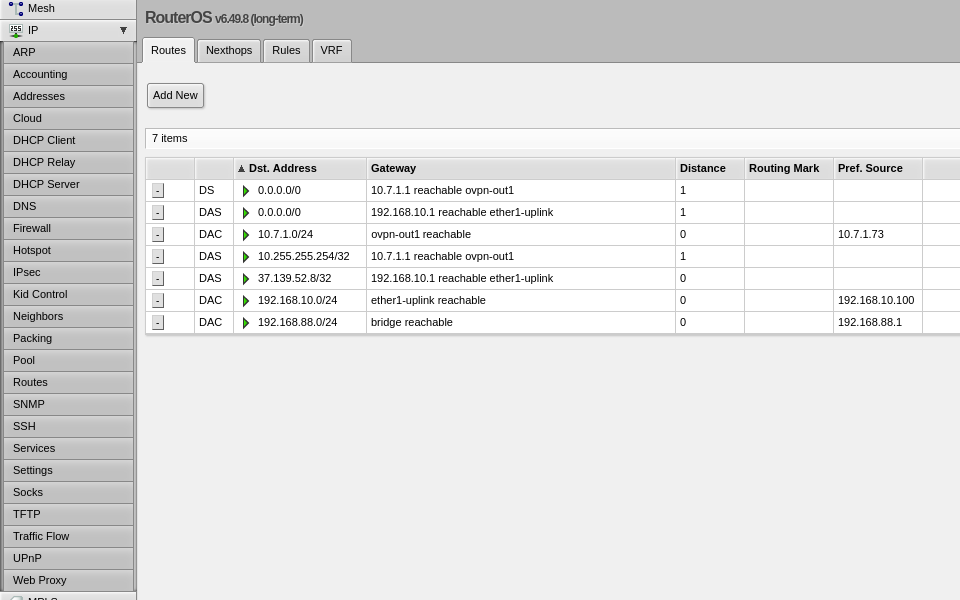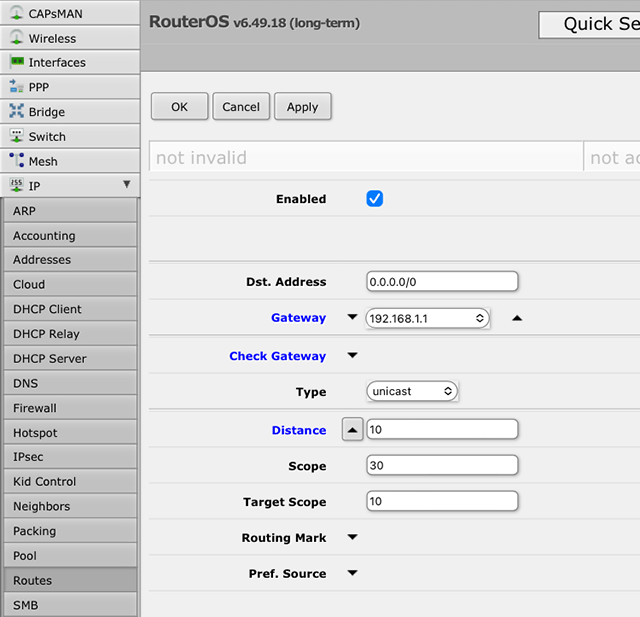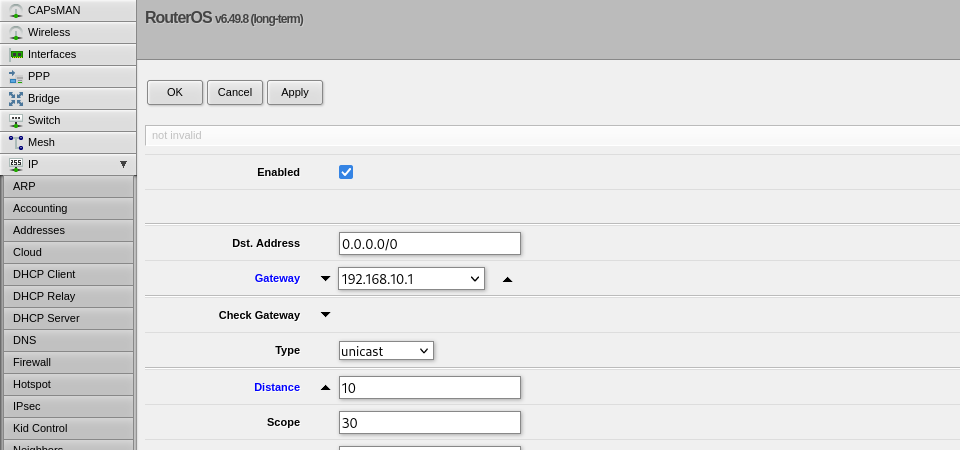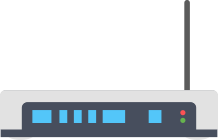
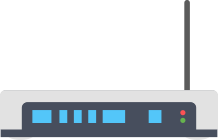
OpenVPN - мощный и гибкий VPN-протокол с открытым исходным кодом, поддерживаемый устройствами MikroTik. Его ключевые преимущества — высочайший уровень безопасности (благодаря использованию сертификатов и стойкому шифрованию, например AES-256) и кросс-платформенность (работает практически на любом устройстве через клиентские приложения). Однако важно учитывать, что настройка OpenVPN на MikroTik требует больше усилий по сравнению с PPTP или L2TP из-за необходимости управления сертификатами и конфигурационными файлами, а также может создавать более высокую нагрузку на процессор роутера. Мы рекомендуем этот протокол для задач, где критически важны конфиденциальность и обход сложных блокировок (благодаря настройке подключения с ипользованием порта 443, что обеспечивает маскировку под HTTPS-трафик).