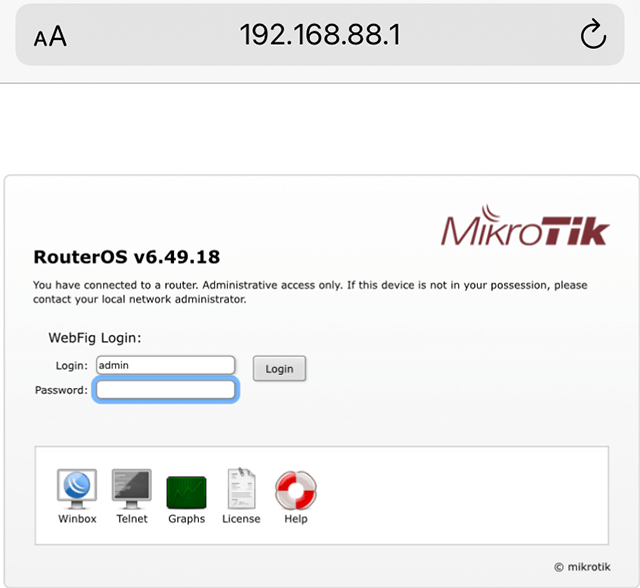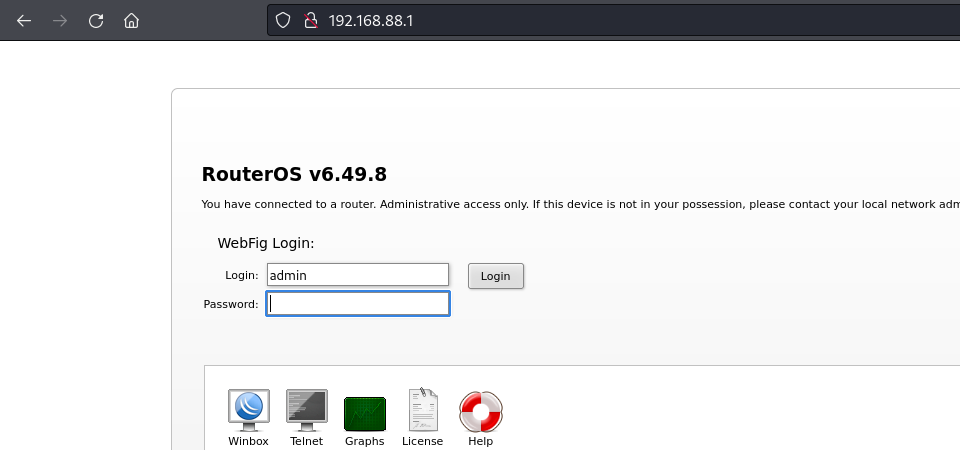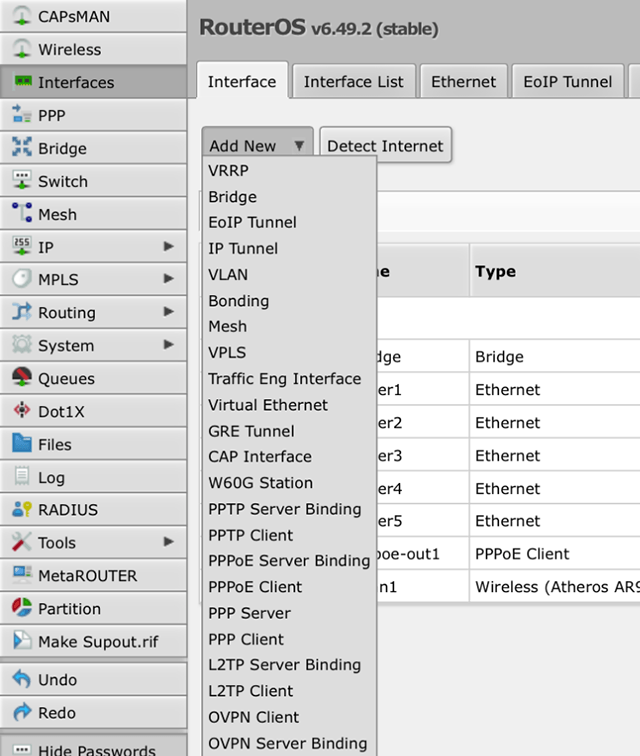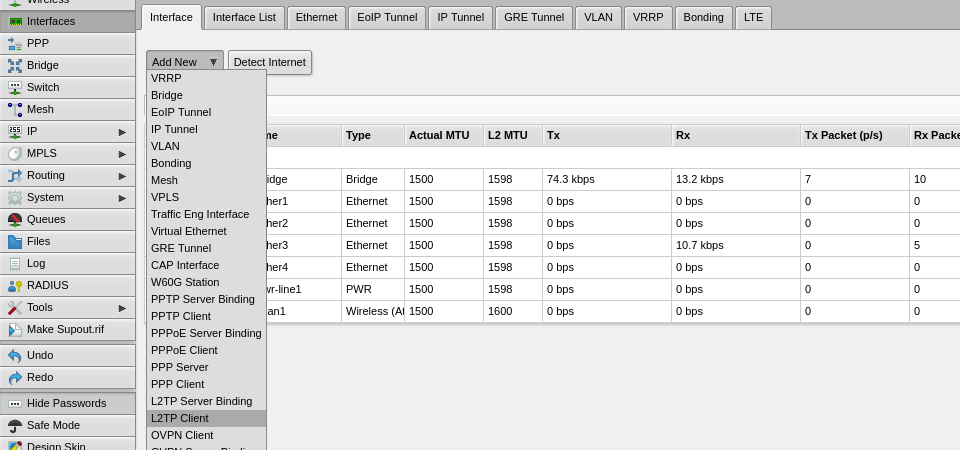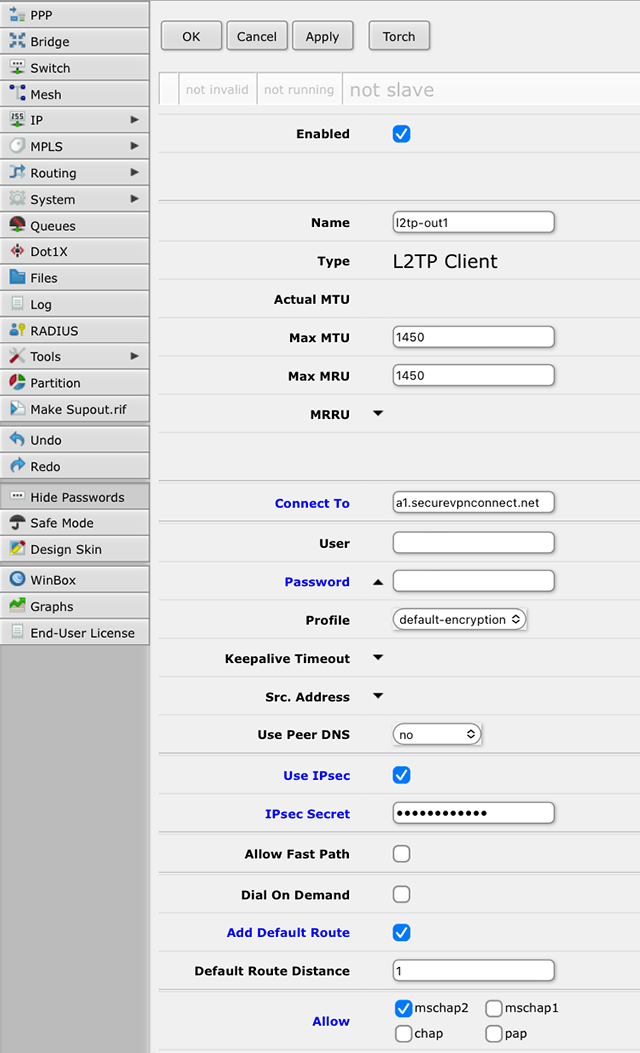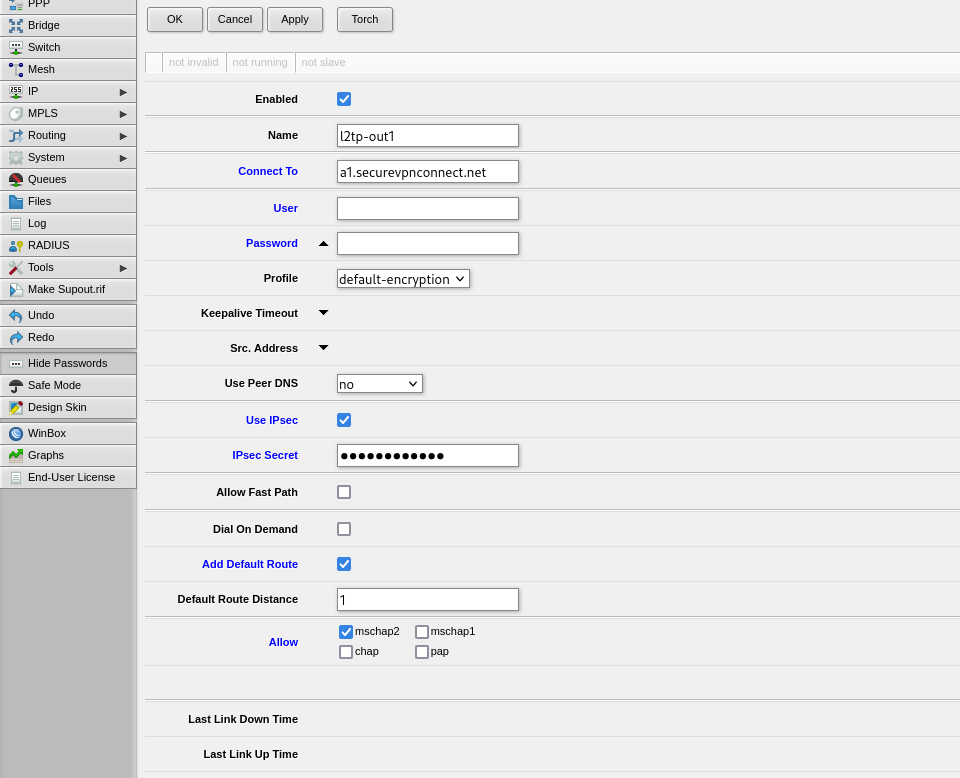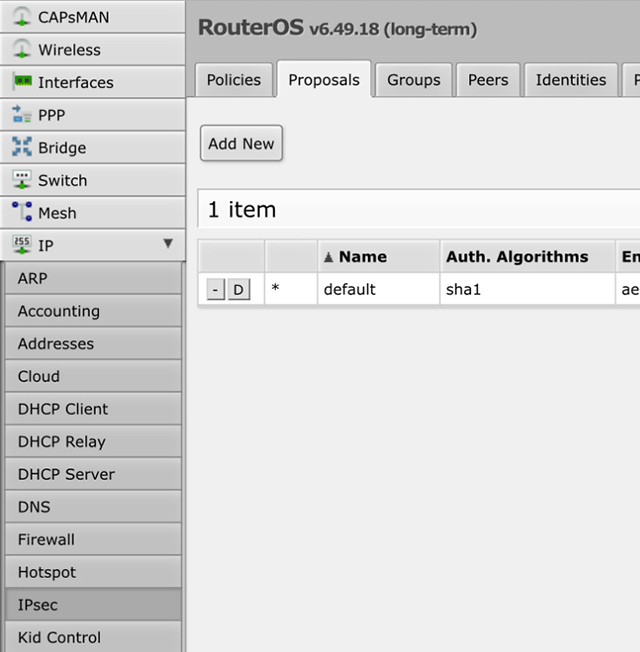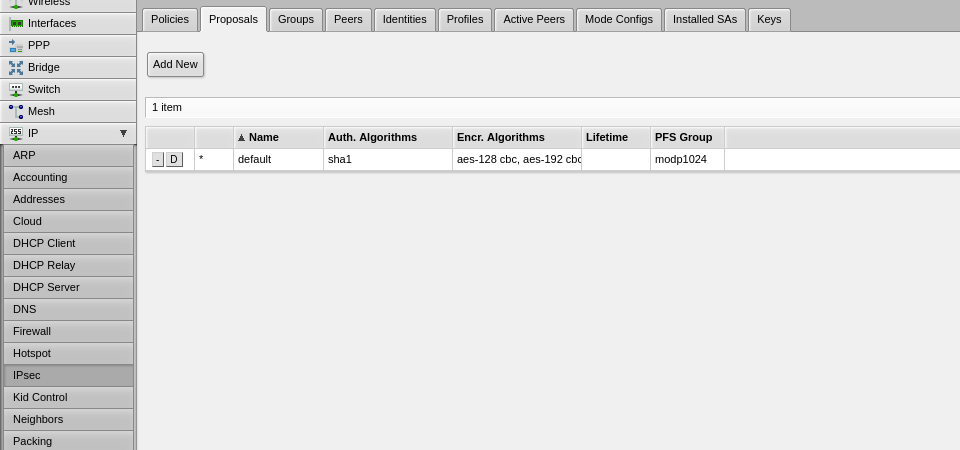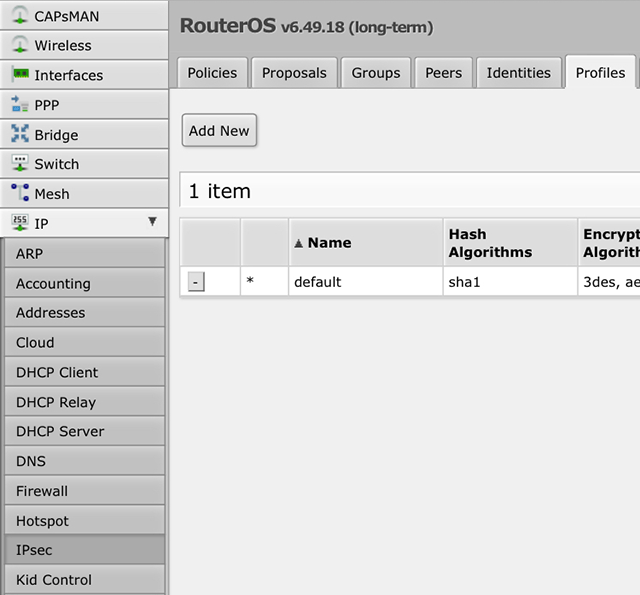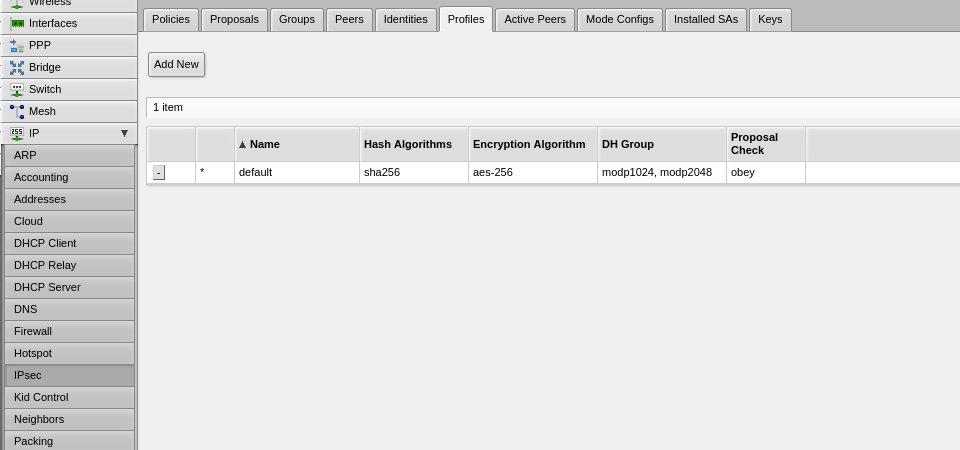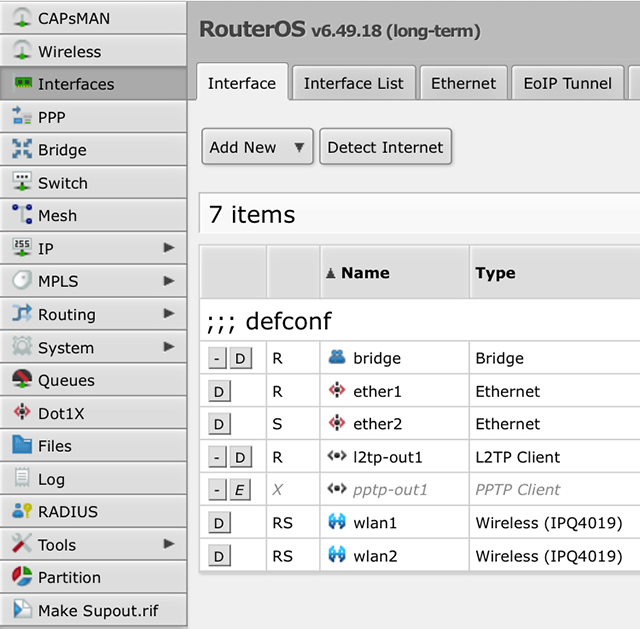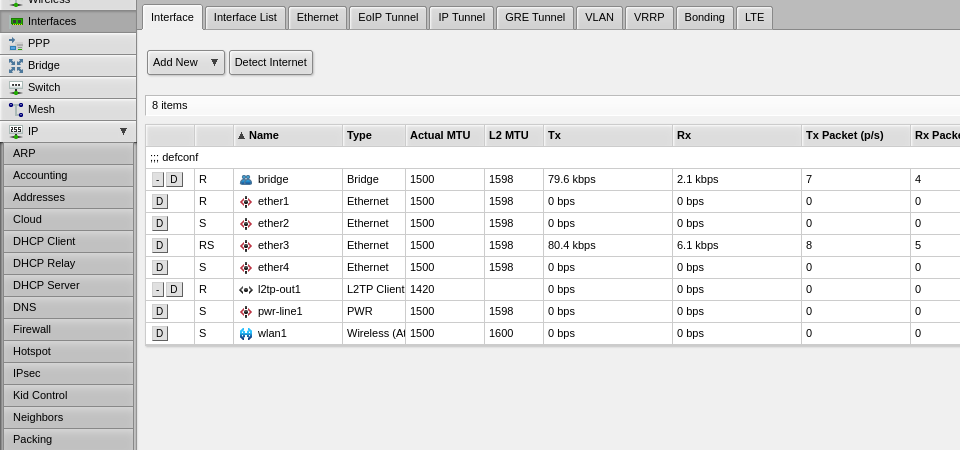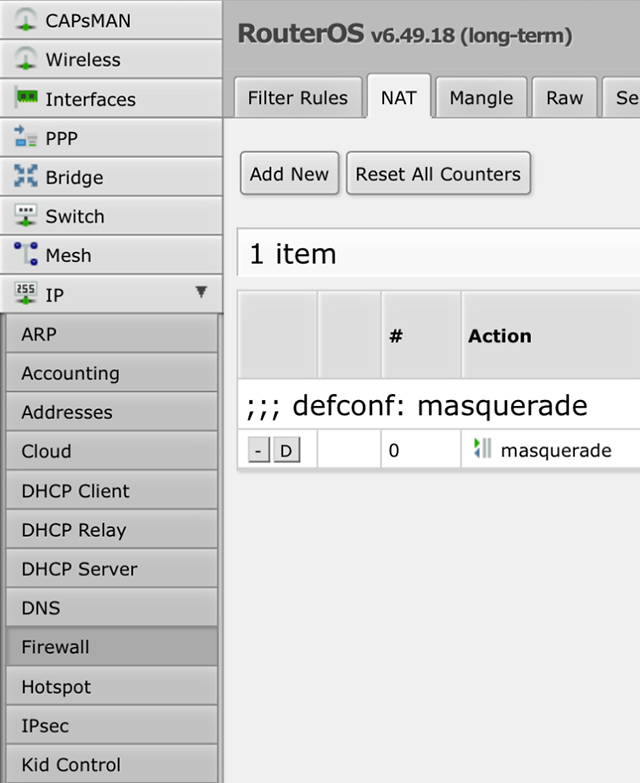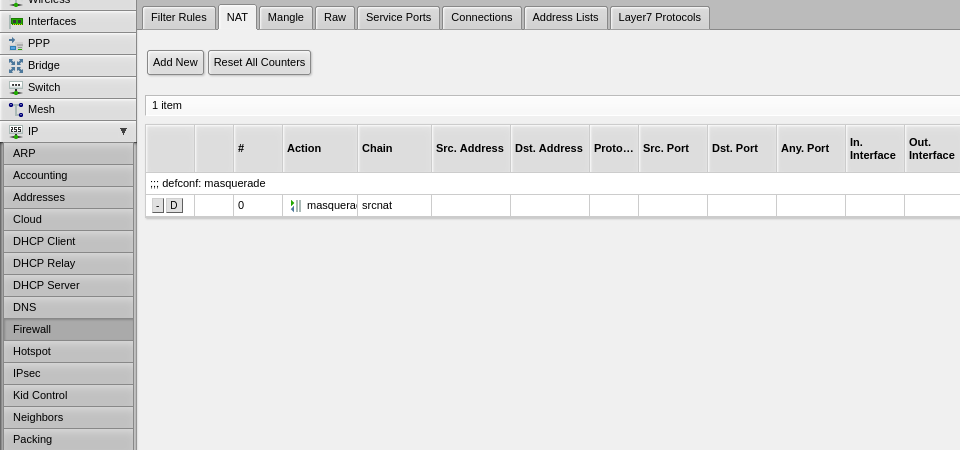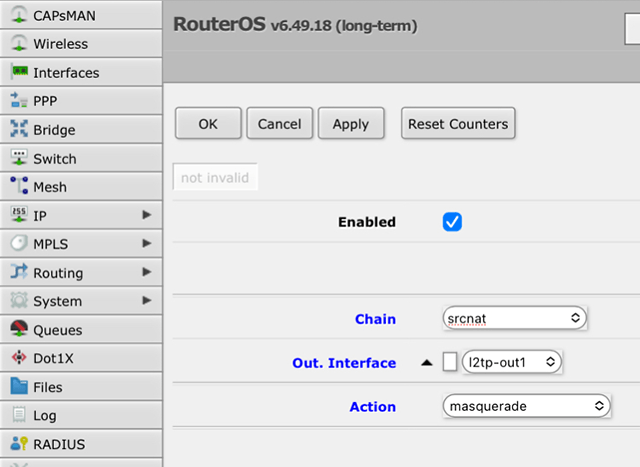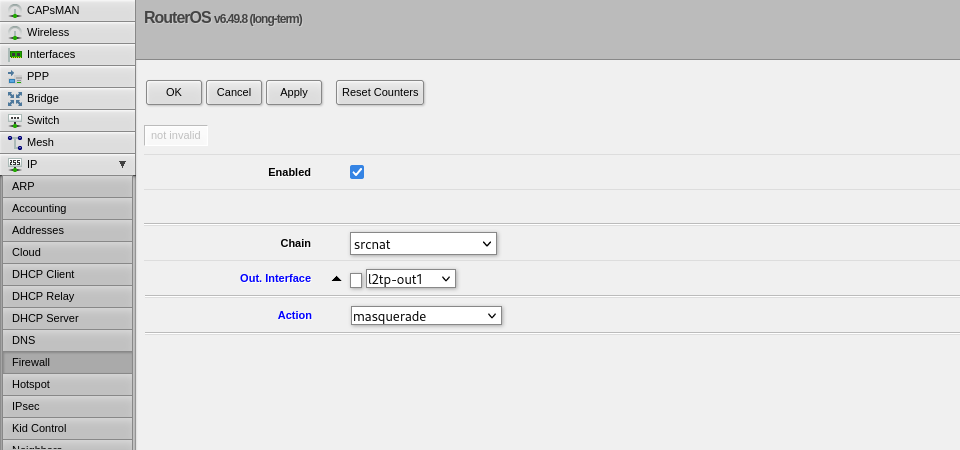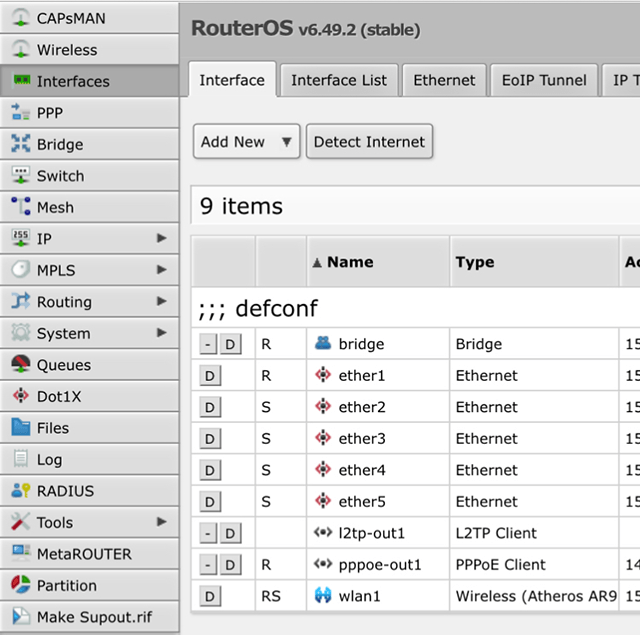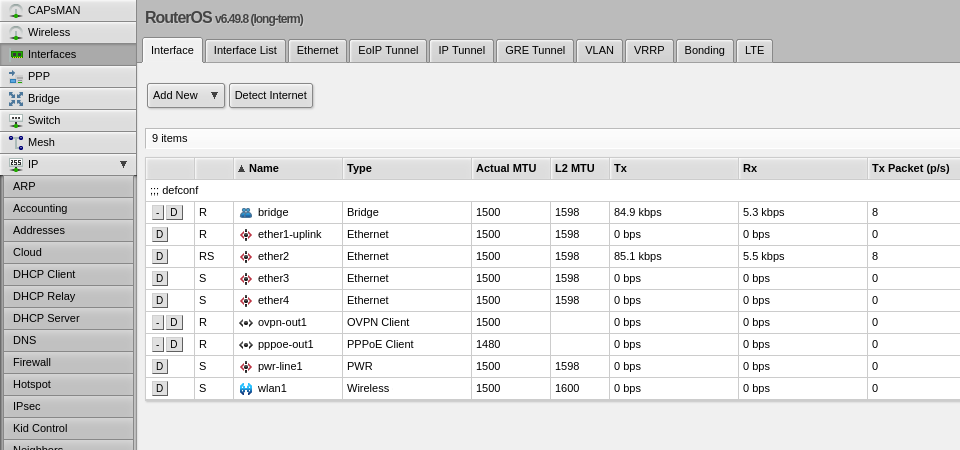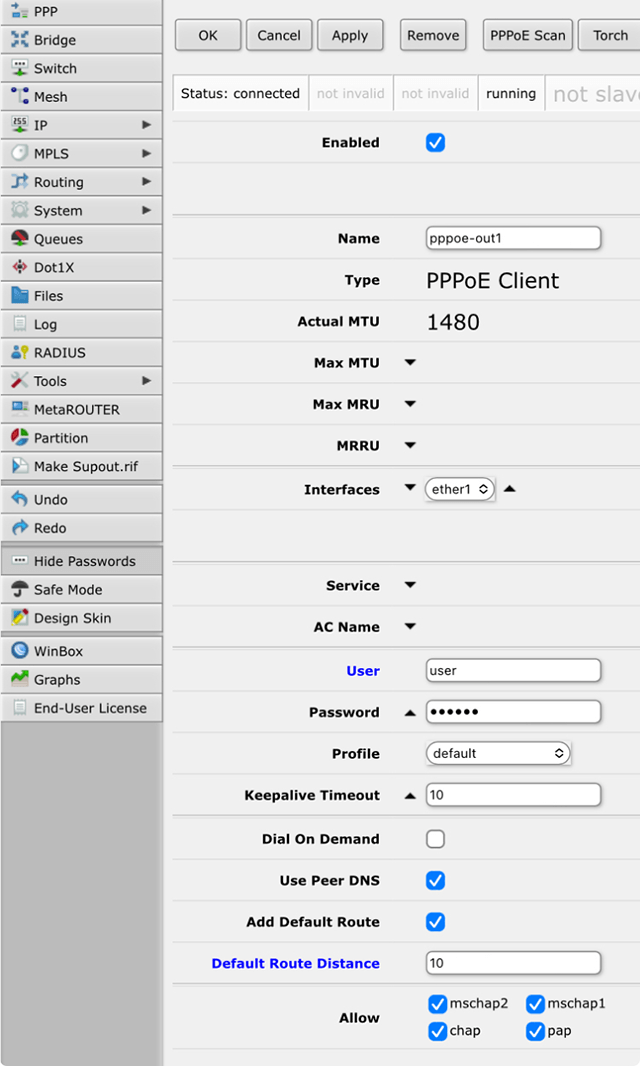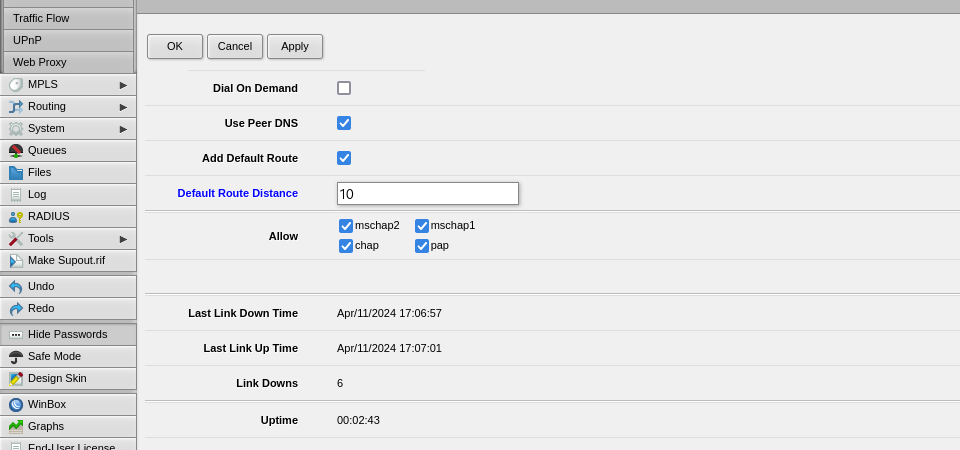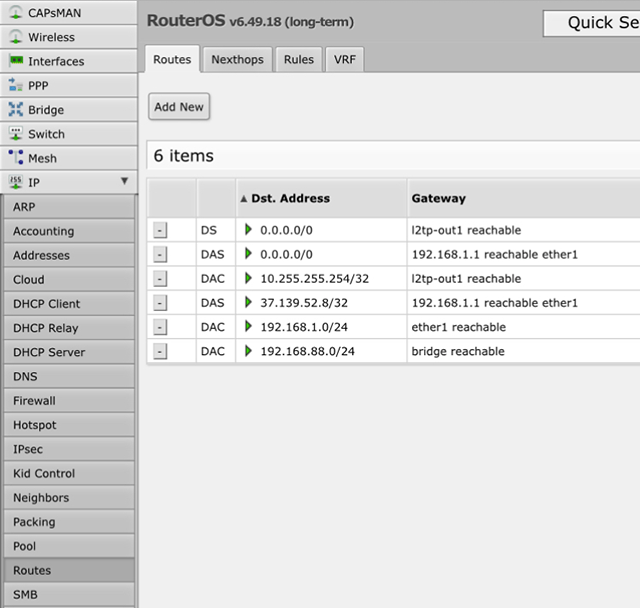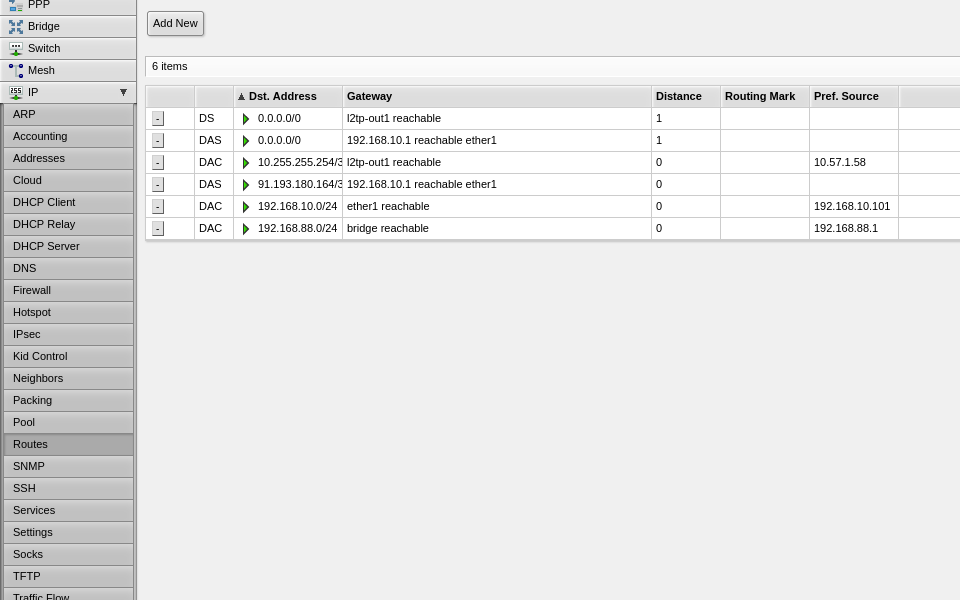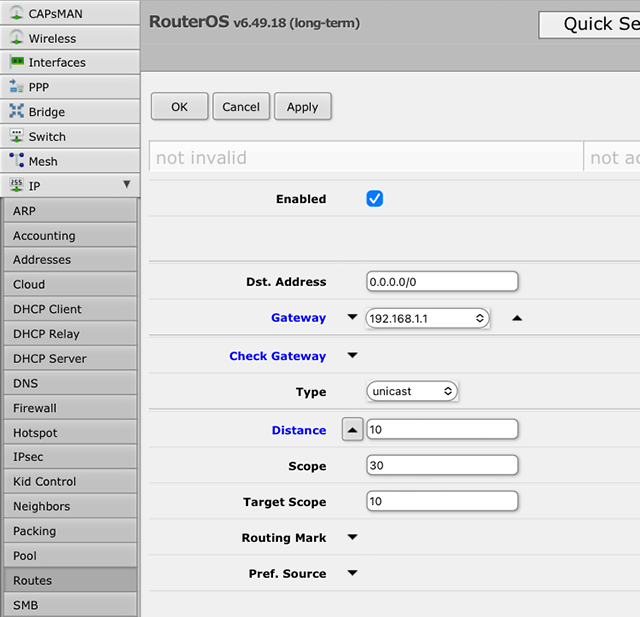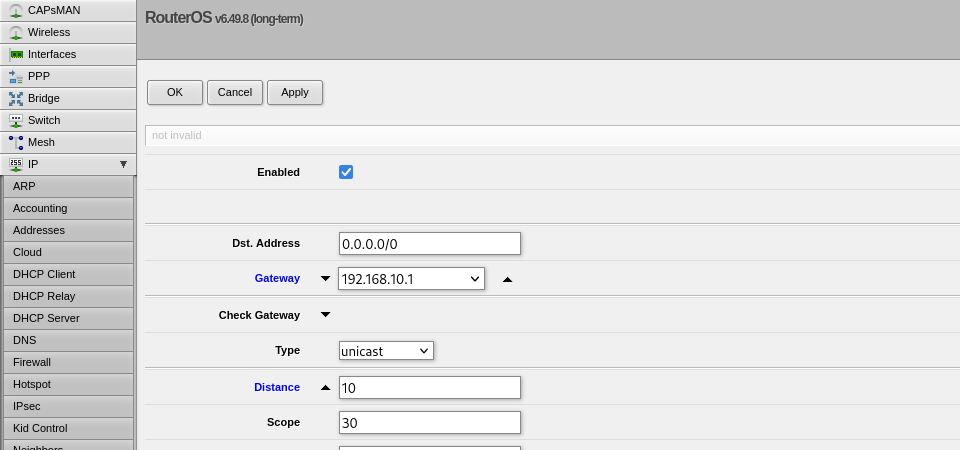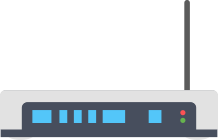
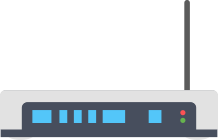
L2TP (Layer 2 Tunneling Protocol) часто используется для настройки VPN-подключений на устройствах MikroTik. Его ключевые преимущества — хороший баланс между безопасностью и скоростью работы. В отличие от PPTP, L2TP/IPSec обеспечивает значительно более надежное шифрование трафика, однако настройка L2TP на MikroTik несколько сложнее (из-за необходимости конфигурации IPSec). По сравнению с OpenVPN, L2TP/IPSec создает меньшую нагрузку на процессор роутера, однако он менее устойчив к блокировкам со стороны интернет-провайдера (из-за использования порта UDP 500 для подключения к серверу VPN). Мы рекомендуем этот протокол для сценариев, где важно обеспечить достаточный уровень безопасности, при условии что протокол данного типа не блокируется провайдером.