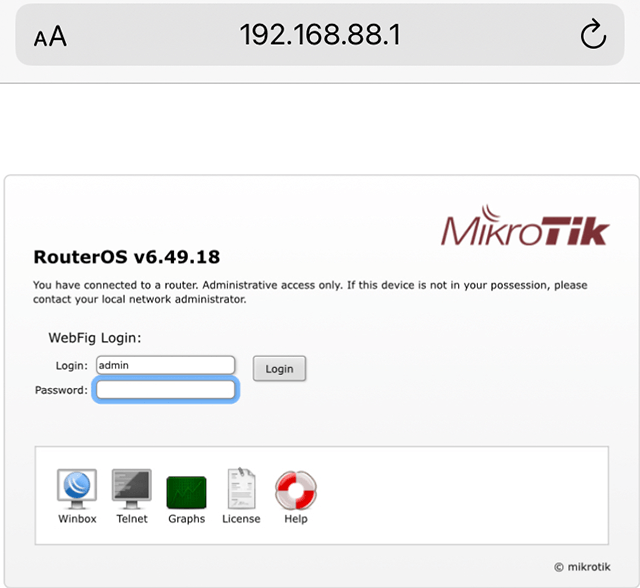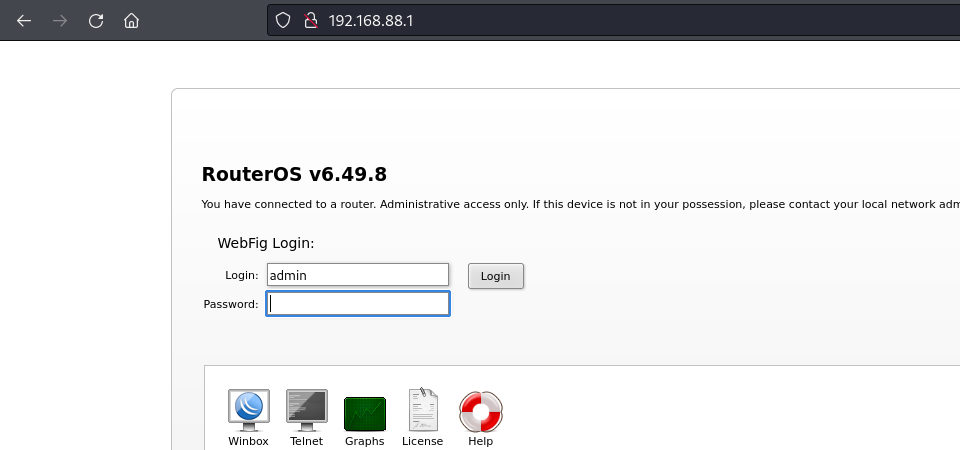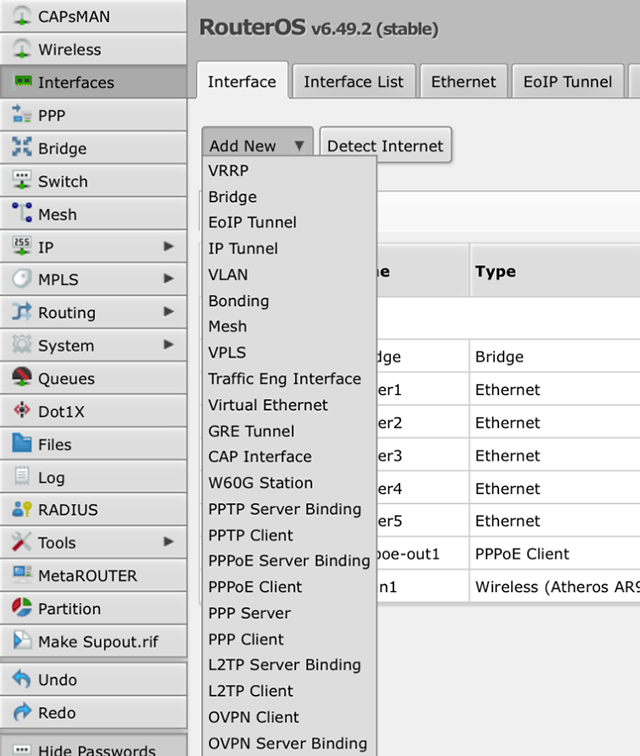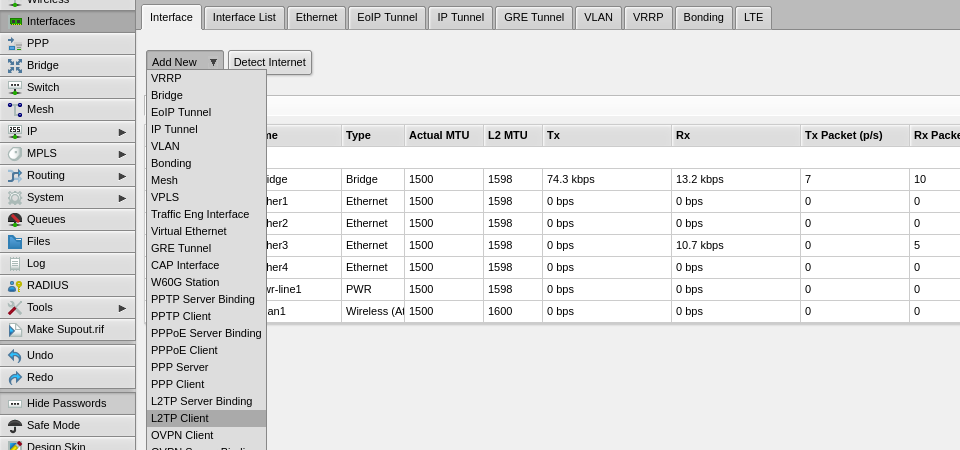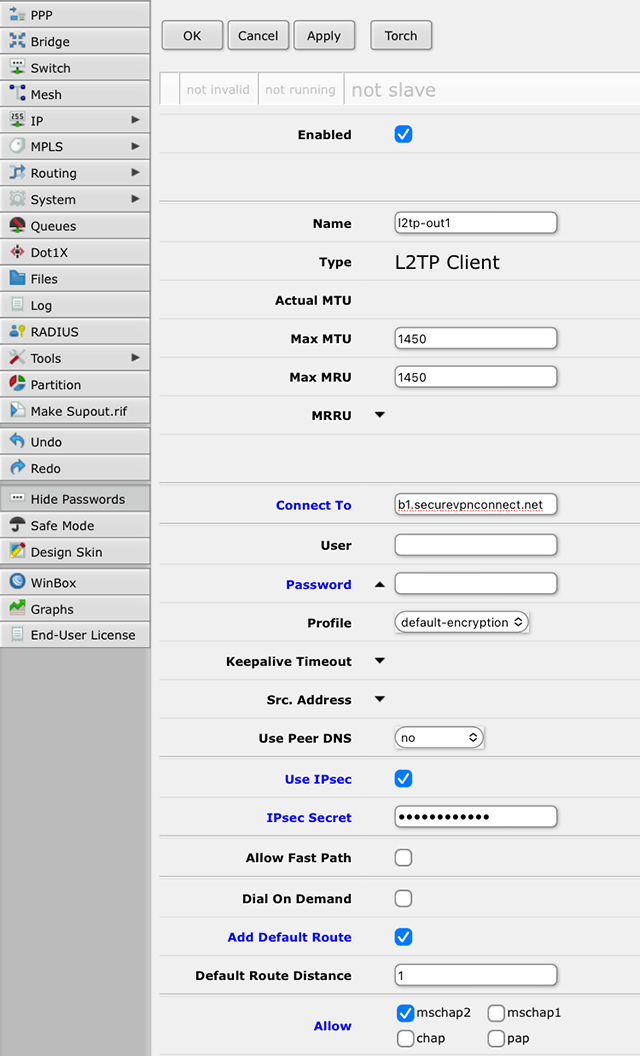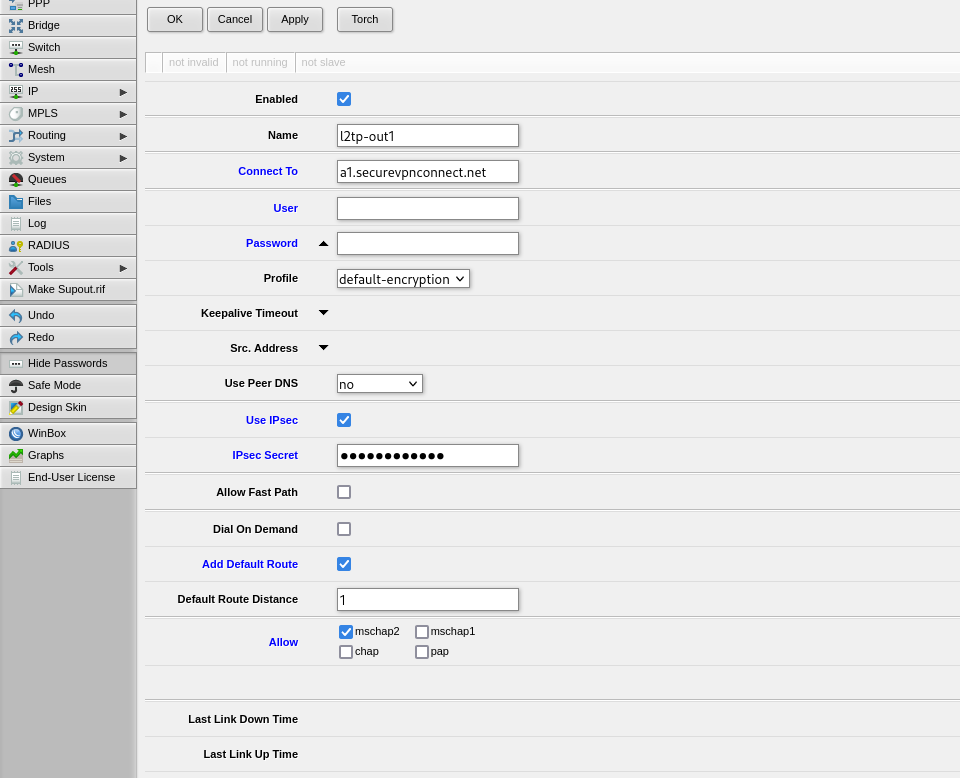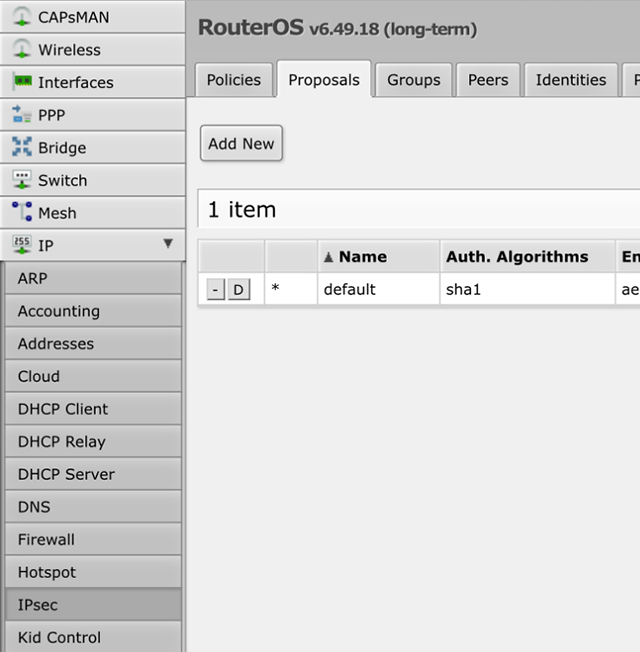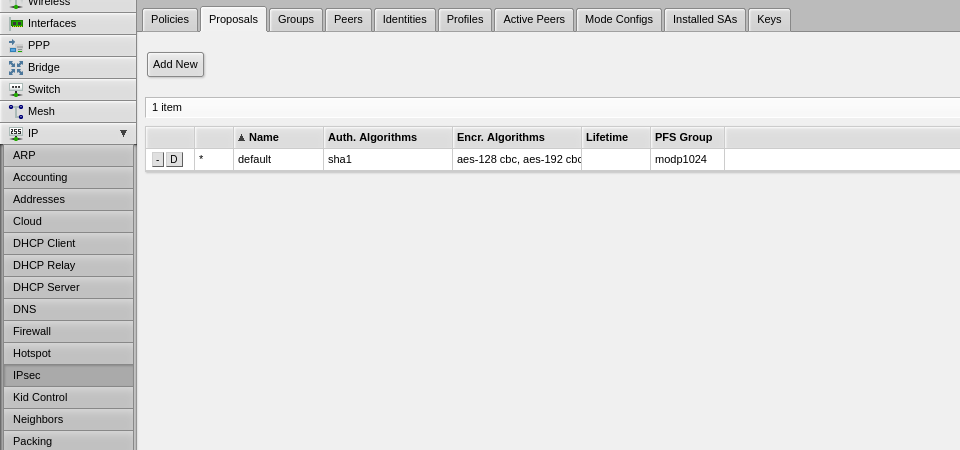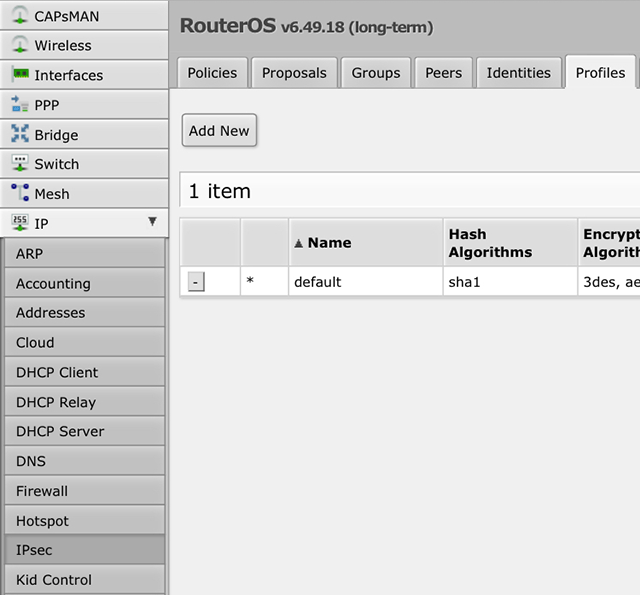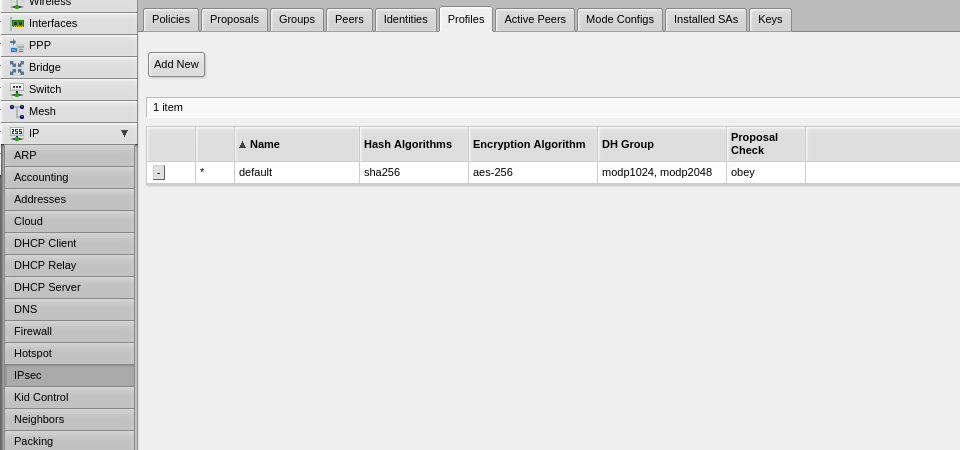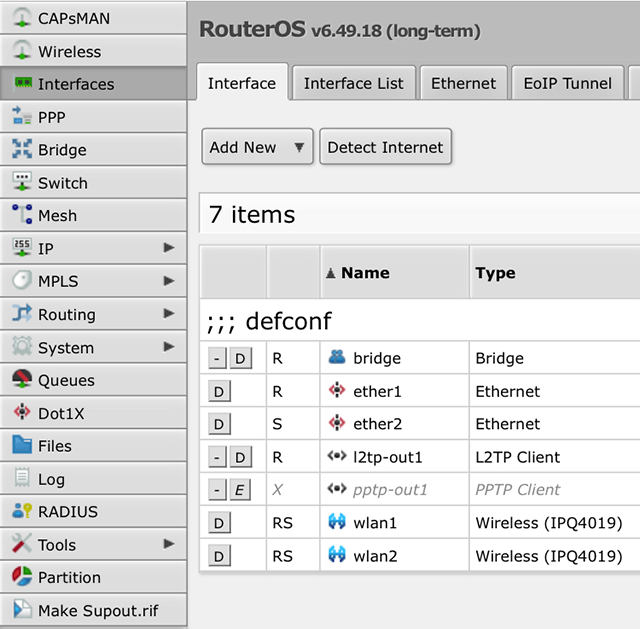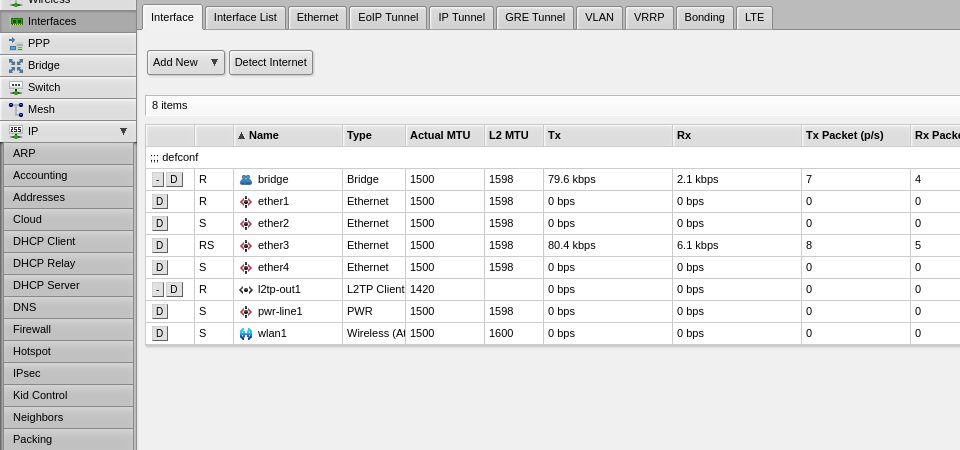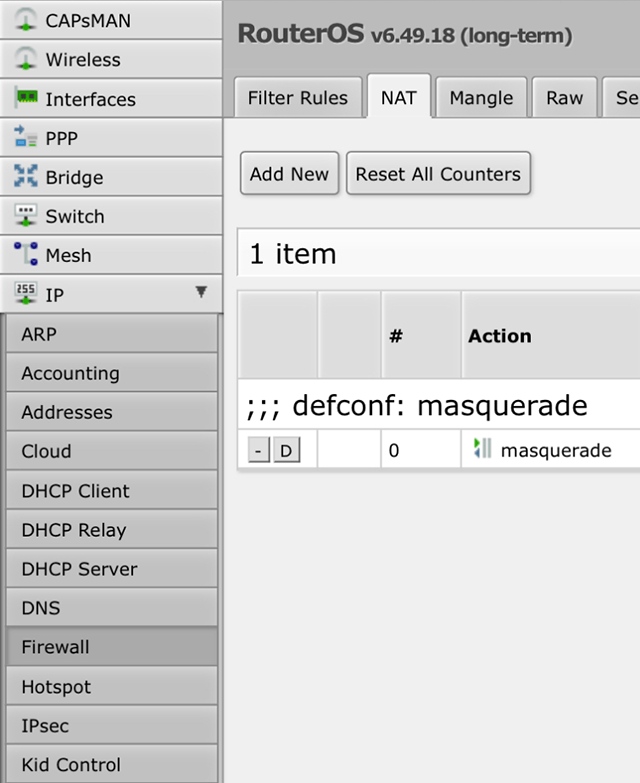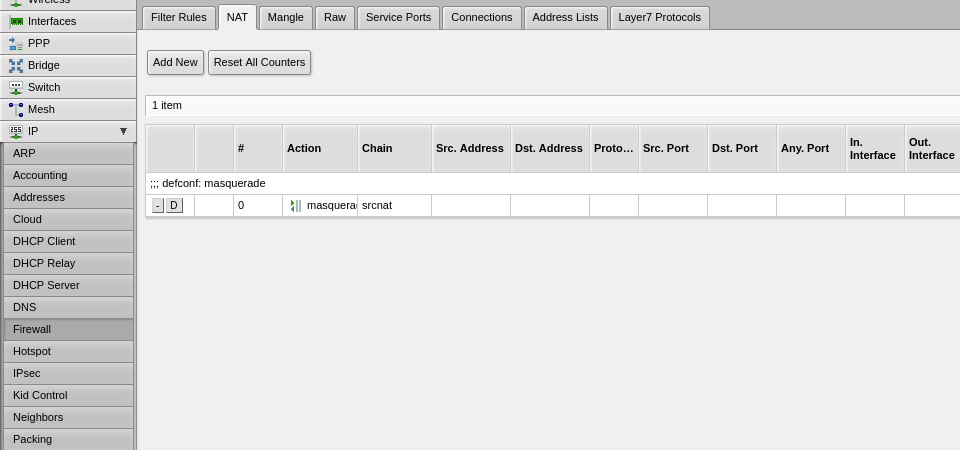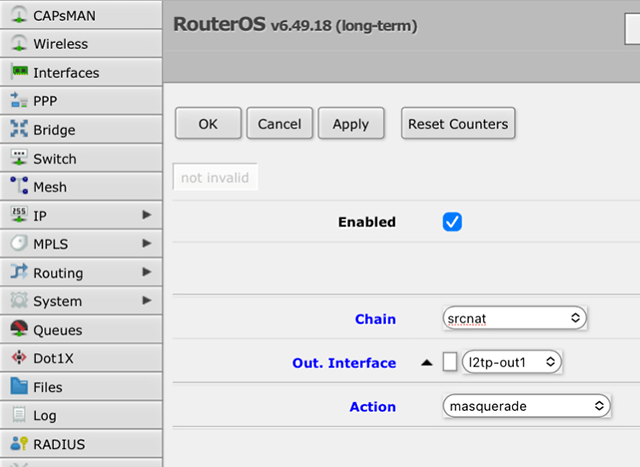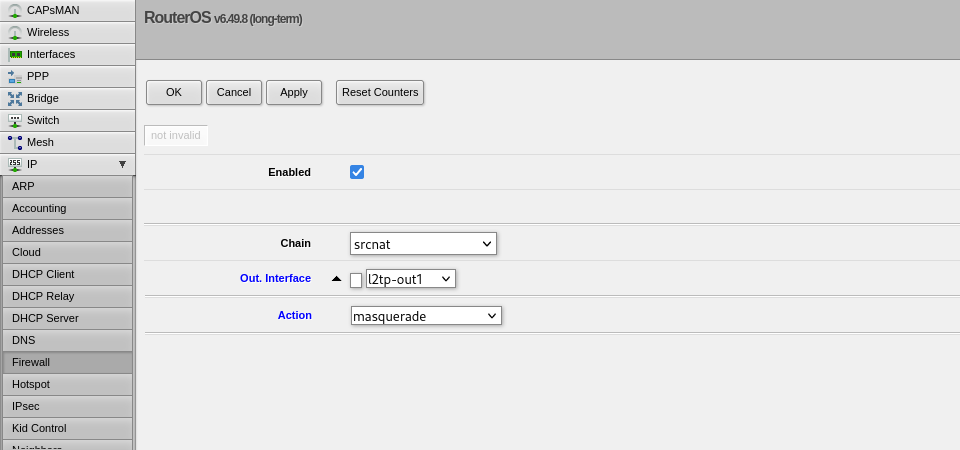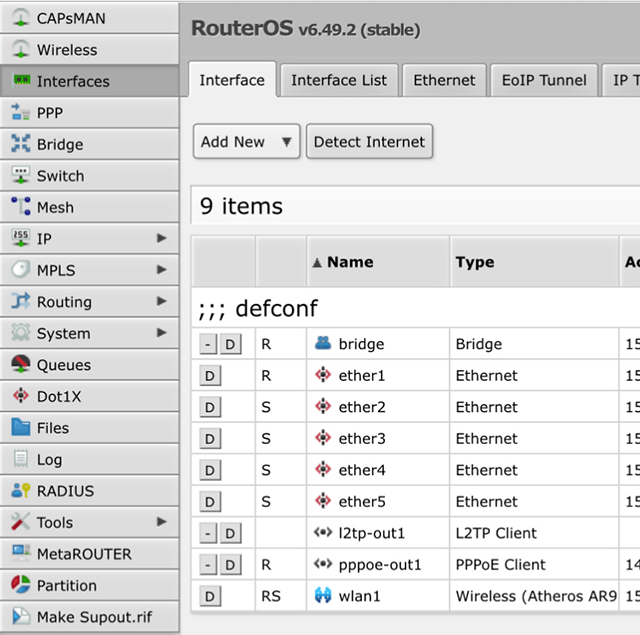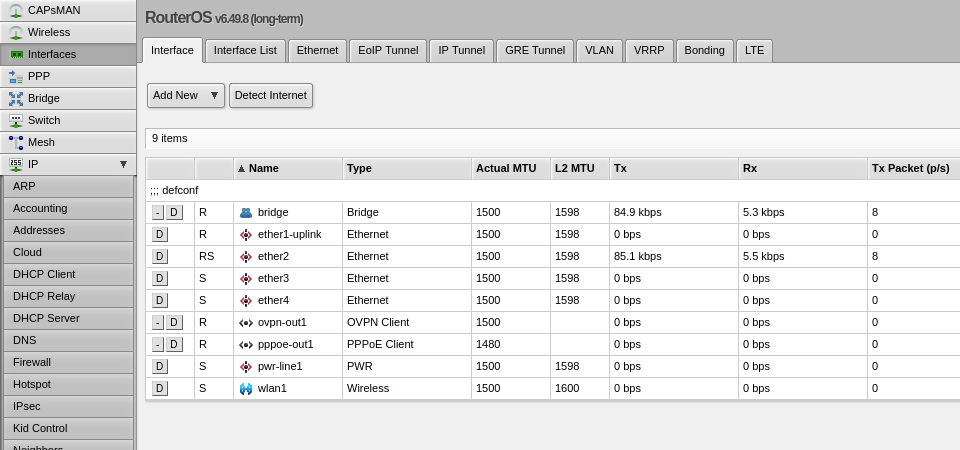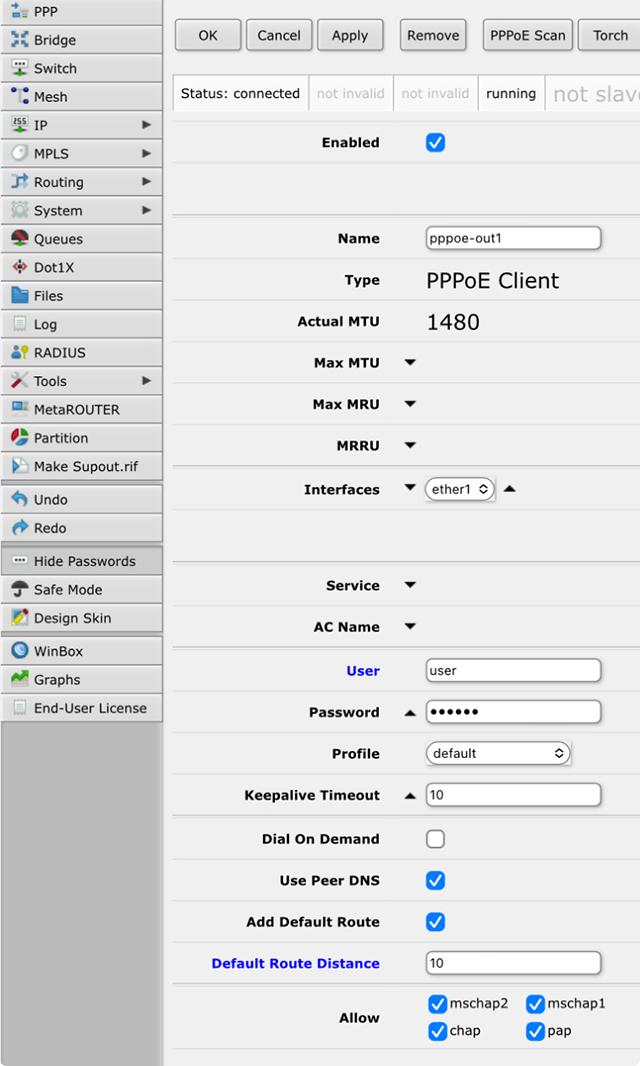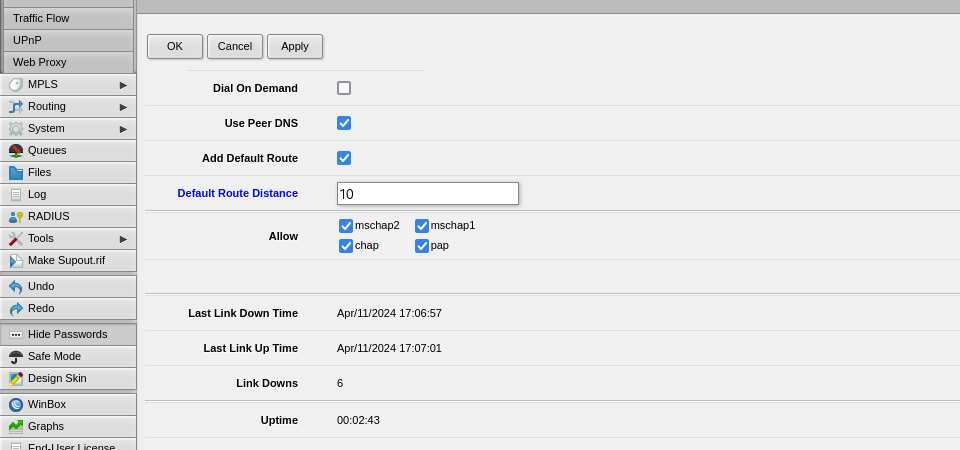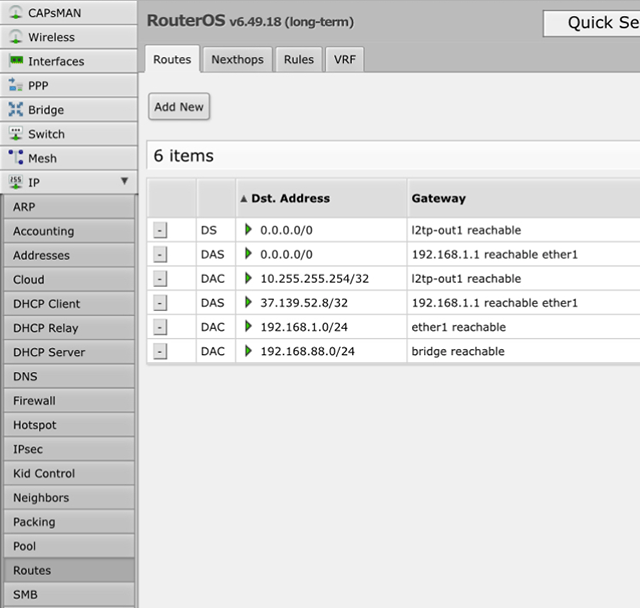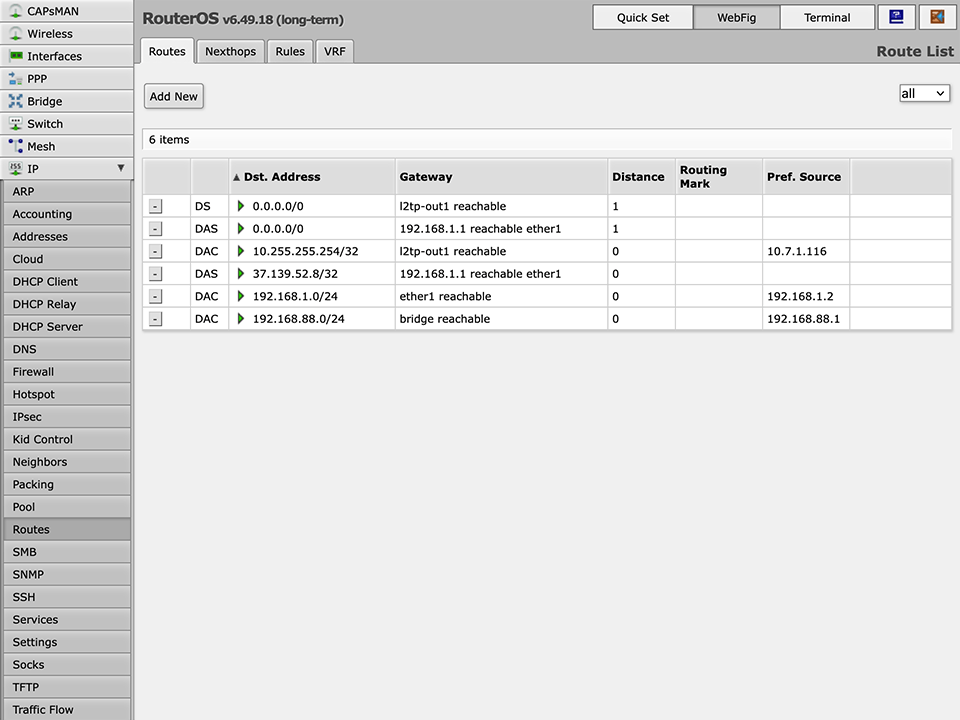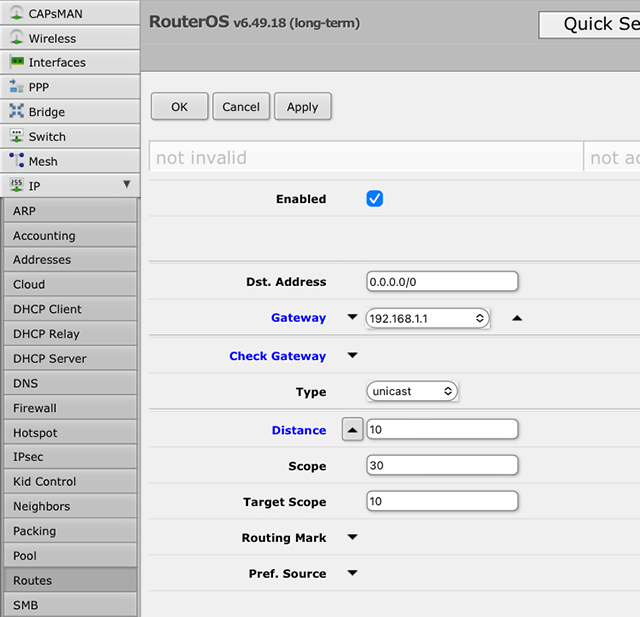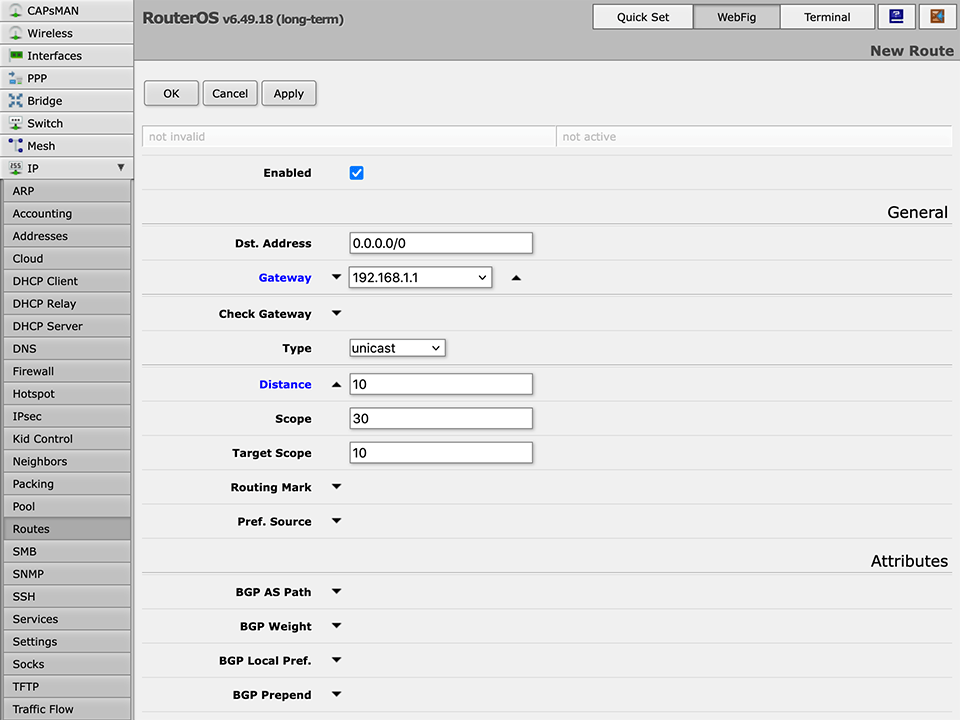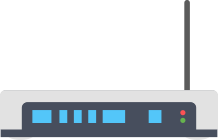
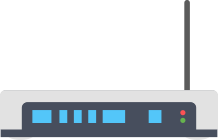
L2TP (Layer 2 Tunneling Protocol) is often used to configure VPN connections on MikroTik devices. Its key advantages are a good balance between security and speed of operation. Unlike PPTP, L2TP/IPsec provides significantly more reliable traffic encryption; however, configuring L2TP on MikroTik is somewhat more complex (due to the need for IPsec configuration). Compared to OpenVPN, L2TP/IPsec places less load on the router's CPU; however, it is less resilient to blocking by the ISP (due to the use of UDP port 500 for connecting to the VPN server). We recommend this protocol for scenarios where it is important to ensure a sufficient level of security, provided that this protocol type is not blocked by the provider.