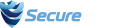В этой статье мы расскажем как настроить Stealth VPN на macOS. Для настройки будем использовать бесплатные приложения Stunnel и Tunnelblick.
Установка Tunnelblick
Tunnelblick это бесплатный клиент OpenVPN для macOS. Скачайте и установите его с официального сайта программы.
Установка Stunnel
Для установки stunnel будем использовать Homebrew. Если у вас не установлен Homebrew, посетите сайт проекта и следуйте инструкциям по установке - достаточно просто запустить установочный скрипт.
После установки brew, установите stunnel выполнив в терминале следующую команду:
brew install stunnel
Настройка stunnel
В папку /usr/local/etc/stunnel/ поместите сертификат securevpn.pem.
В текстовом редакторе создайте в папке /usr/local/etc/stunnel/ конфигурационный файл stunnel.conf со следующим содержимым:
cert = /usr/local/etc/stunnel/securevpn.pem
client = yes
[securevpn]
accept = 8082
connect = ru1.securevpnconnect.net:4443
В строке connect укажите адрес сервера VPN к которому планируете подключаться - здесь список адресов наших серверов VPN.
В завершении запустите stunnel, набрав в терминале:
sudo stunnel
Настройка Tunnelblick
Теперь необходимо настроить клиент OpenVPN для подключения к серверу. В личном кабинете на сайте securevpn.pro cкачайте архив с конфигурациями - в нем вы увидите много файлов с расширением .ovpn для каждого из наших серверов.
Откройте в текстовом редакторе файл нужного вам сервера (адрес которого вы указали в файле stunnel.conf) и приведите его к следующему виду:
client
dev tun
resolv-retry infinite
nobind
persist-key
persist-tun
comp-lzo
verb 1
cipher AES-256-CBC
proto tcp-client
remote localhost 8082
route x.x.x.x 255.255.255.255 net_gateway
<ca>
-----BEGIN CERTIFICATE-----
НИЧЕГО НЕ МЕНЯЙТЕ
-----END CERTIFICATE-----
</ca>
<cert>
-----BEGIN CERTIFICATE-----
НИЧЕГО НЕ МЕНЯЙТЕ
-----END CERTIFICATE-----
</cert>
<key>>
-----BEGIN PRIVATE KEY-----
НИЧЕГО НЕ МЕНЯЙТЕ
-----END PRIVATE KEY-----
</key>
Вместо x.x.x.x укажите IP-адрес сервера VPN к которому настраиваете подключение - здесь список IP-адресов наших серверов VPN.
Сохраните получившийся файл конфигурации, и двойным щелчком откройте его. Tunnelblick отобразит окно с вопросом о пользователях, которым будет доступно подключение - выберите "Все пользователи" или "Только я" по своему усмотрению.
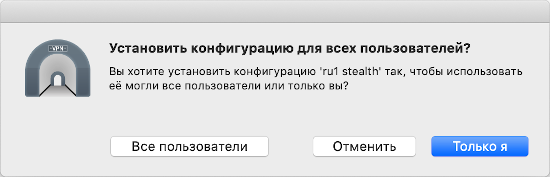
Использование нескольких серверов VPN
В файле stunnel.conf можно указать несколько адресов серверов для подключения, при этом нужно прописать разные номера портов в строке accept, например:
cert = /usr/local/etc/stunnel/securevpn.pem
client = yes
[ru1]
accept = 8082
connect = ru1.securevpnconnect.net:4443
[us1]
accept = 8083
connect = us1.securevpnconnect.net:4443
[nl1]
accept = 8084
connect = nl1.securevpnconnect.net:4443
При этом нужно подготовить и добавить в Tunnelblick несколько конфигураций openvpn для данных серверов, в которых отразить соответствующие порты и ip-адреc сервера. Например, для сервера us1.securevpnconnect.net из представленного примера, в конфигурационном файле openvpn нужно указать:
remote localhost 8083
route 79.141.163.41 255.255.255.255 net_gateway
Автозапуск stunnel при загрузке
Если вы хотите, чтобы stunnel автоматически запускался при загрузке системы, создайте в папке
<?xml version="1.0" encoding="UTF-8"?>
<!DOCTYPE plist PUBLIC "-//Apple//DTD PLIST 1.0//EN" "http://www.apple.com/DTDs/PropertyList-1.0.dtd">
<plist version="1.0">
<dict>
<key>Label</key>
<string>org.stunnel.LaunchAtLogin</string>
<key>Program</key>
<array>
<string>/usr/local/etc/stunnel/launchAtLogin.sh</string>
</array>
<key>RunAtLoad</key>
<true/>
</dict>
</plist>
Далее, создайте файл launchAtLogin.sh в папке /usr/local/etc/stunnel:
#!/bin/bash
stunnel
Сделайте скрипт исполяемым файлом введя в териминале команду:
$ chmod +x /usr/local/etc/stunnel/launchAtLogin.sh
В завершении, перезагрузитесь и используя приложение Мониторинг системы убедитесь, что stunnel запустился после вашего входа в систему.
Полезные советы
- Для остановки или перезапуска stunnel, вы можете использовать команду sudo pkill stunnel и далее sudo stunnel снова для запуска.
- Если вам потребуется обновить stunnel вы можете использовать команду brew upgrade stunnel
- Для удаления stunnel выполните brew uninstall stunnel