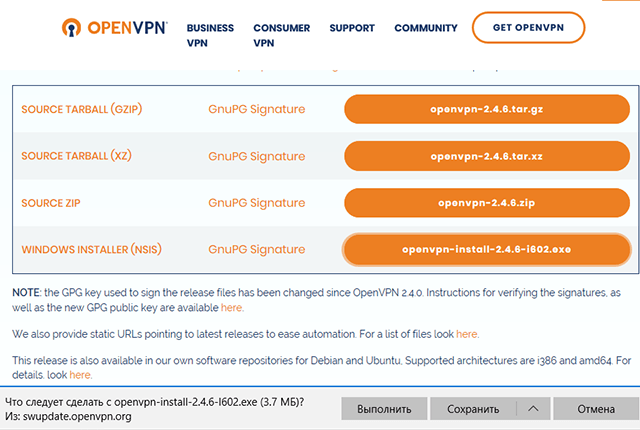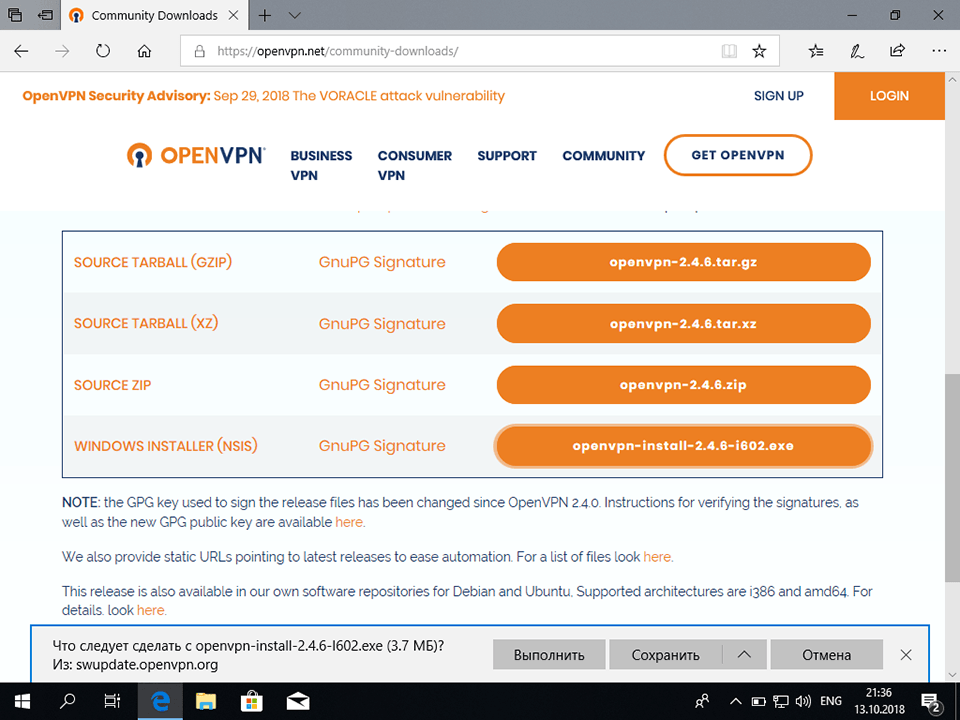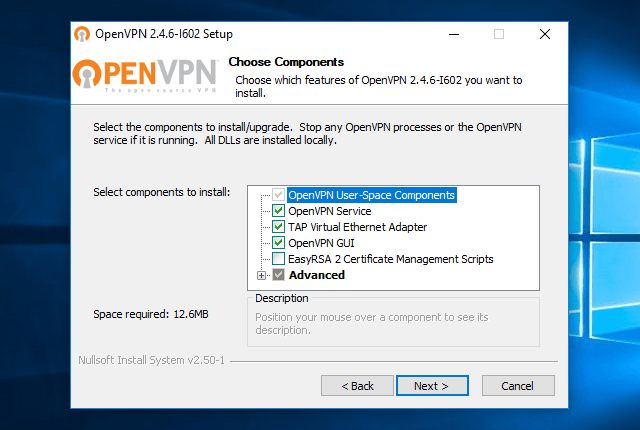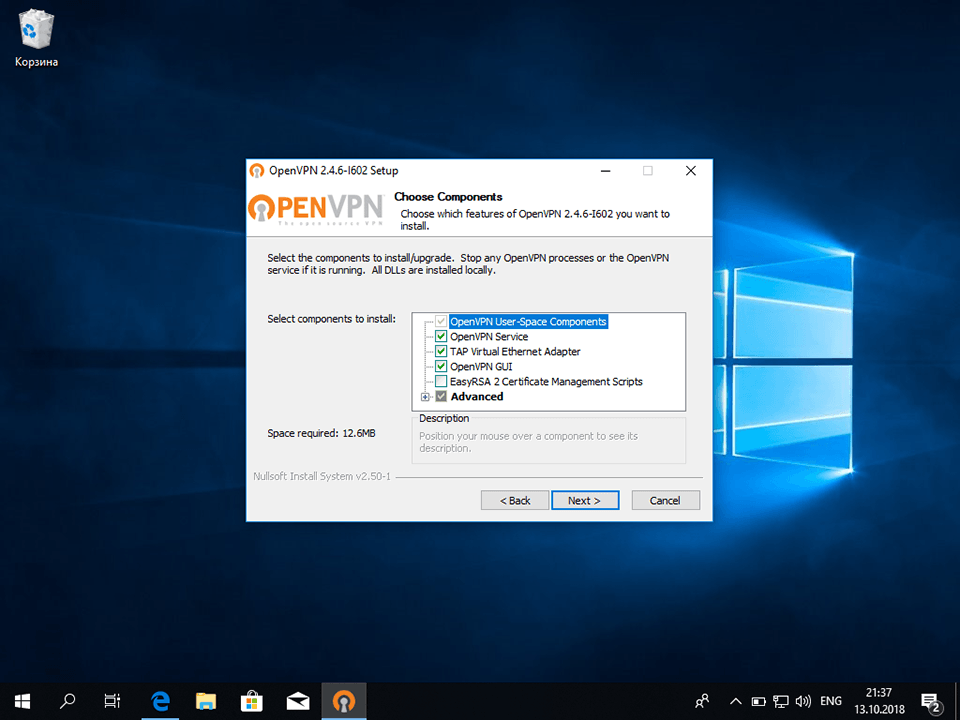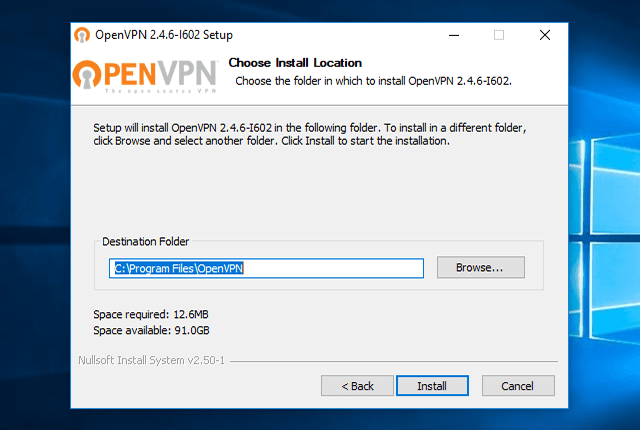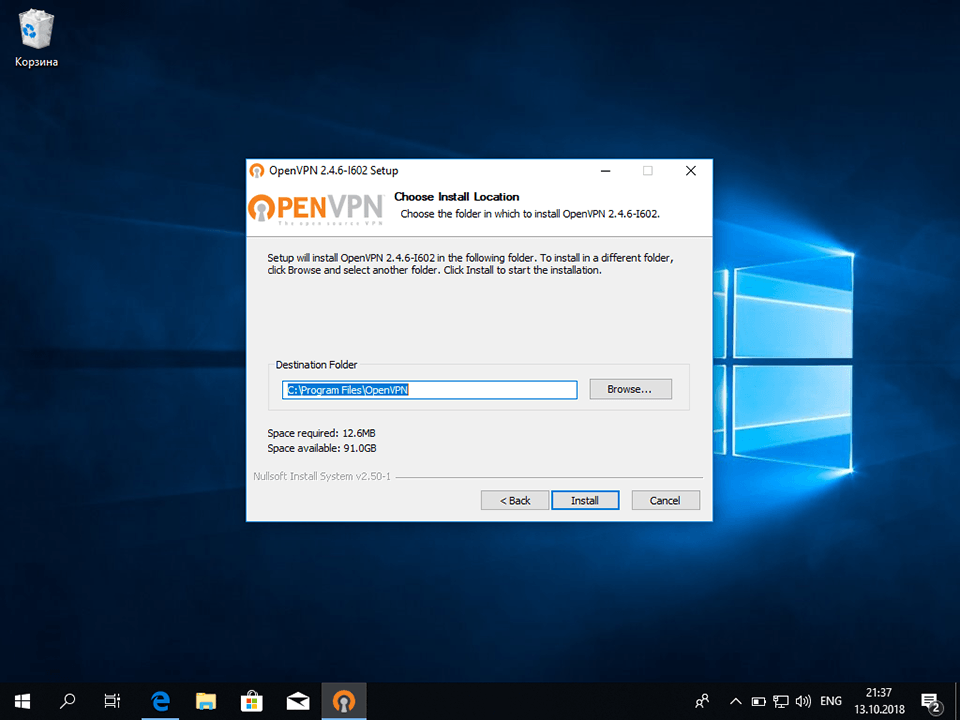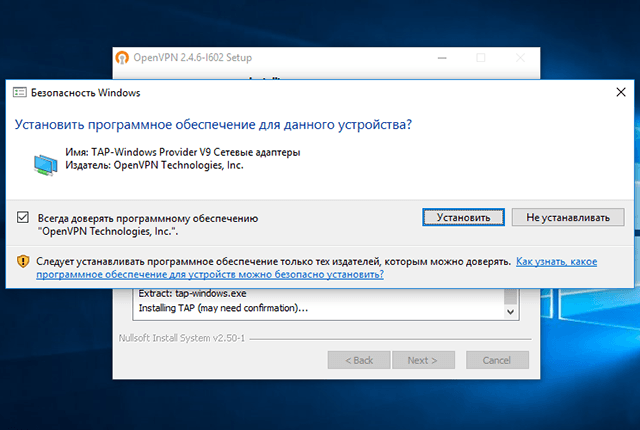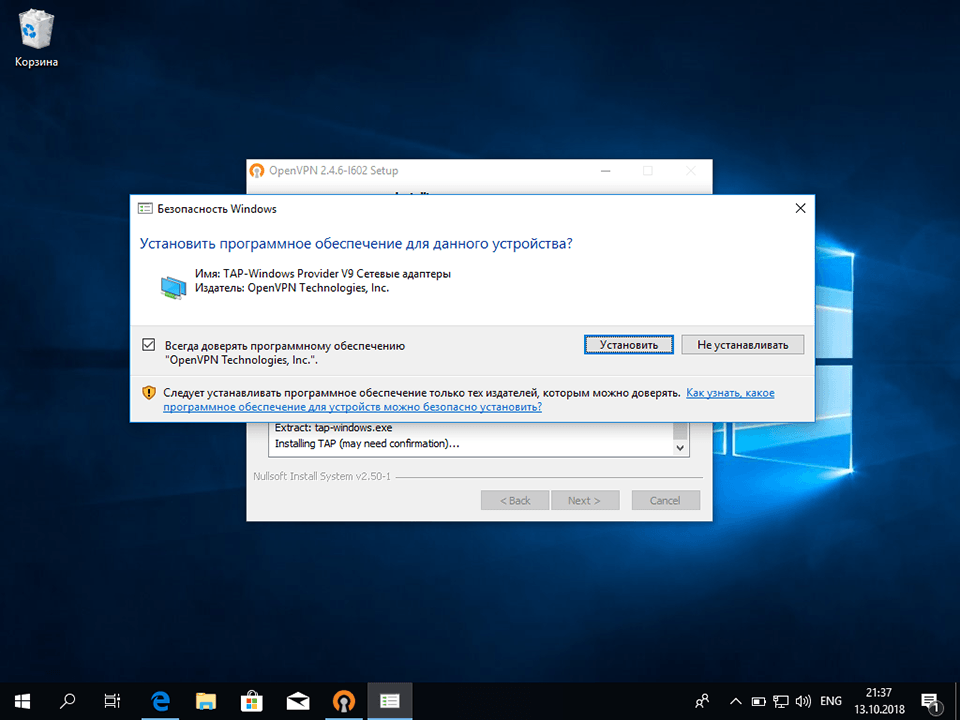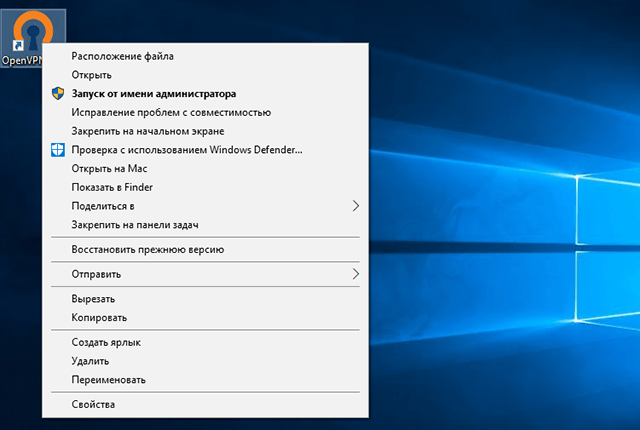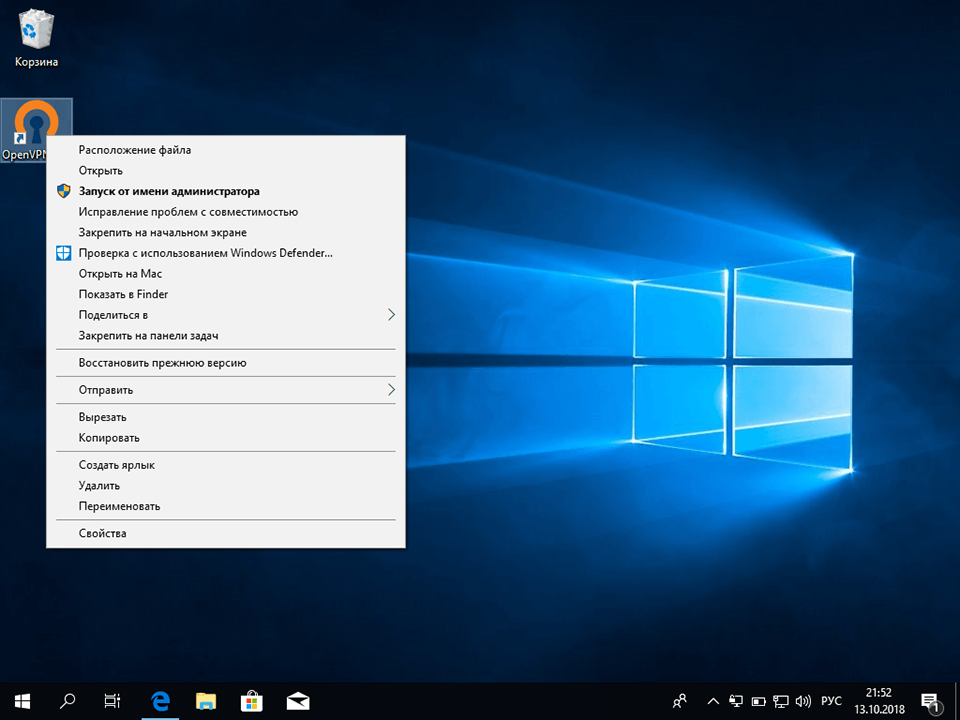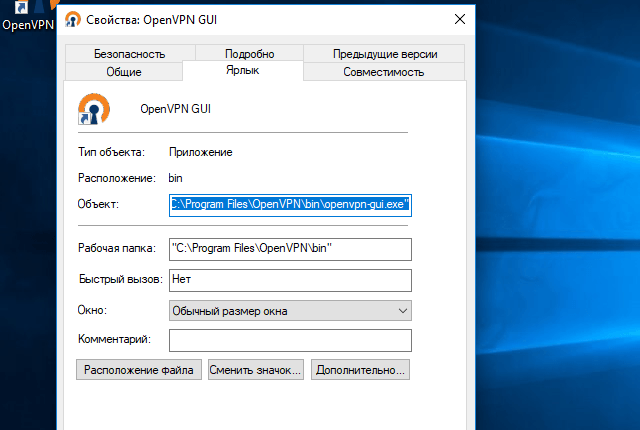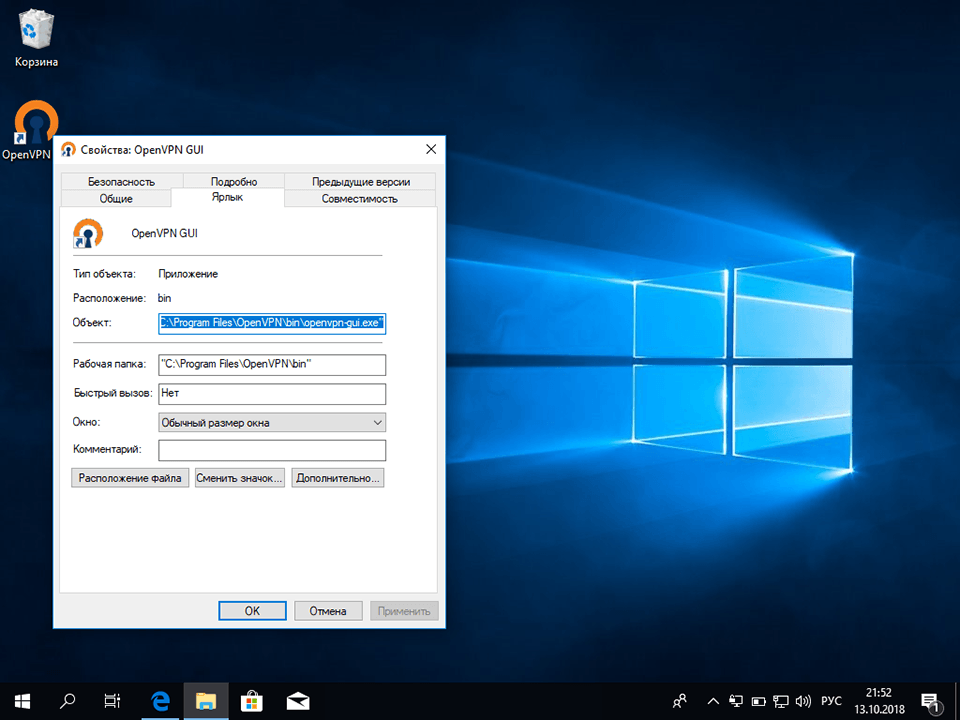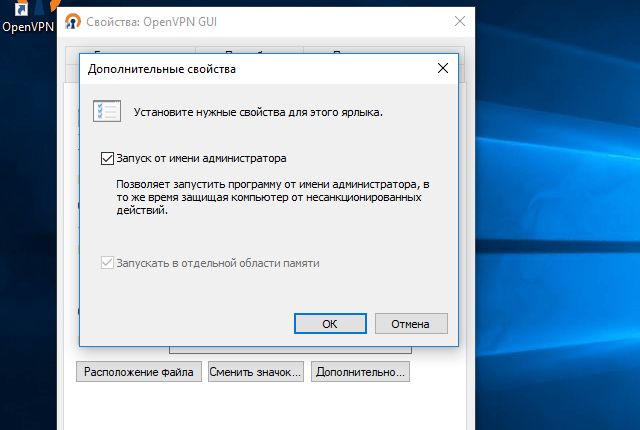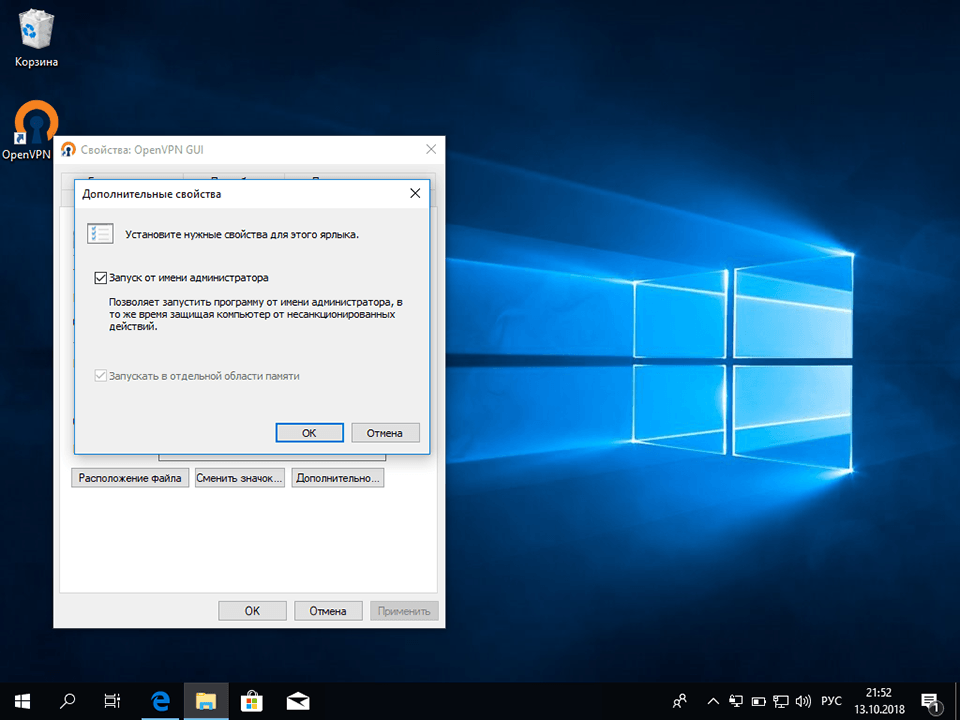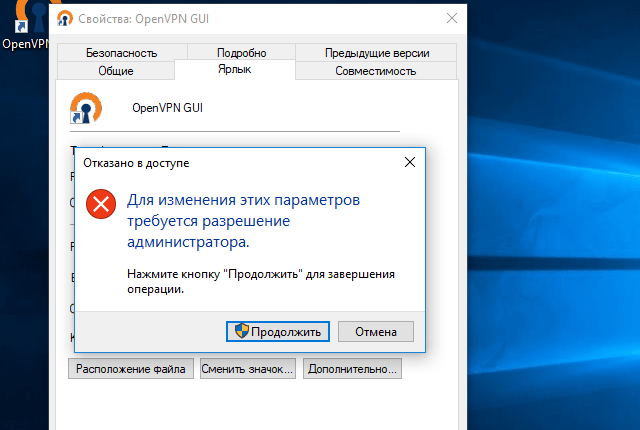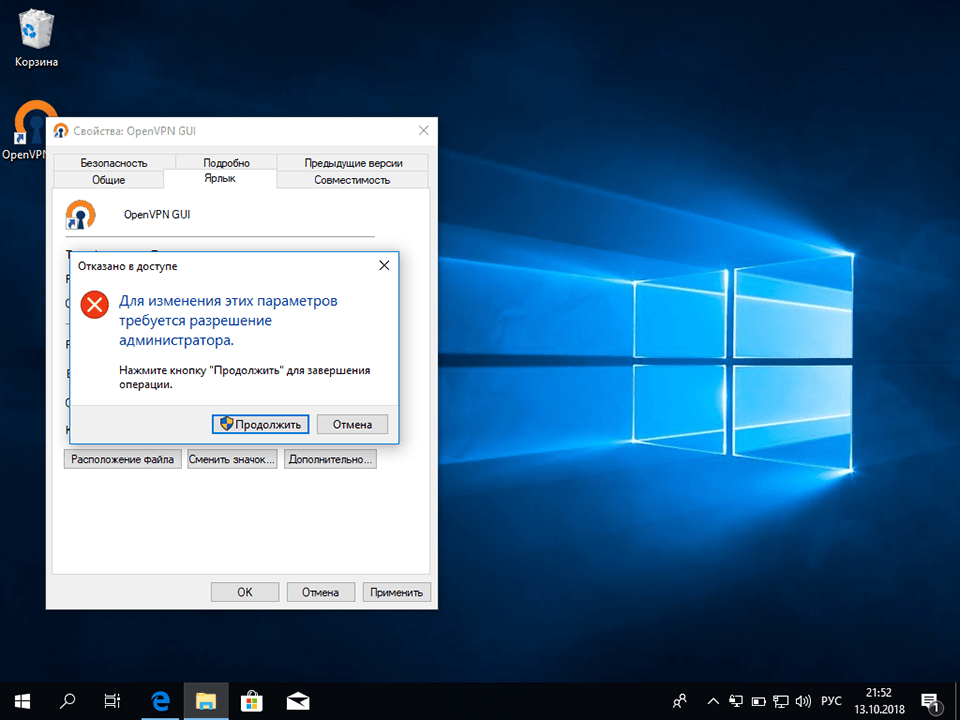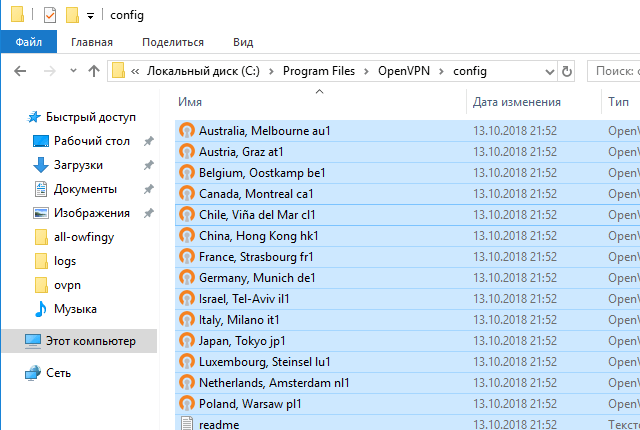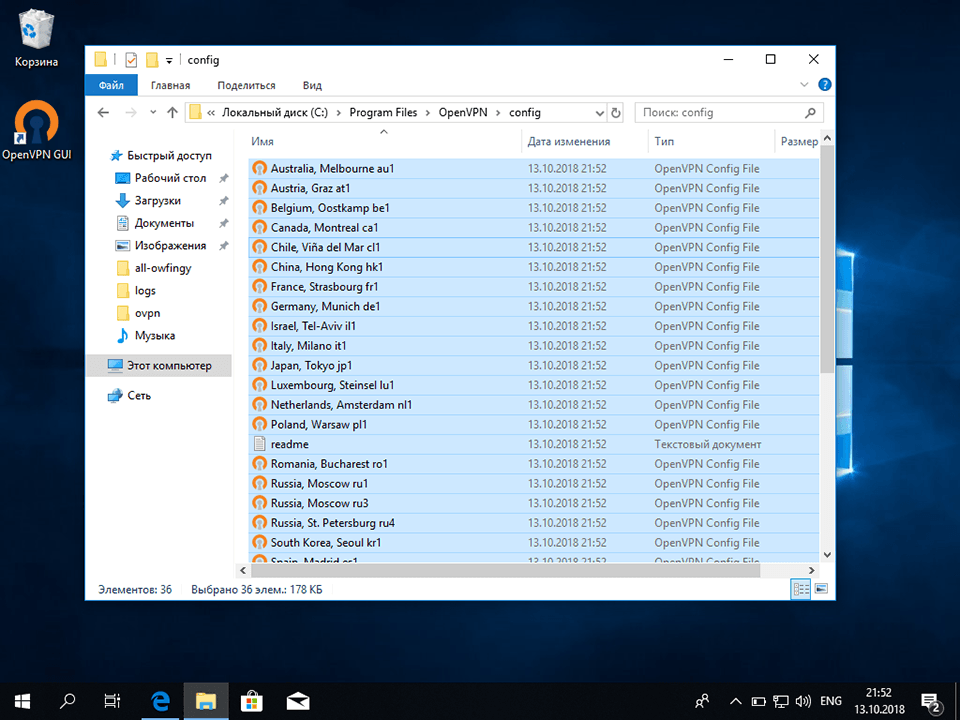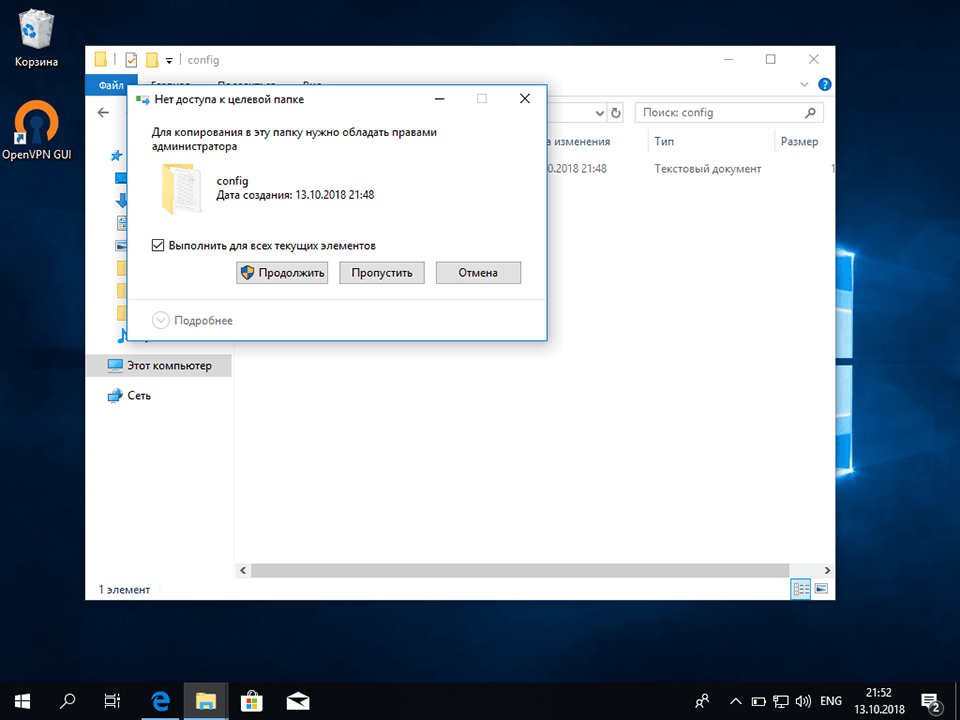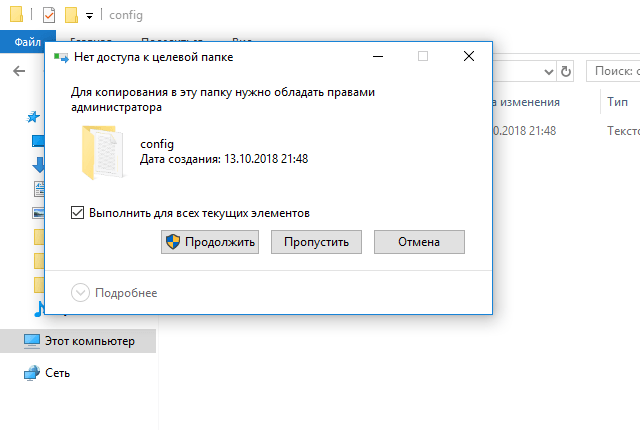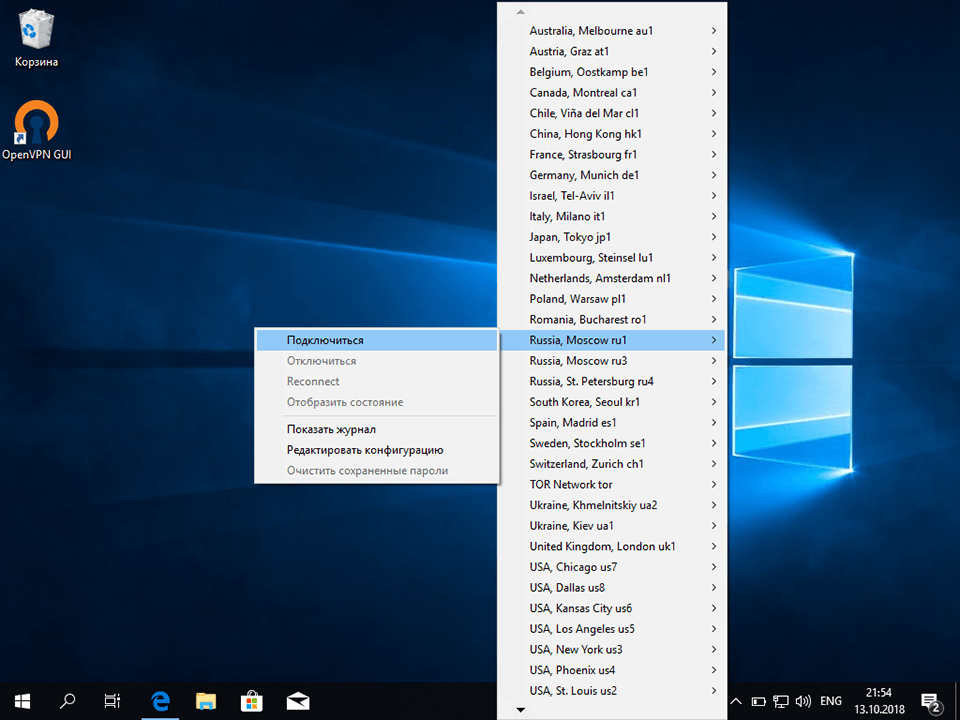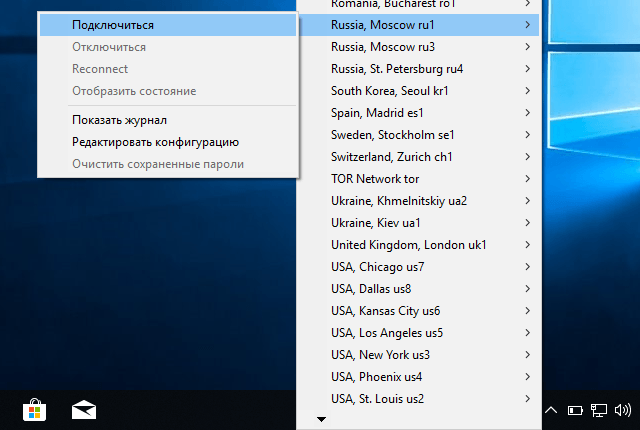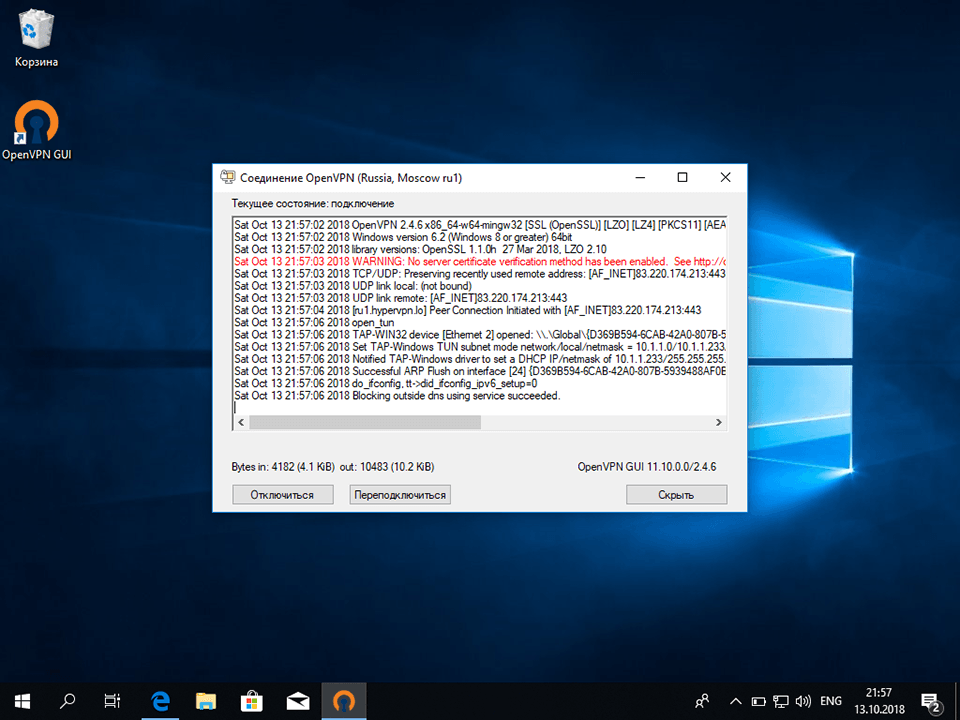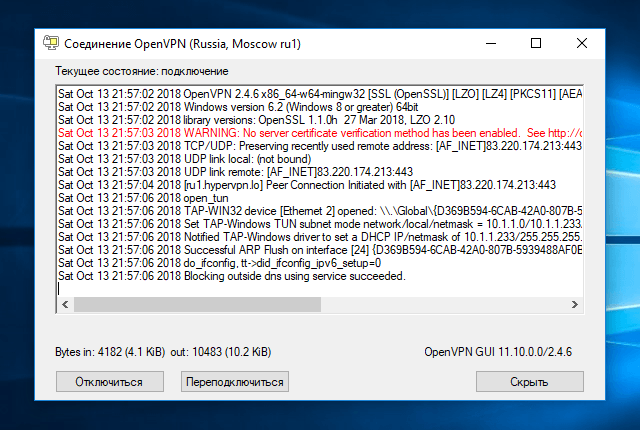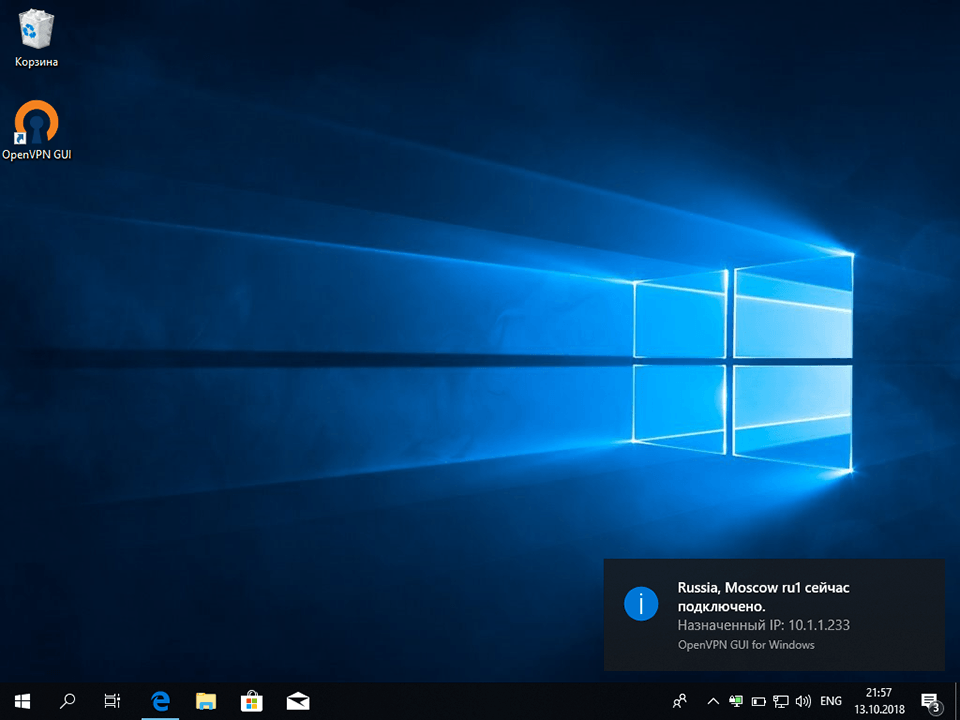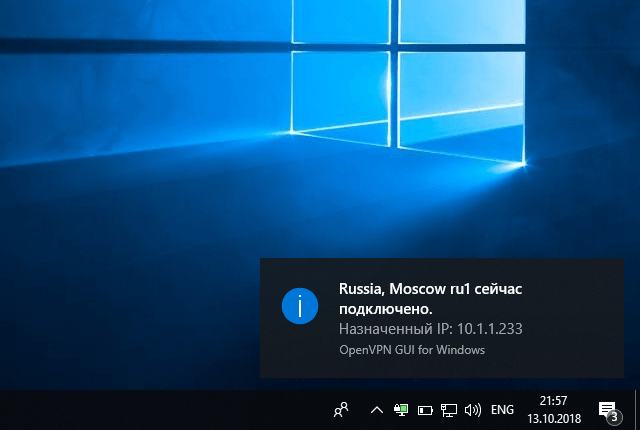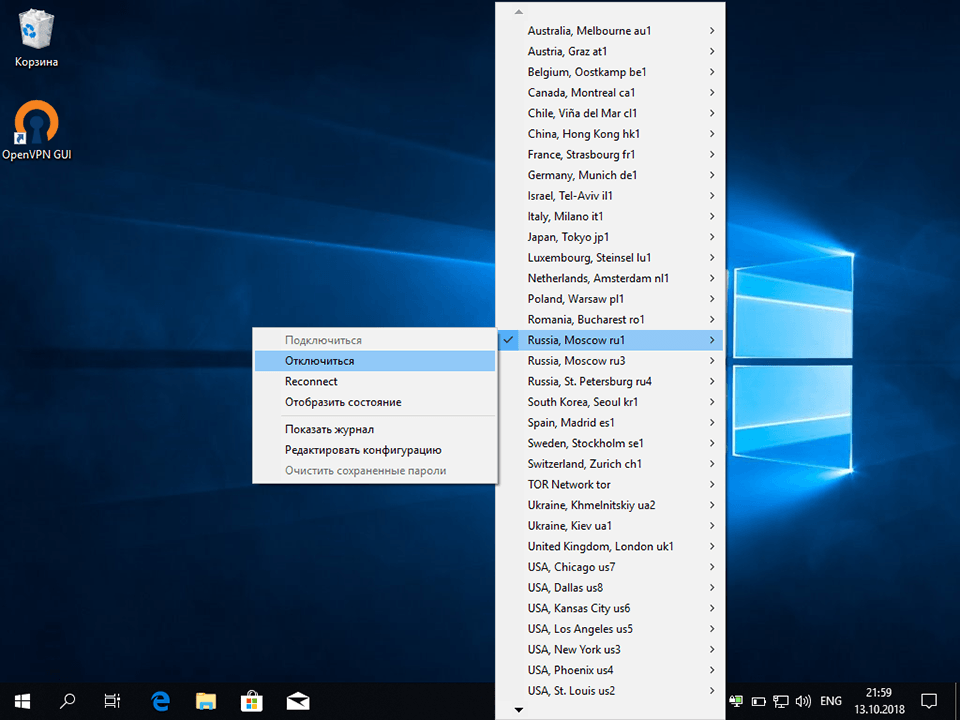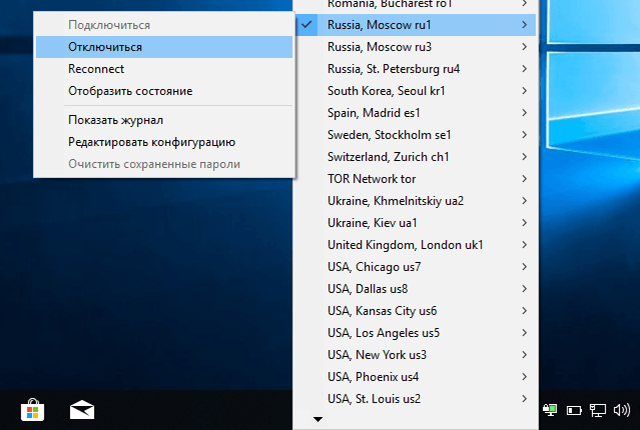Следующая пошаговая инструкция поможет пользователям современной операционной системы Windows 10 настроить VPN-подключение с использованием надежного и безопасного протокола OpenVPN. Использование VPN позволит анонимно посещать интернет сайты, разблокировать доступ к Вконтакте или Youtube, защитит данные от перехвата в публичных сетях Wi-Fi.