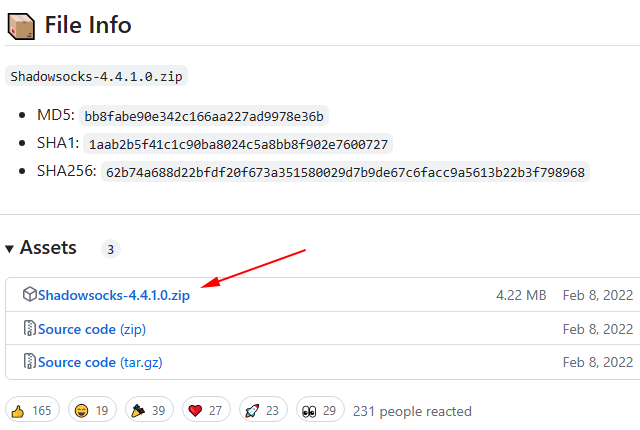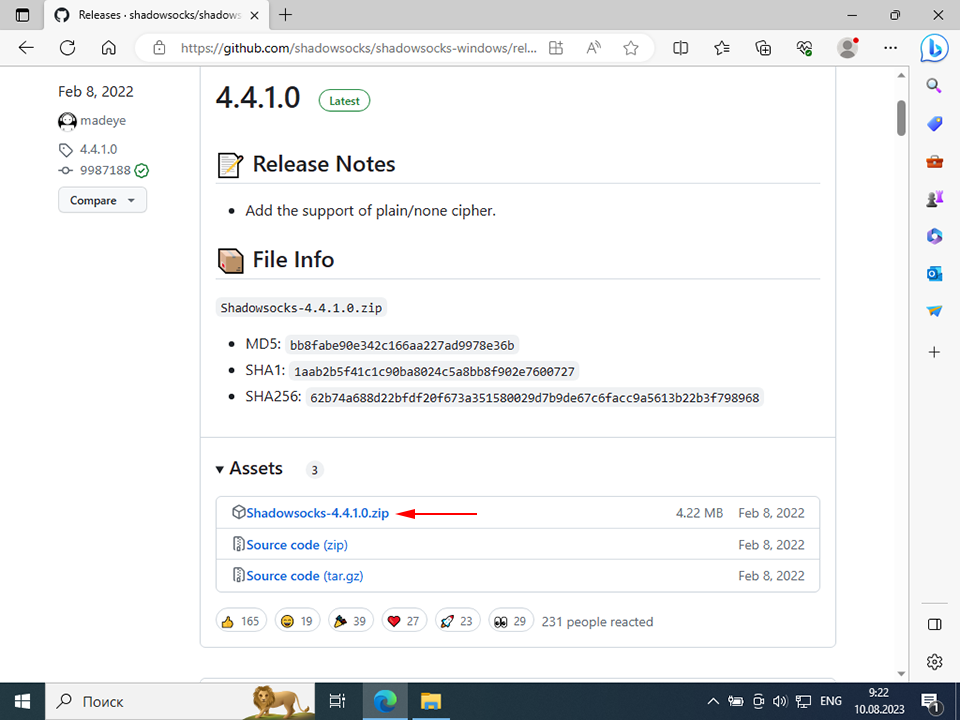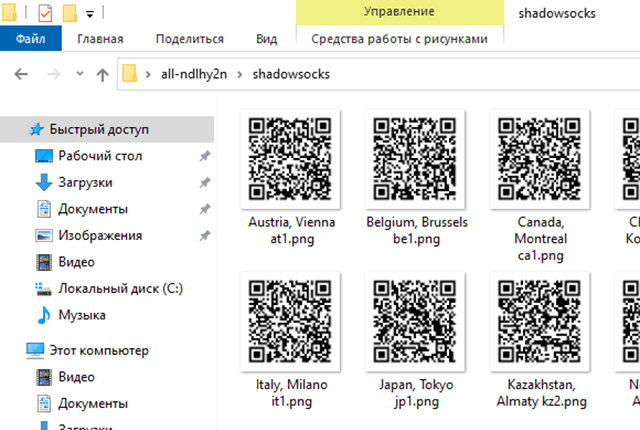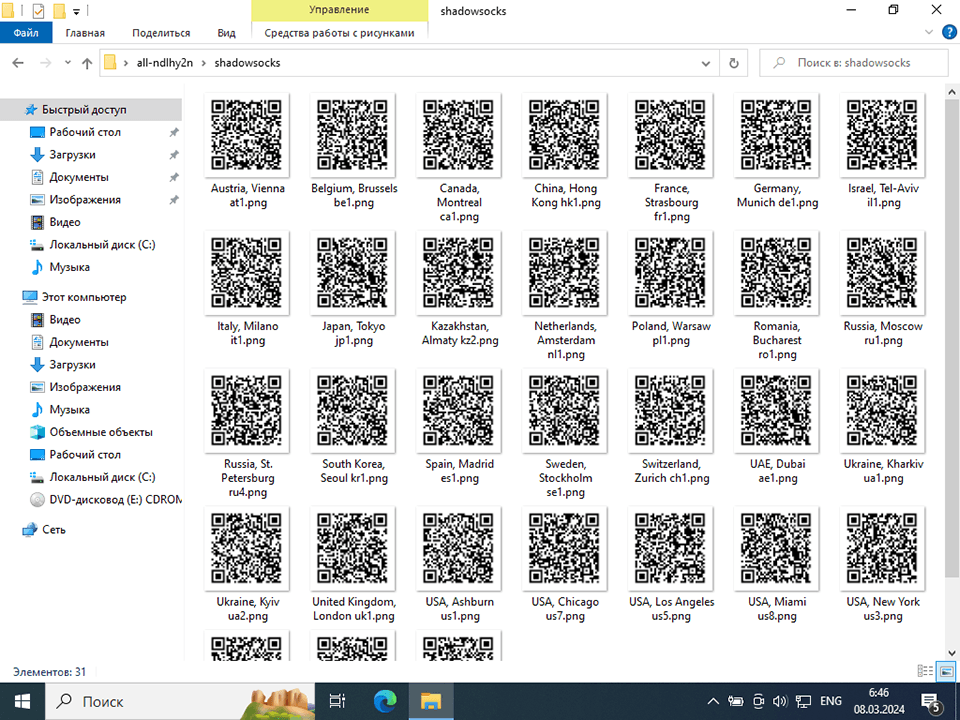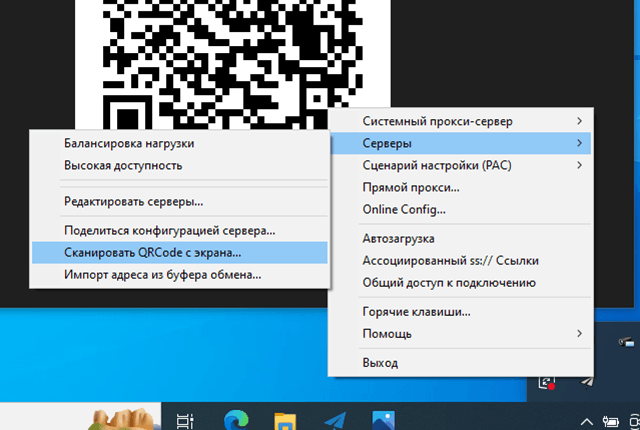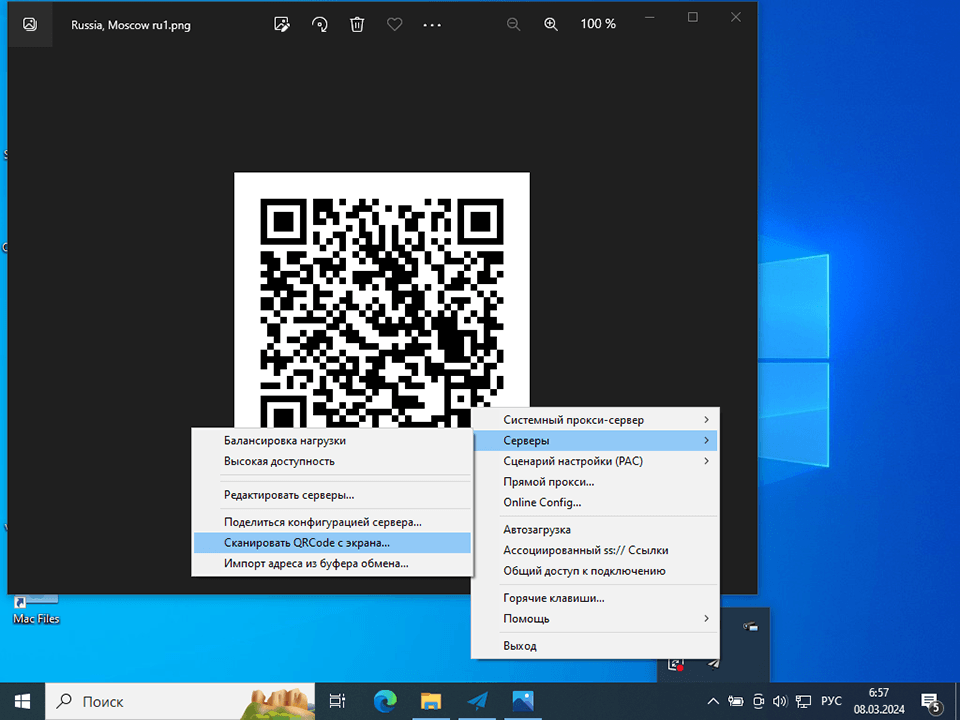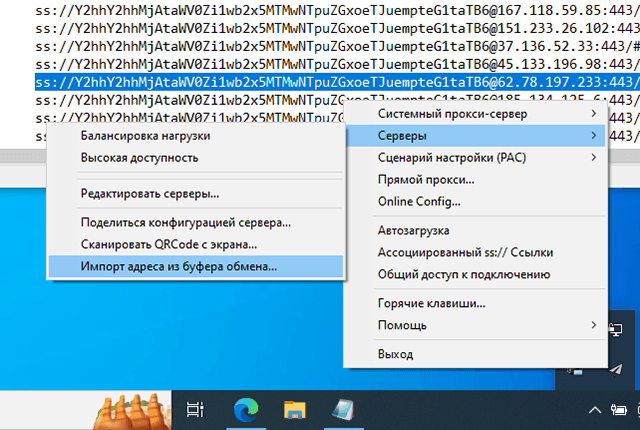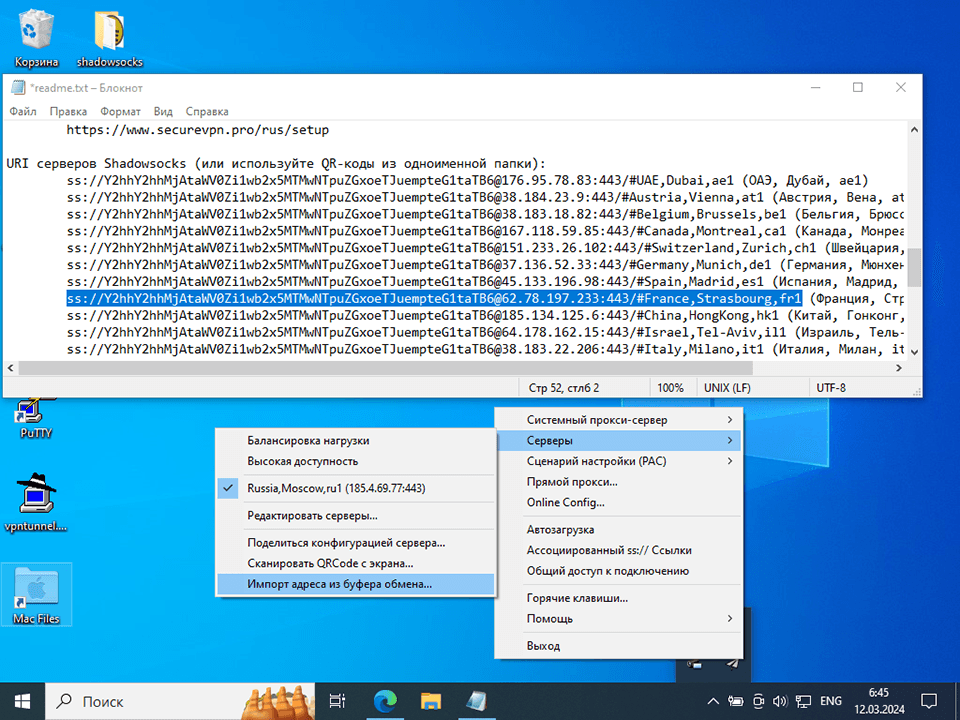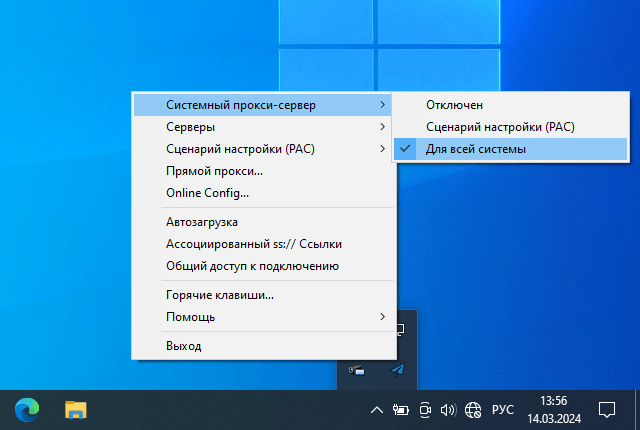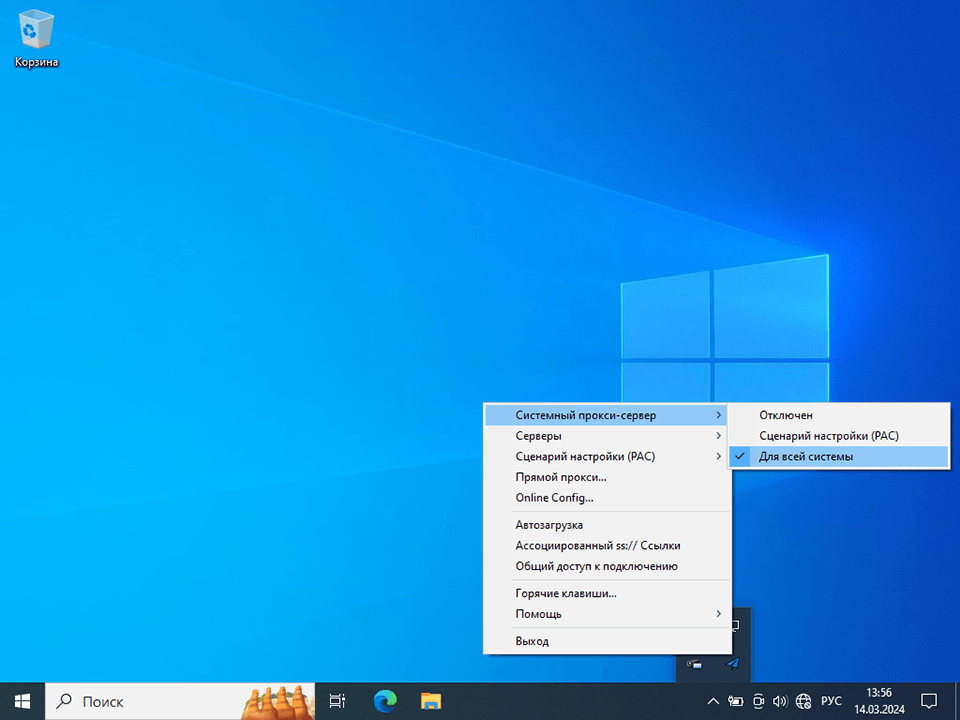Shadowsocks широко используется для обхода блокировок в Китае, Иране и других странах с жесткой Интернет-цензурой. Отличием Shadowsocks от наиболее распространенных протоколов VPN является технология реализации соединения (используется SOCKS5-прокси), и одно важное преимущество: данный протокол специально разрабатывался для преодоления ограничений. Для этого Shadowsocks имитирует обычное подключение по HTTPS к удалённому серверу, что делает очень сложным (практически невозможным) его обнаружение и блокировку.
Скрытность. Позволяет обойти блокировки на уровне интернет-провайдера, создавая видимость обычного подключения по протоколу HTTPS.
Универсальность. Существуют клиентские программы под Android, iOS, Mac, Windows, Linux-семейство операционных систем.
Простота настройки. Клиентские приложения настраиваются очень легко - для конфигурации соединения можно использовать QR-код, что очень удобно на мобильных устройствах.
Гибкость. Классические решения на базе VPN перенаправляют весь трафик устройства через удаленный сервер. С помощью Shadowsocks можно настроить перенаправление трафика только для определенных программ или сайтов. Например, посещать заблокированные сайты через зарубежный сервер, а сайты платежных систем, портал госуслуг и другие ресурсы - напрямую.
Меньше вычислительная нагрузка при шифровании. Особенно это актуально для мобильных устройств – экономится заряд батареи.