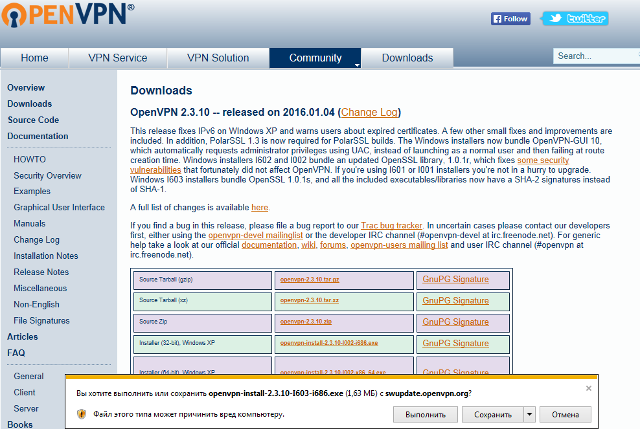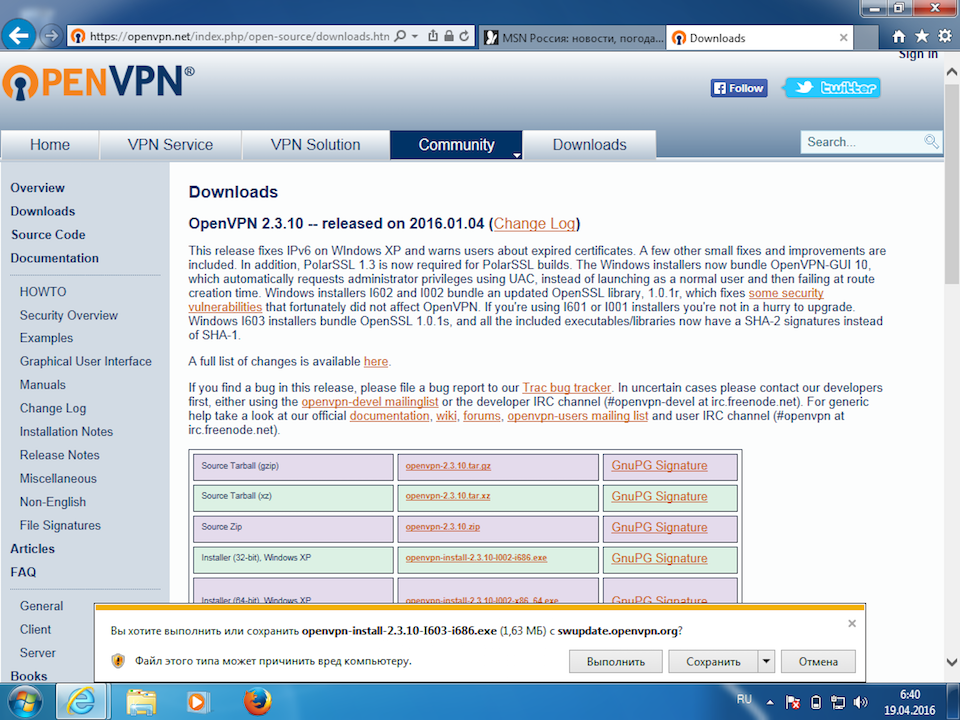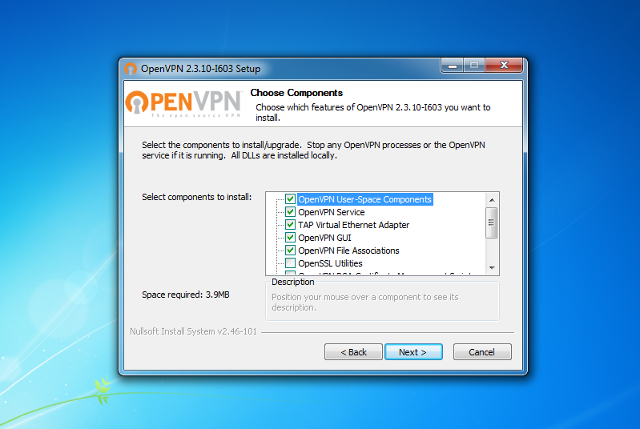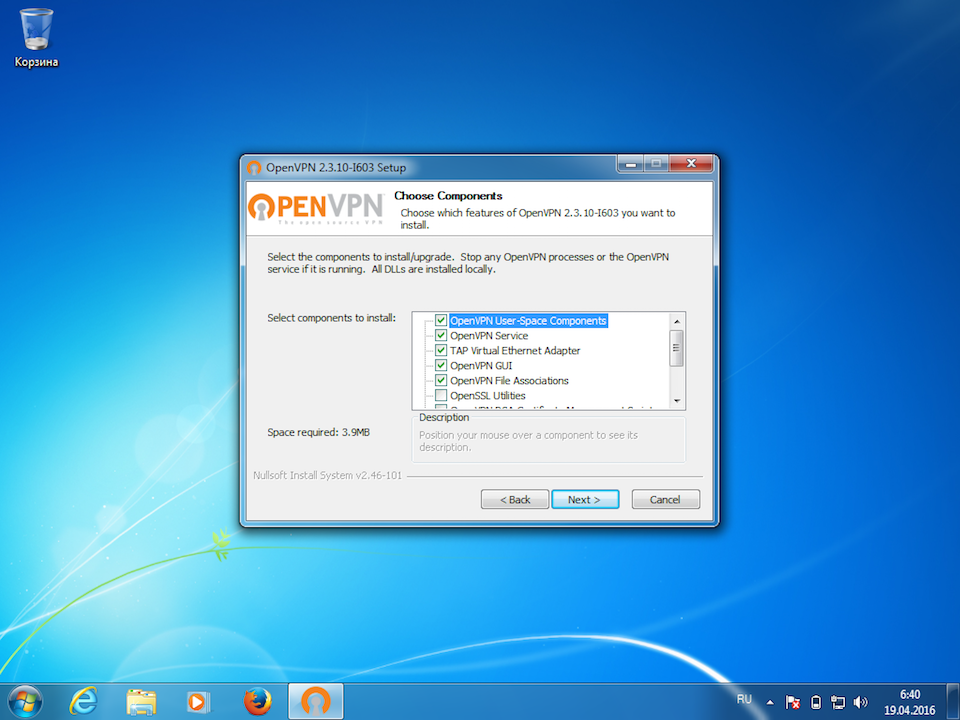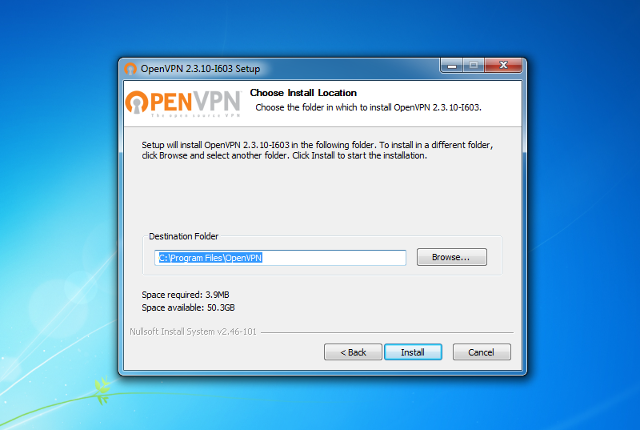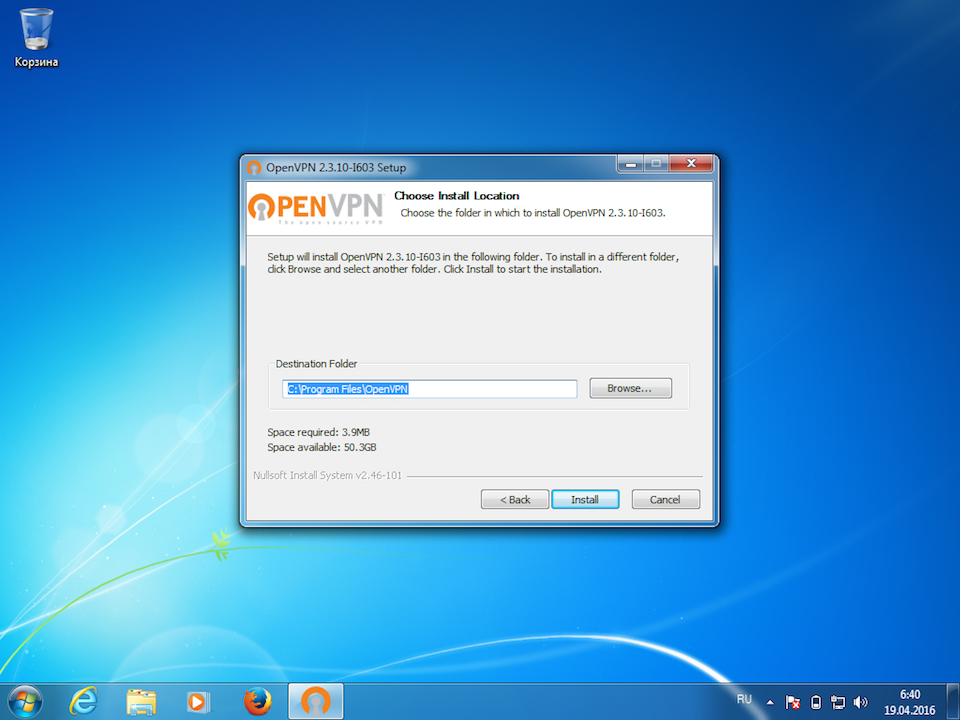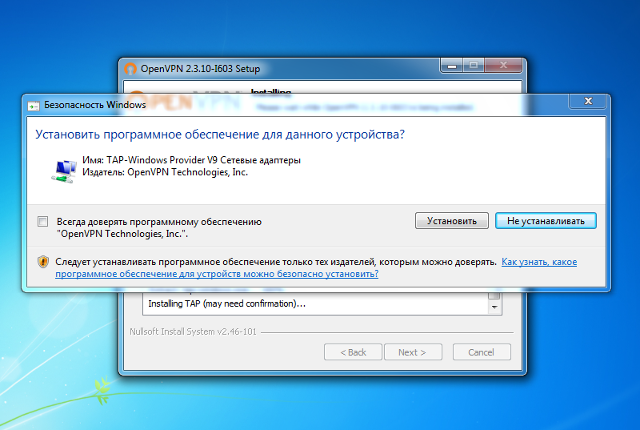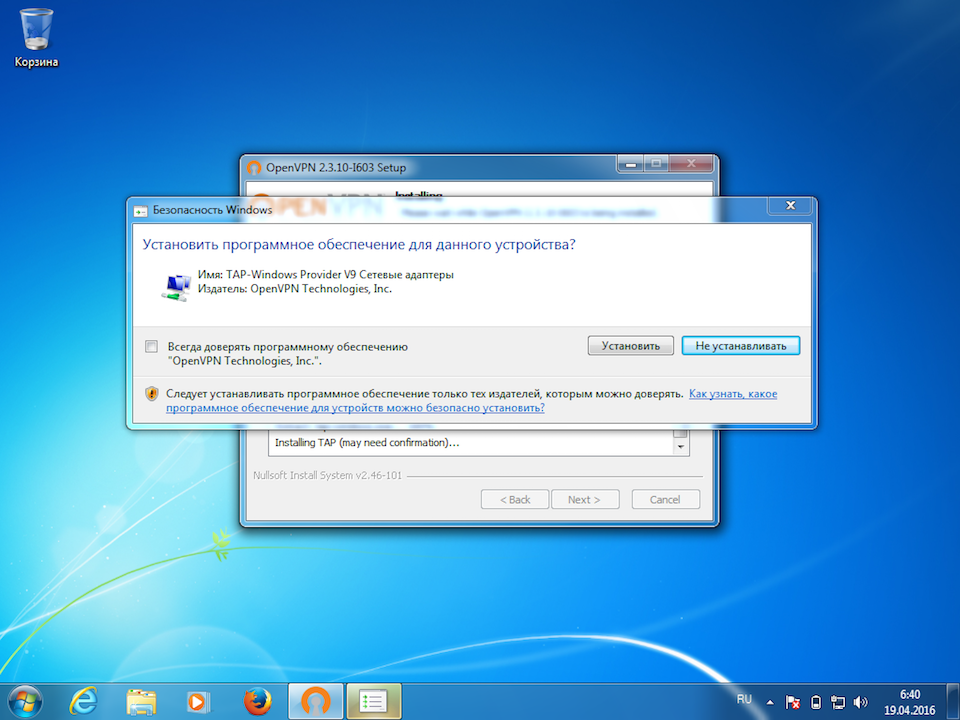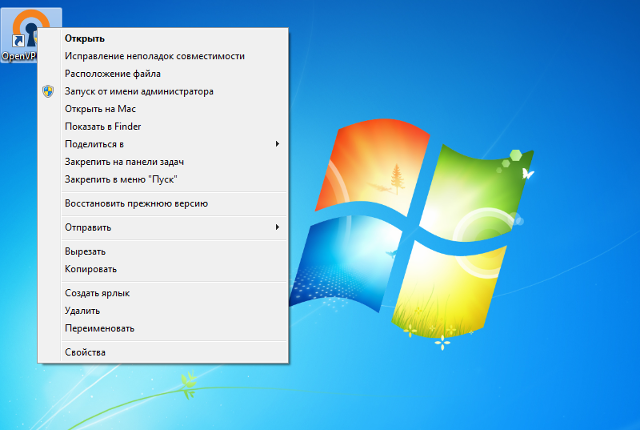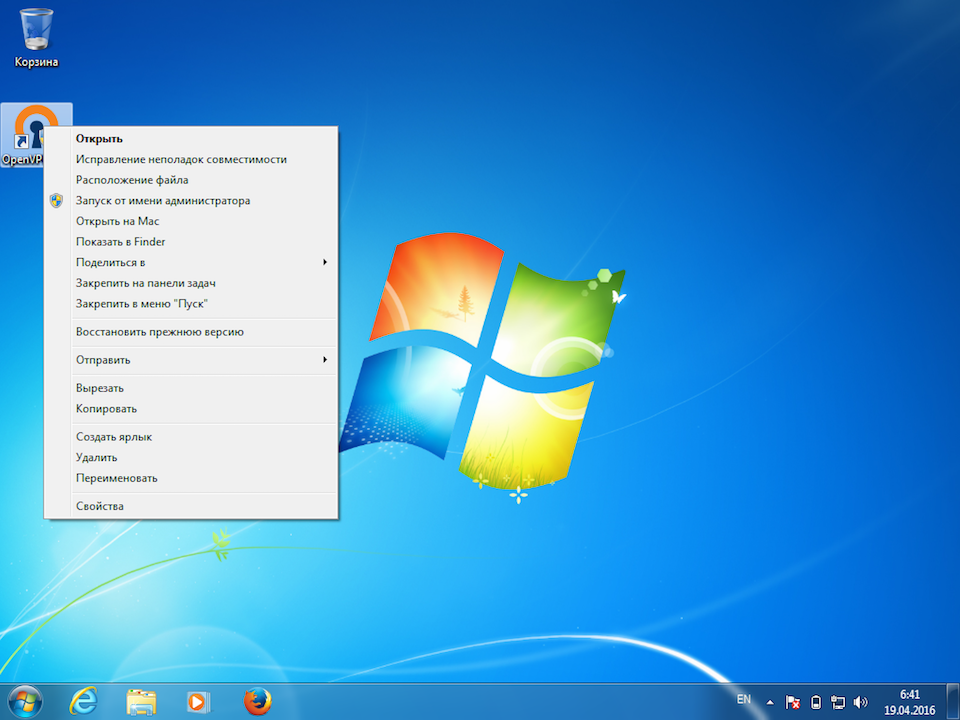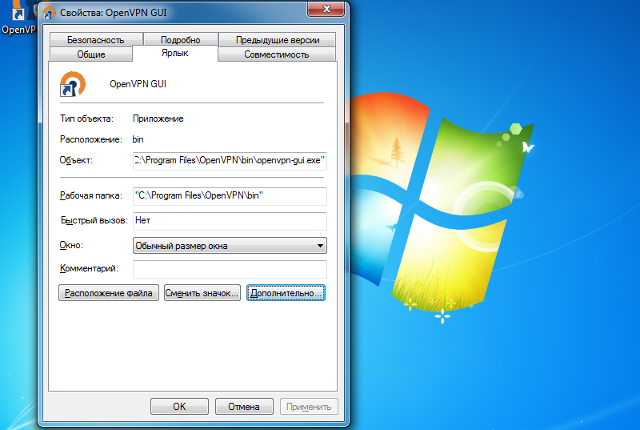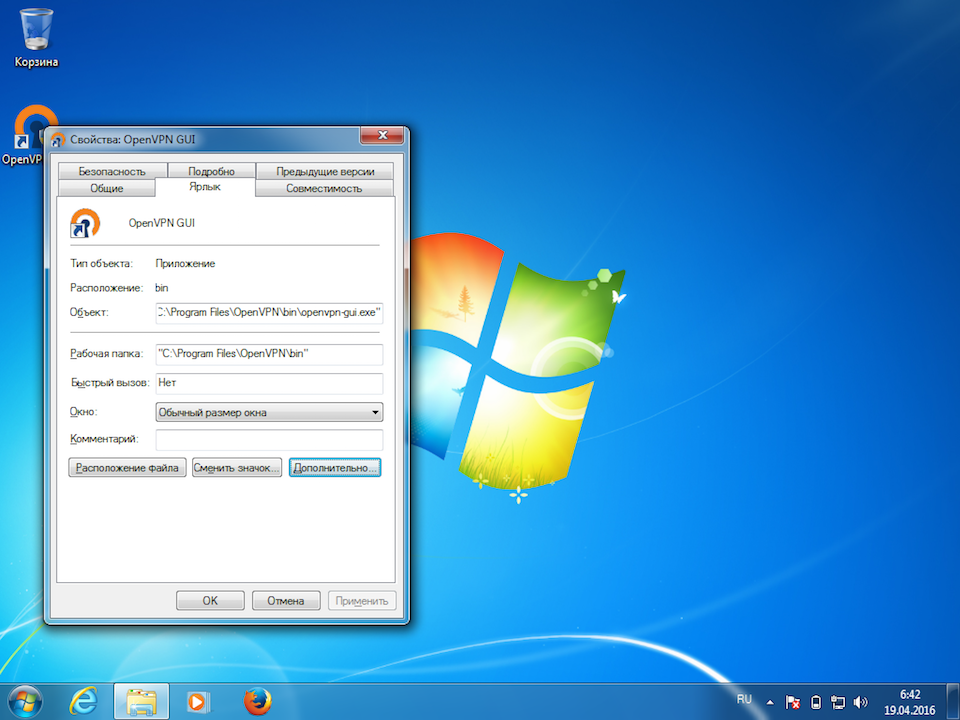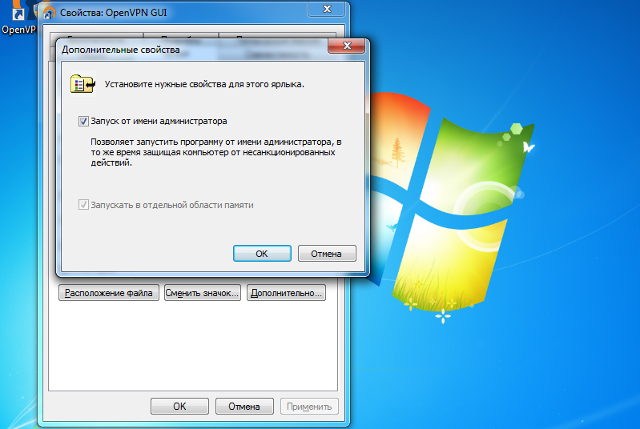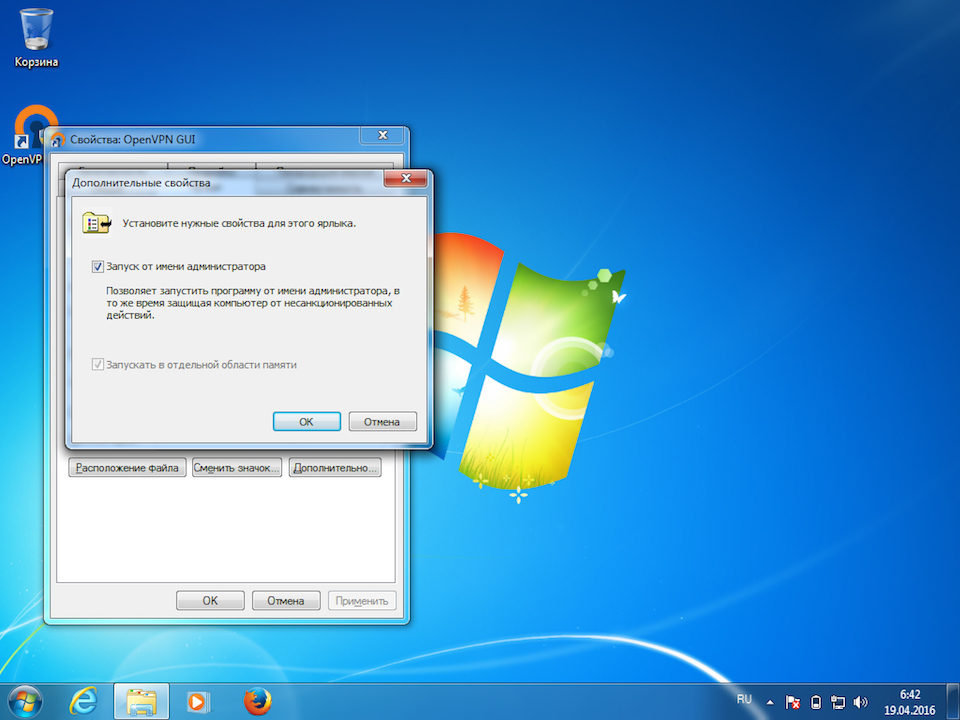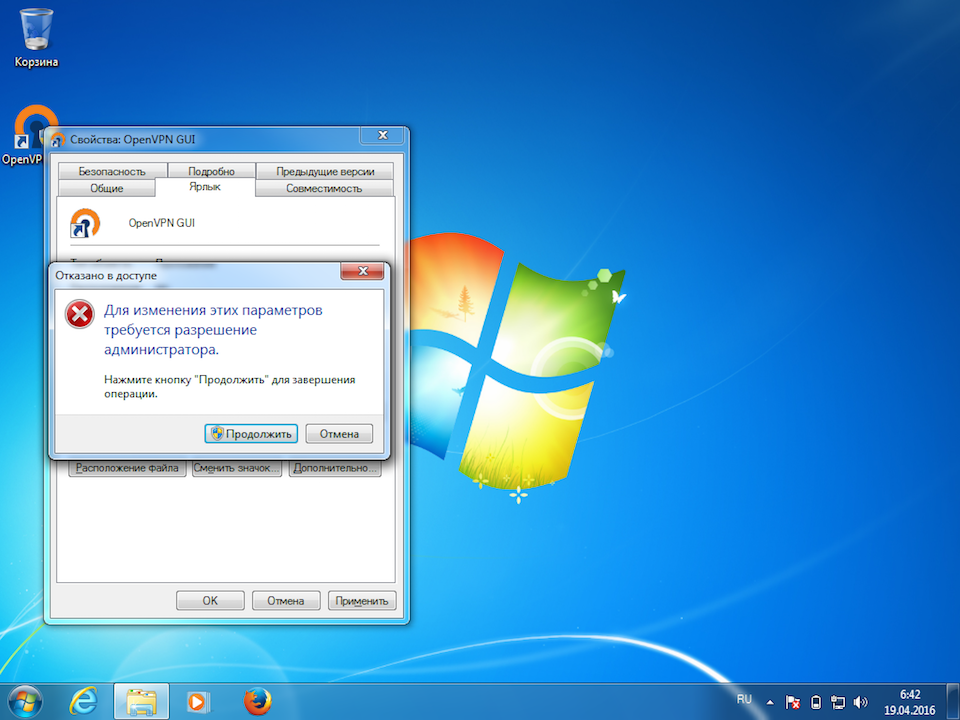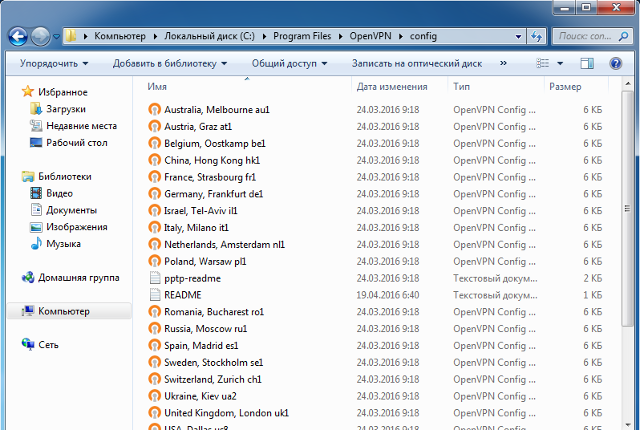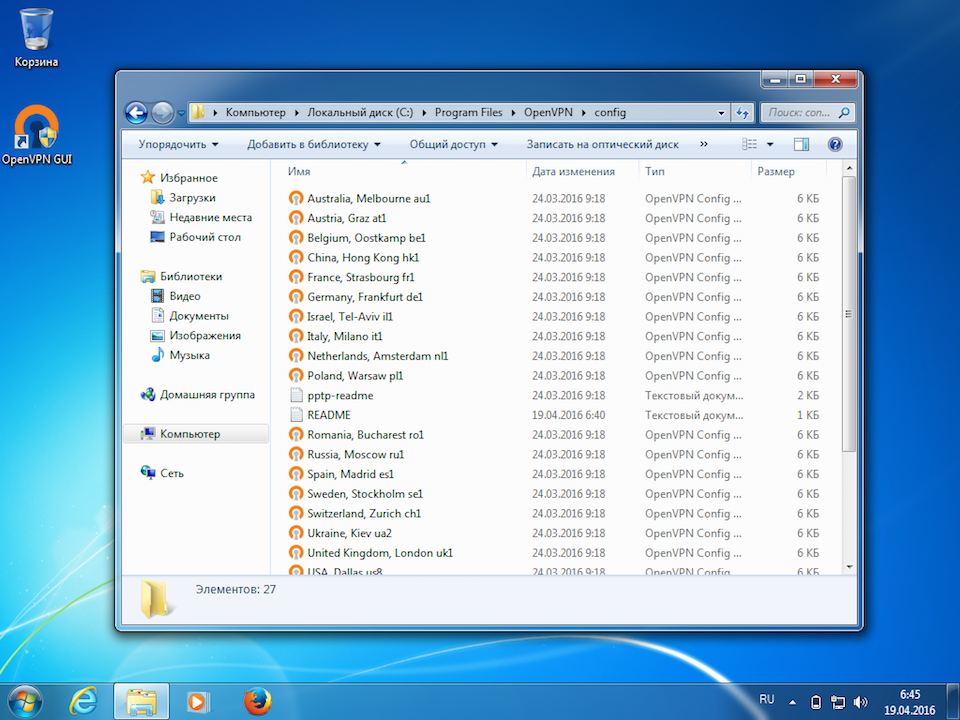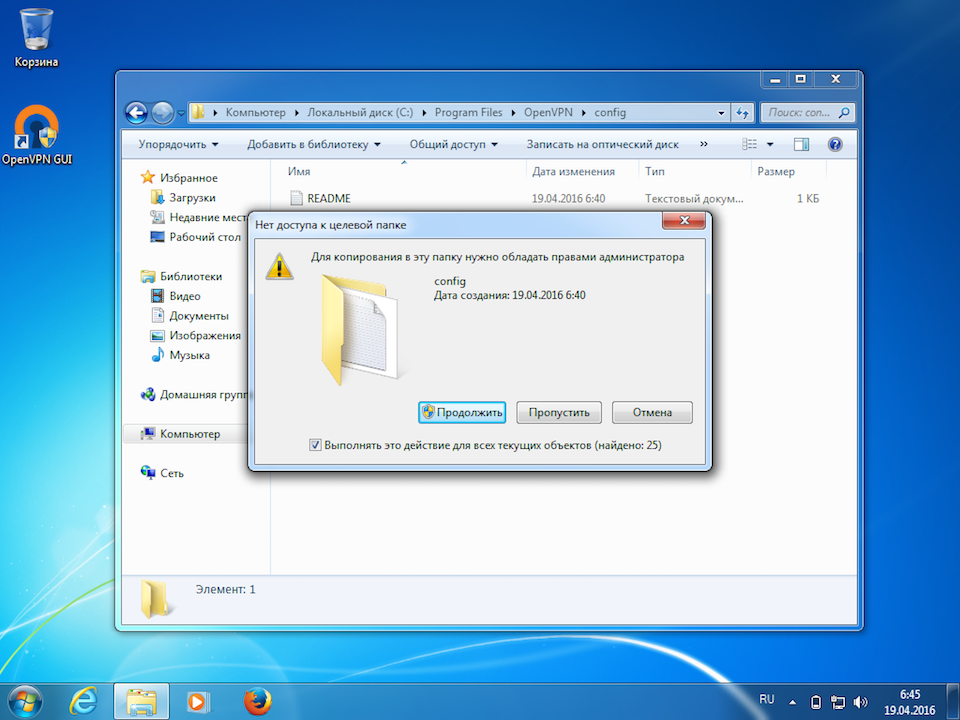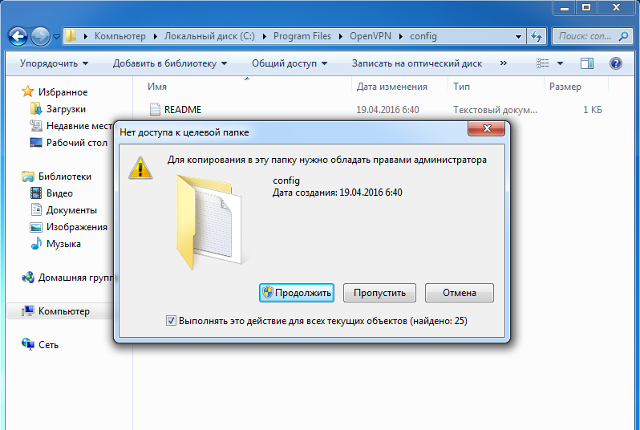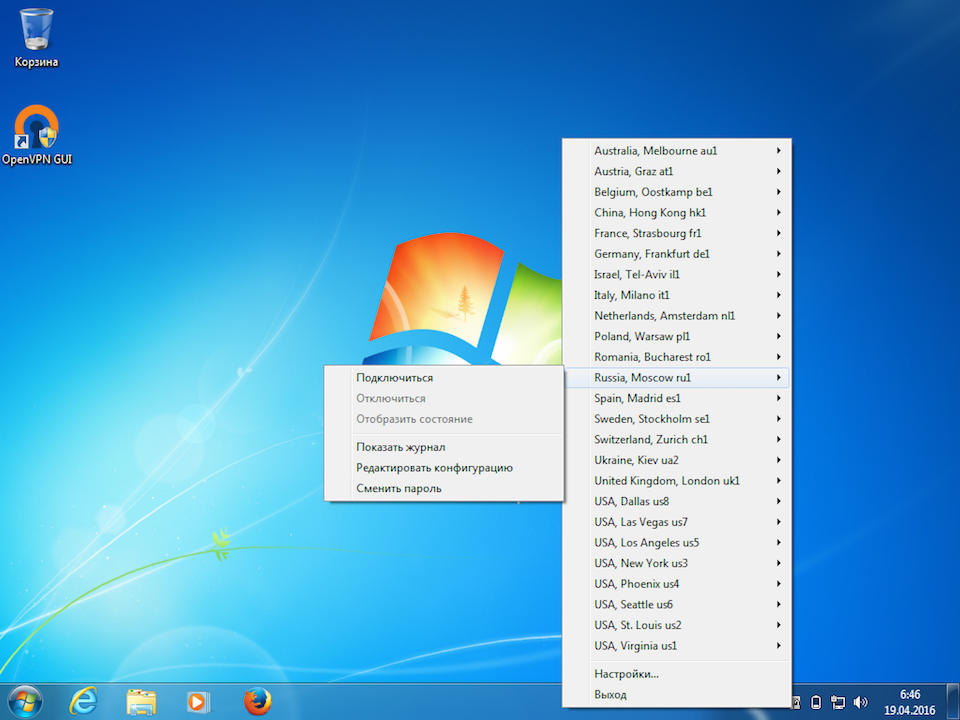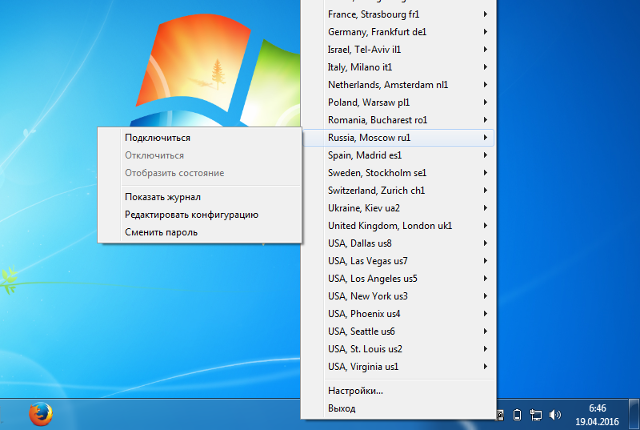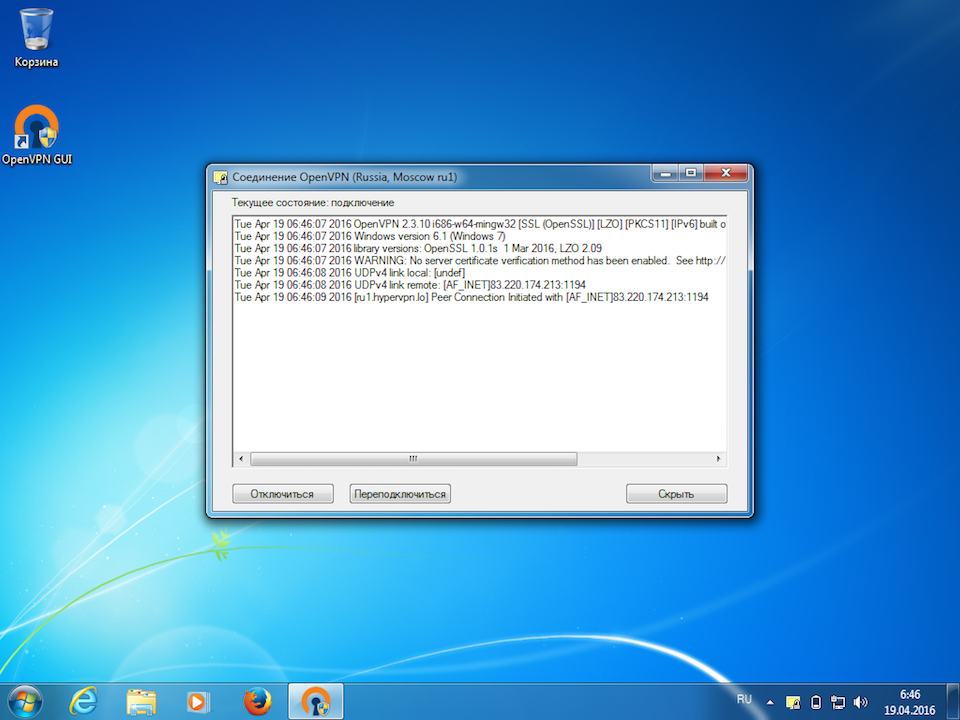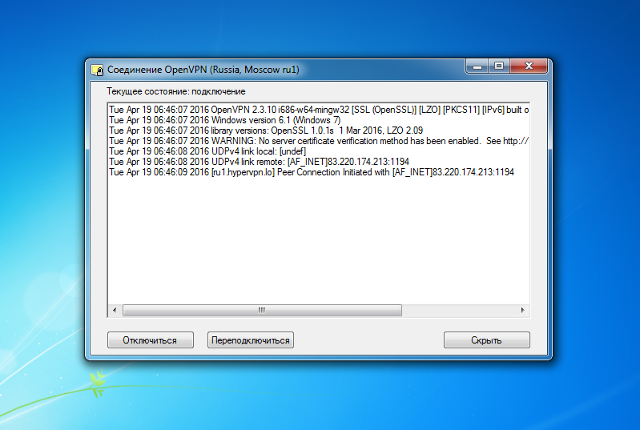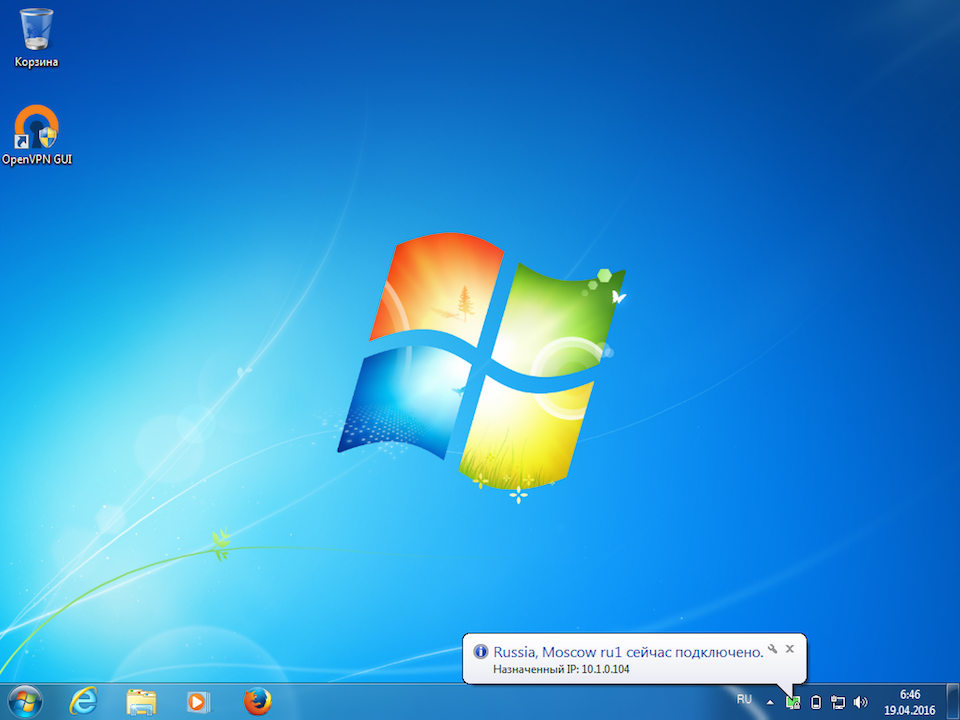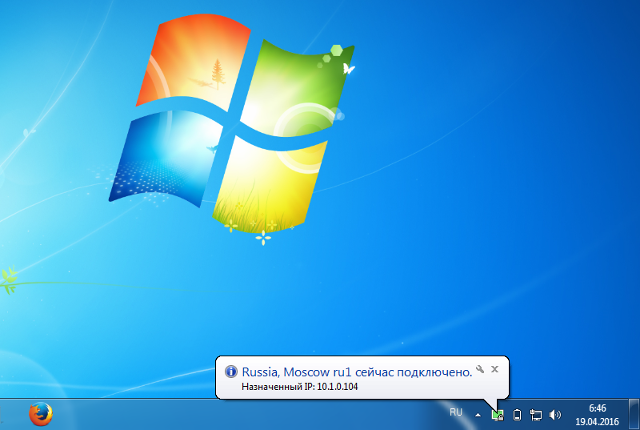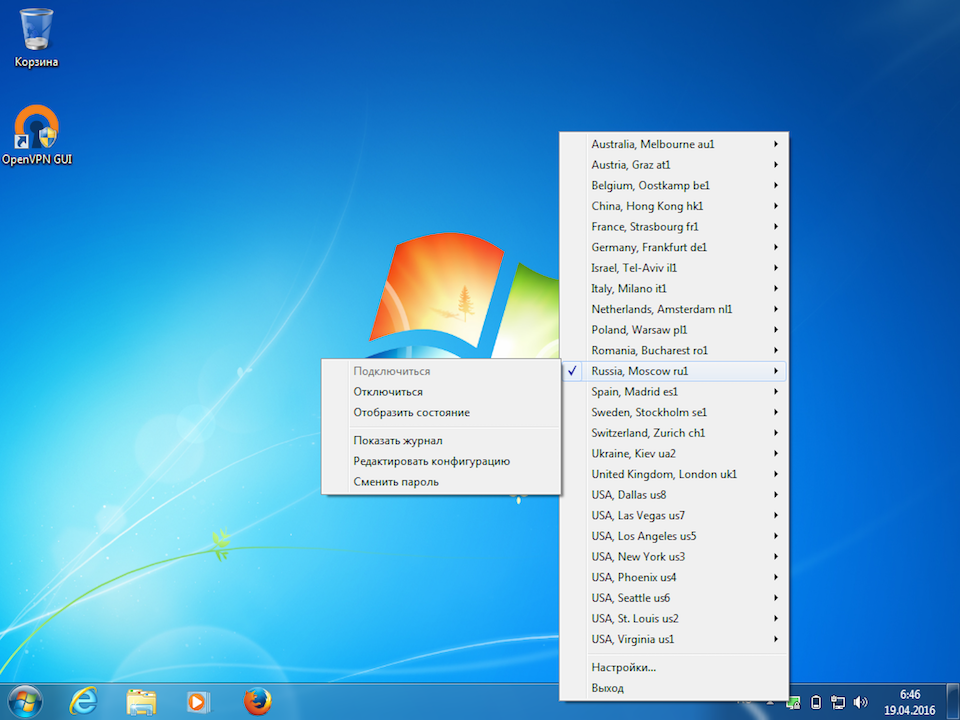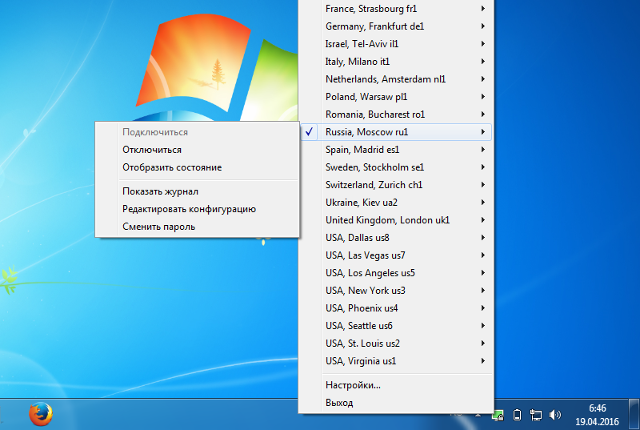Следующая пошаговая инструкция поможет пользователям операционной системы Windows 7 настроить VPN-подключение по протоколу OpenVPN. Ничего сложного, просто выполните все действия в точности как показано на картинках, и уже через несколько минут вы сможете анонимно посещать любимые сайты, разблокировать доступ к Вконтакте и пользоваться бесплатным Wi-Fi, не опасаясь что хакеры смогут отследить ваши действия в Интернете.