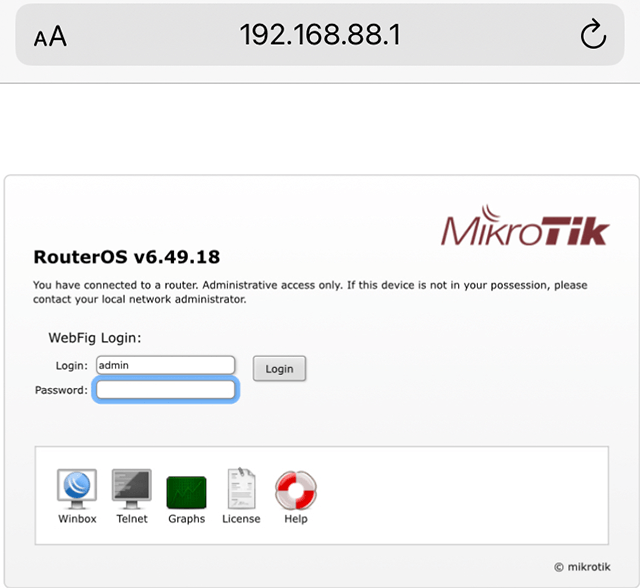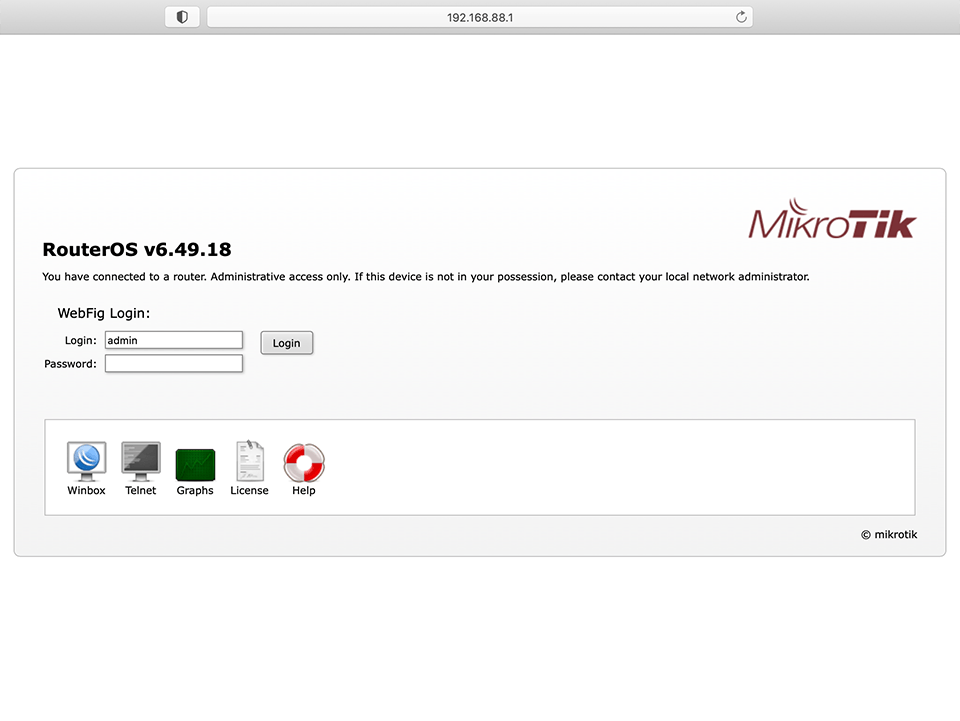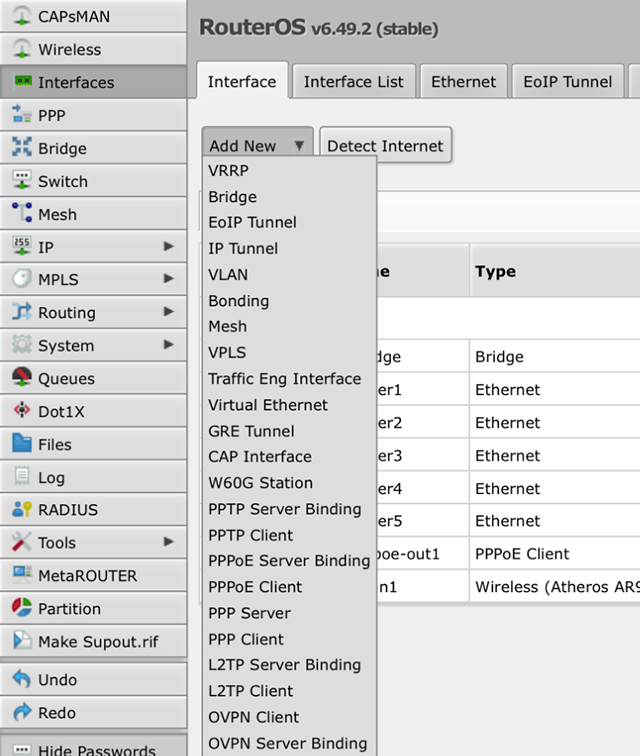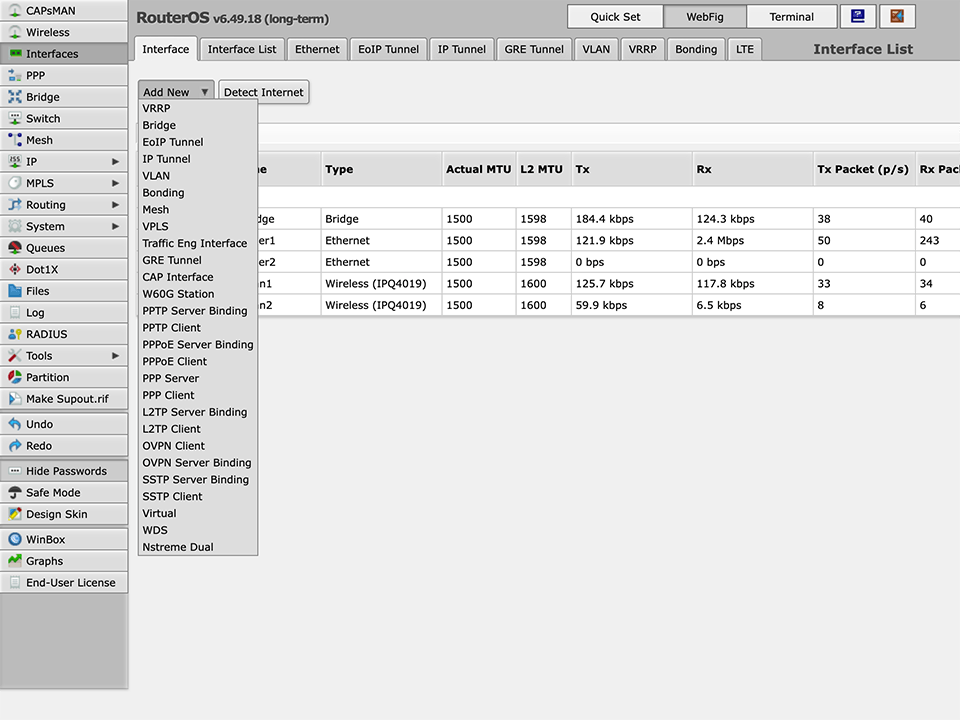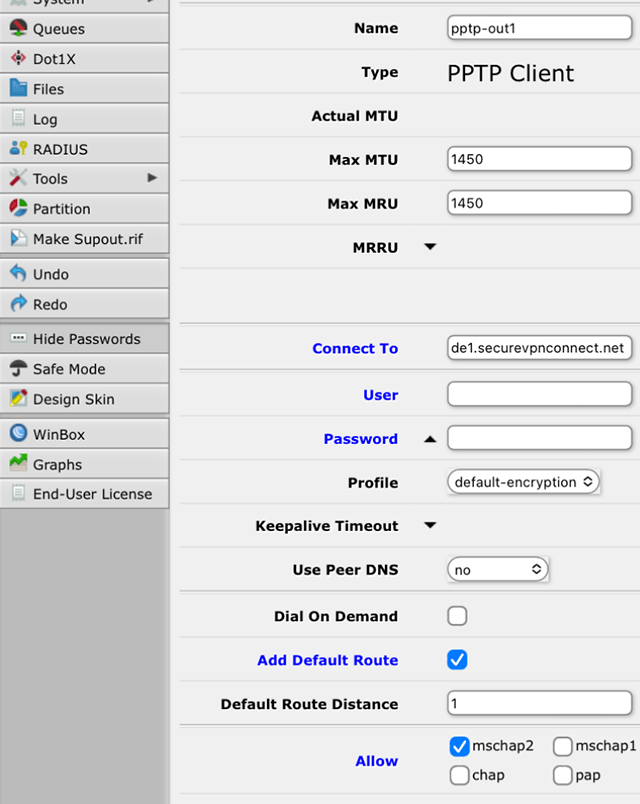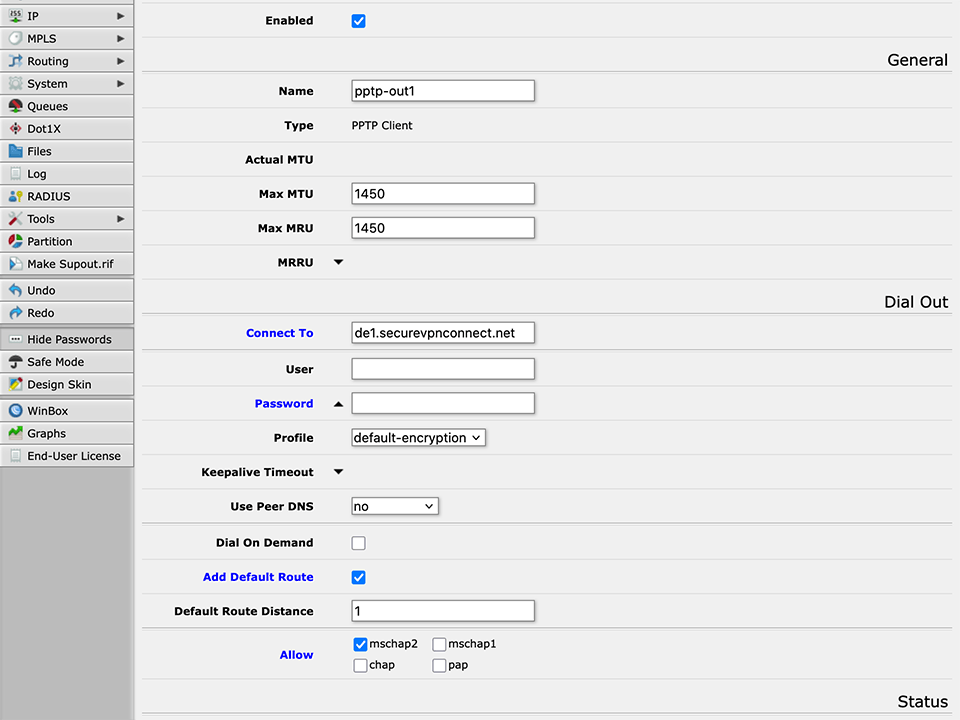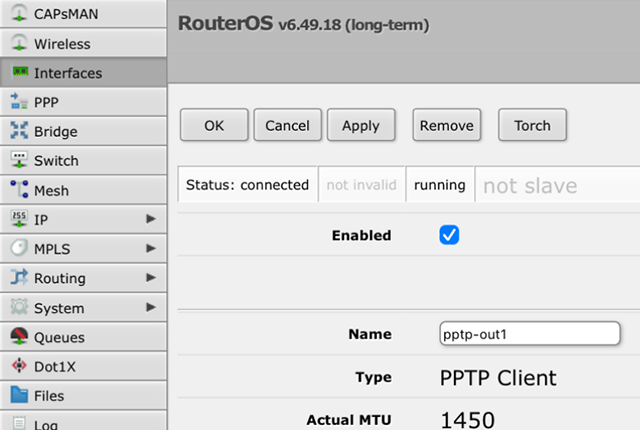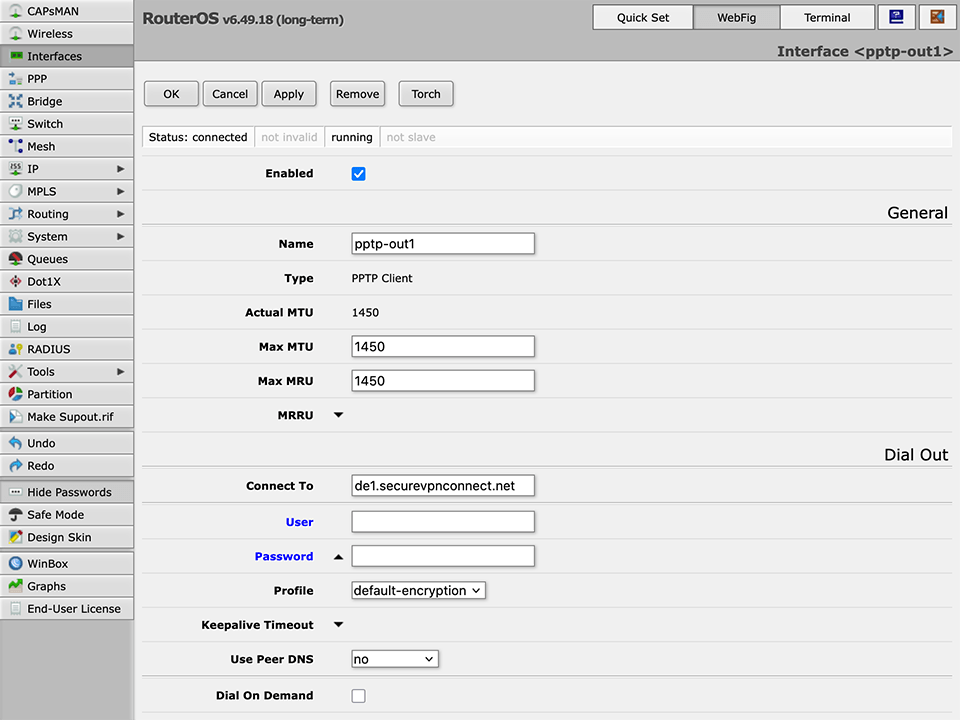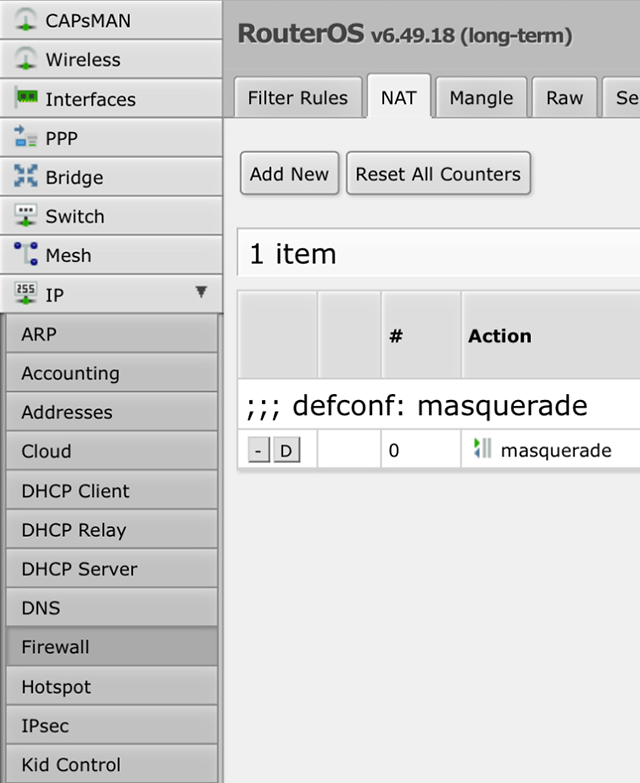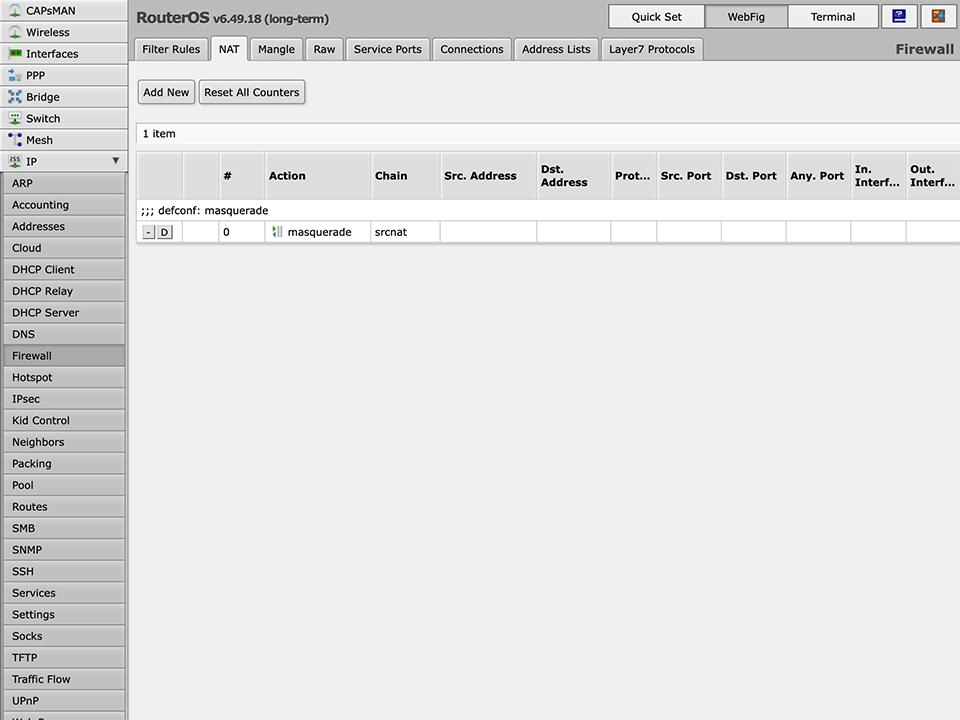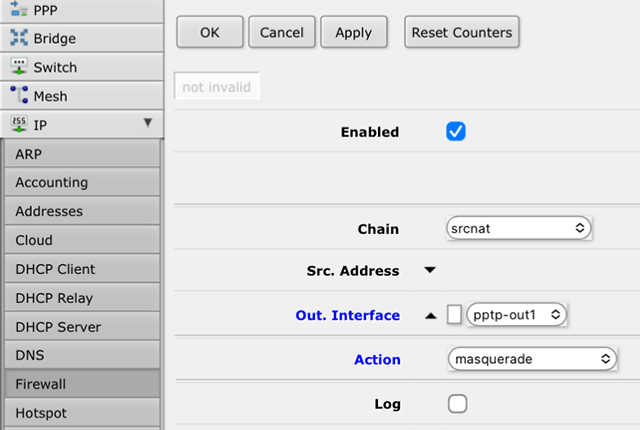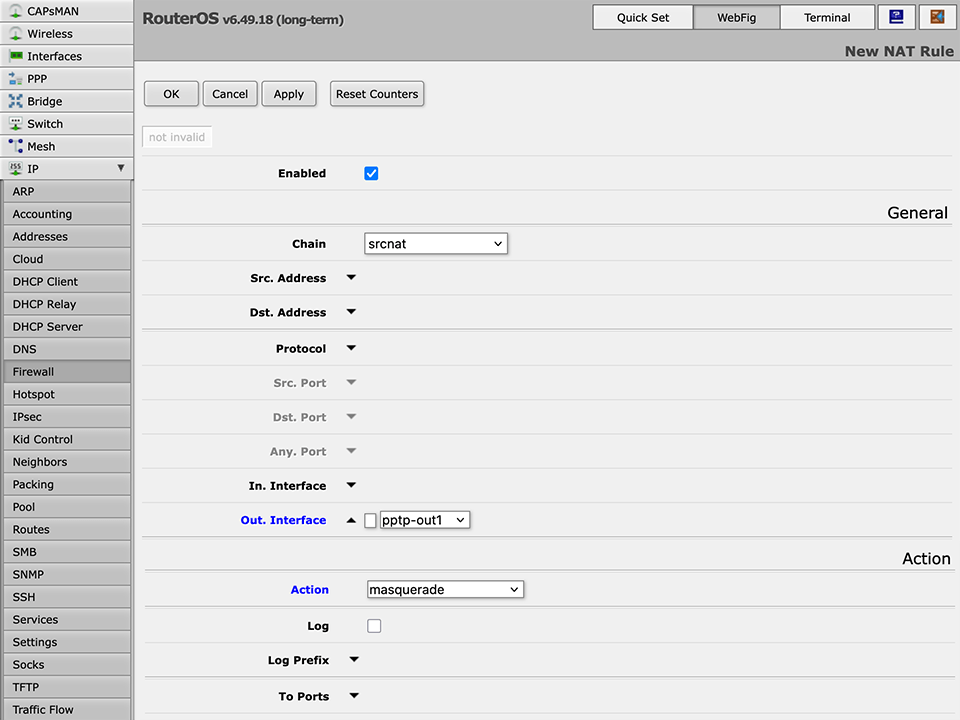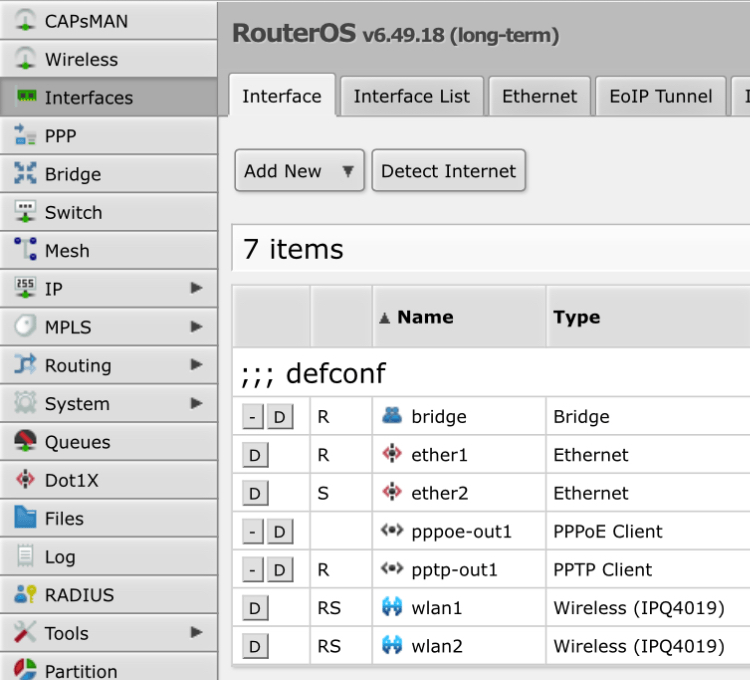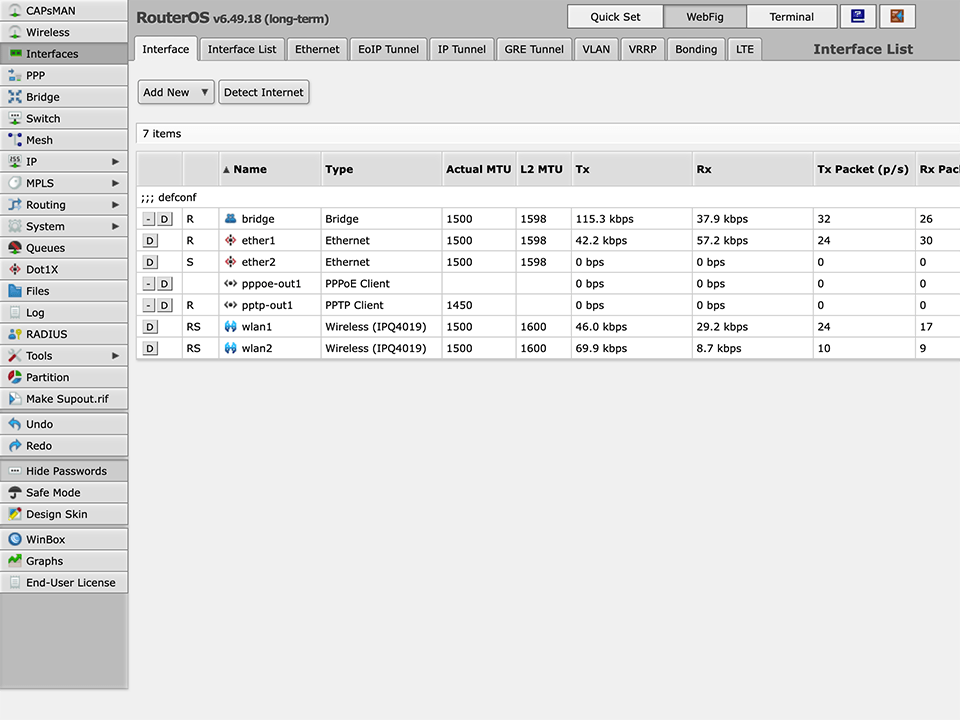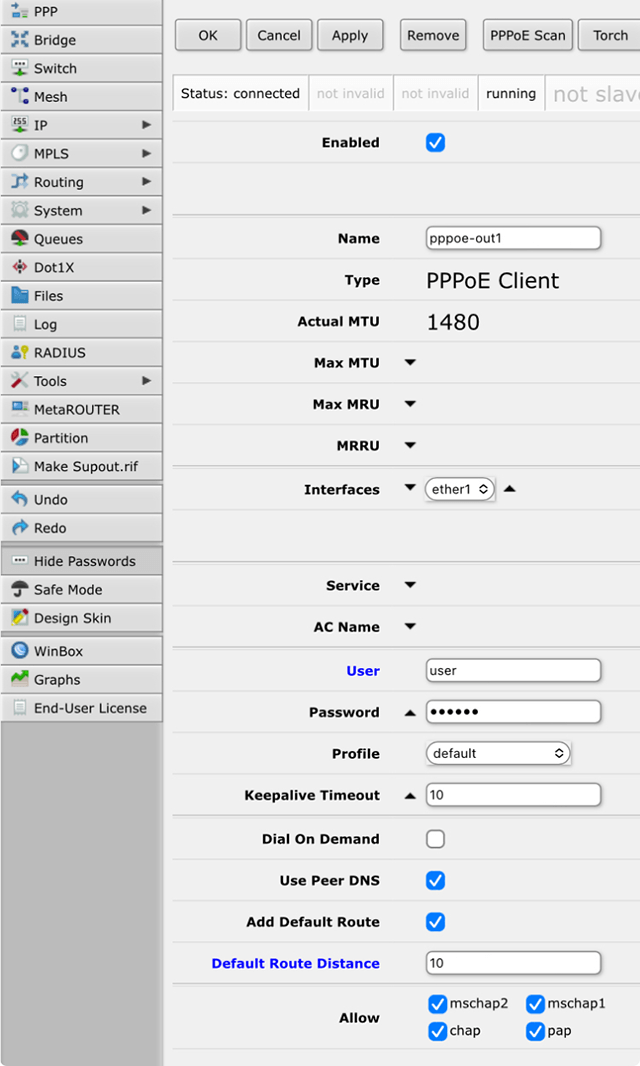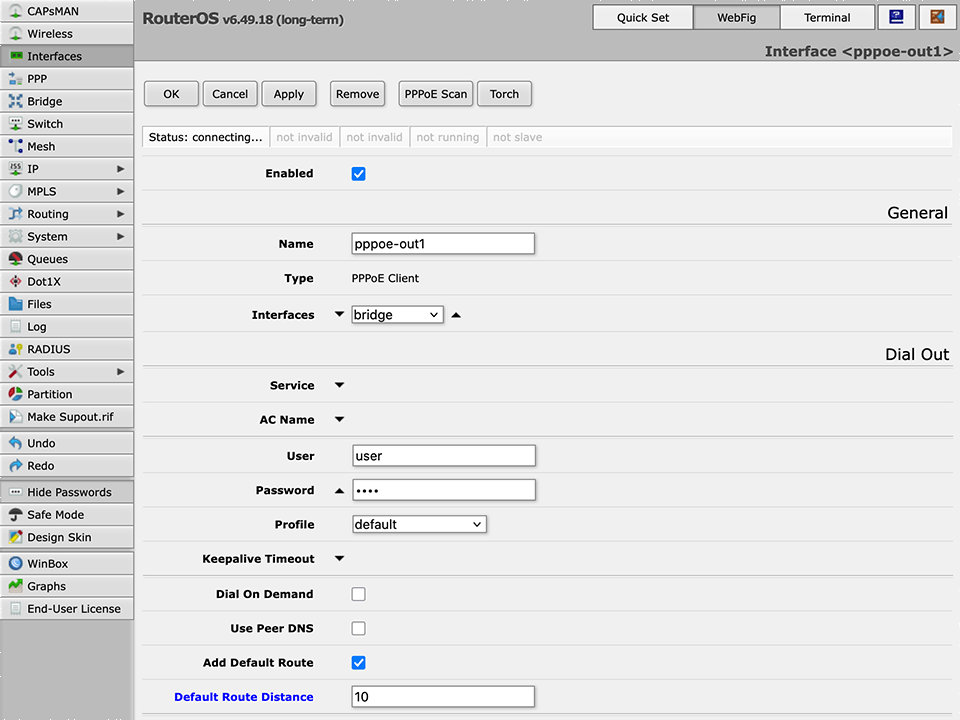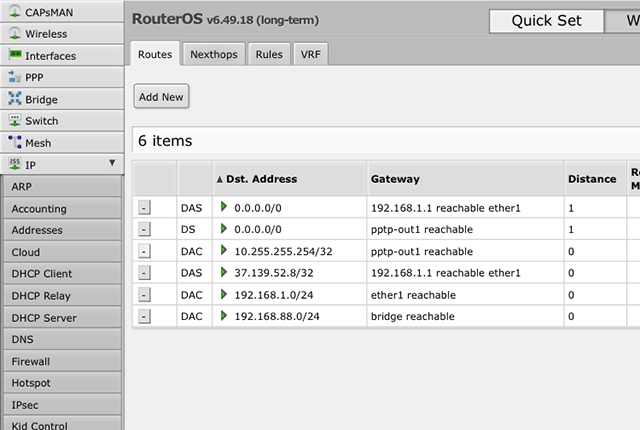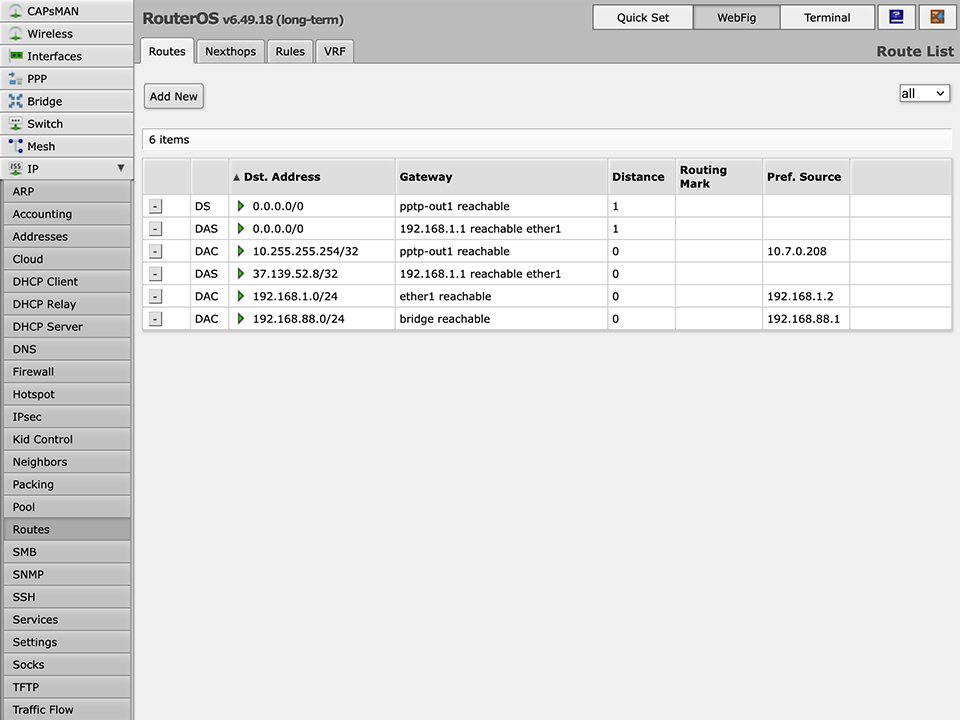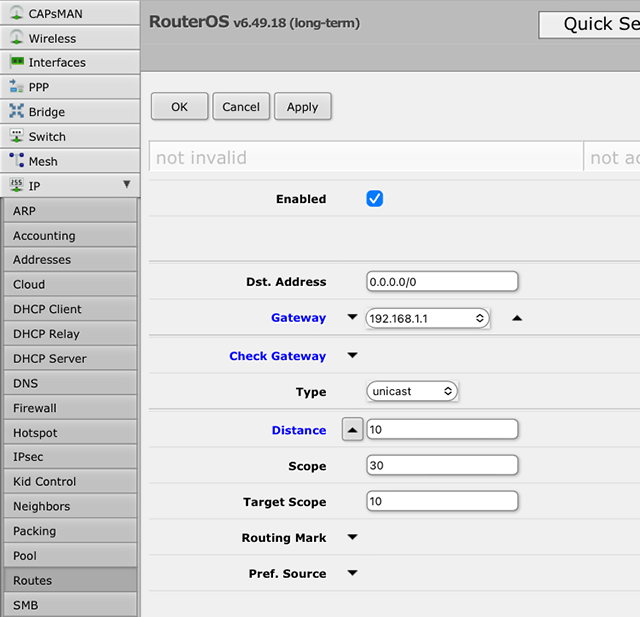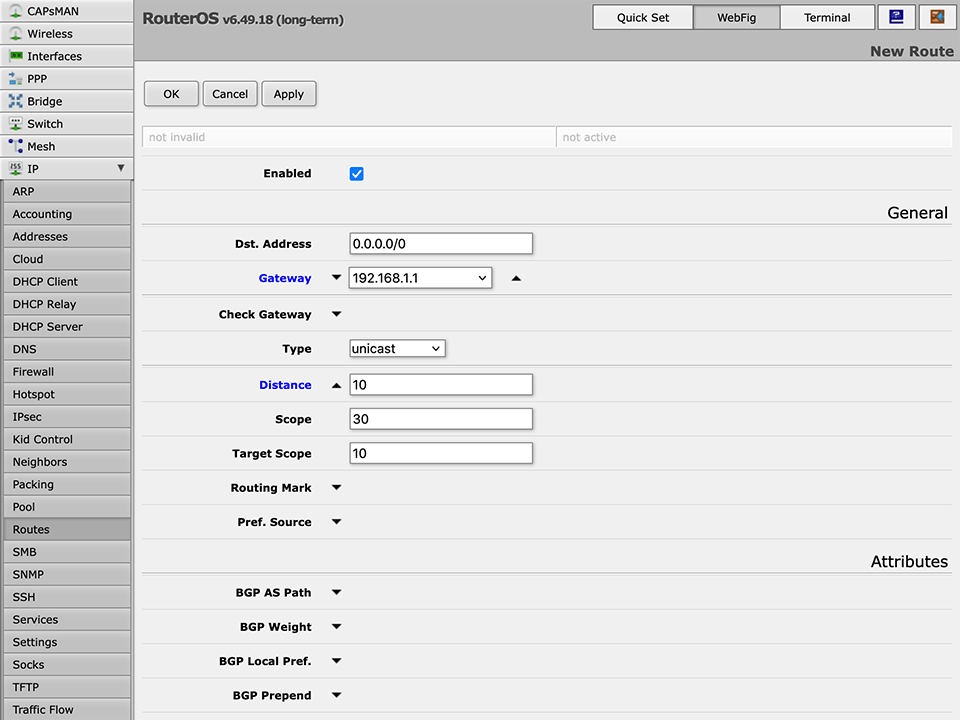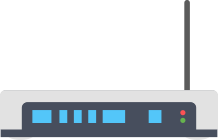
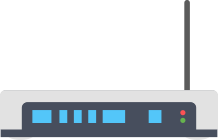
PPTP (Point-to-Point Tunneling Protocol) is one of the simplest VPN protocols to configure, supported by MikroTik devices. Its key advantage is minimal computational resource requirements. However, it is important to note that PPTP falls short in security compared to modern alternatives (such as OpenVPN or IKEv2) due to known encryption vulnerabilities. We recommend using this protocol only in cases where high confidentiality of transmitted information is not required.