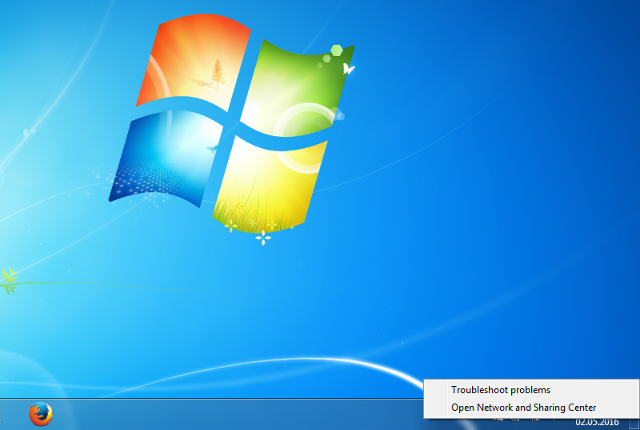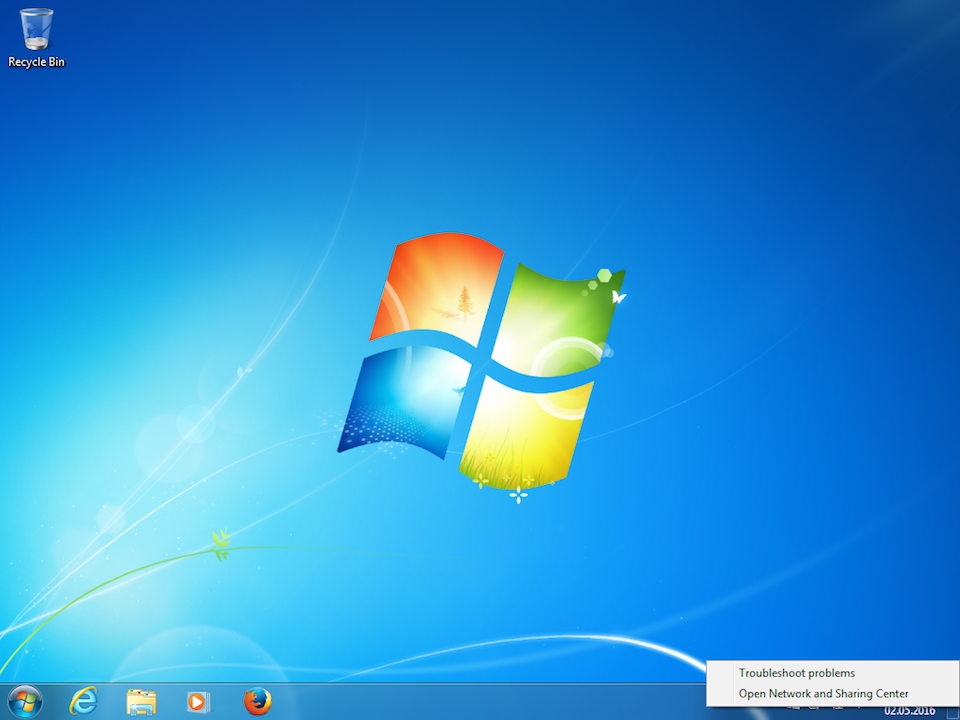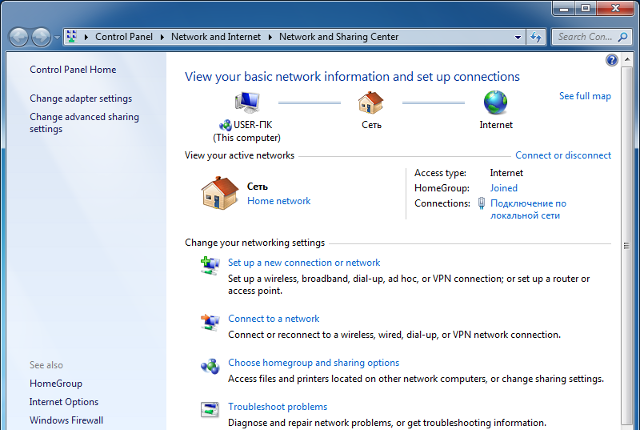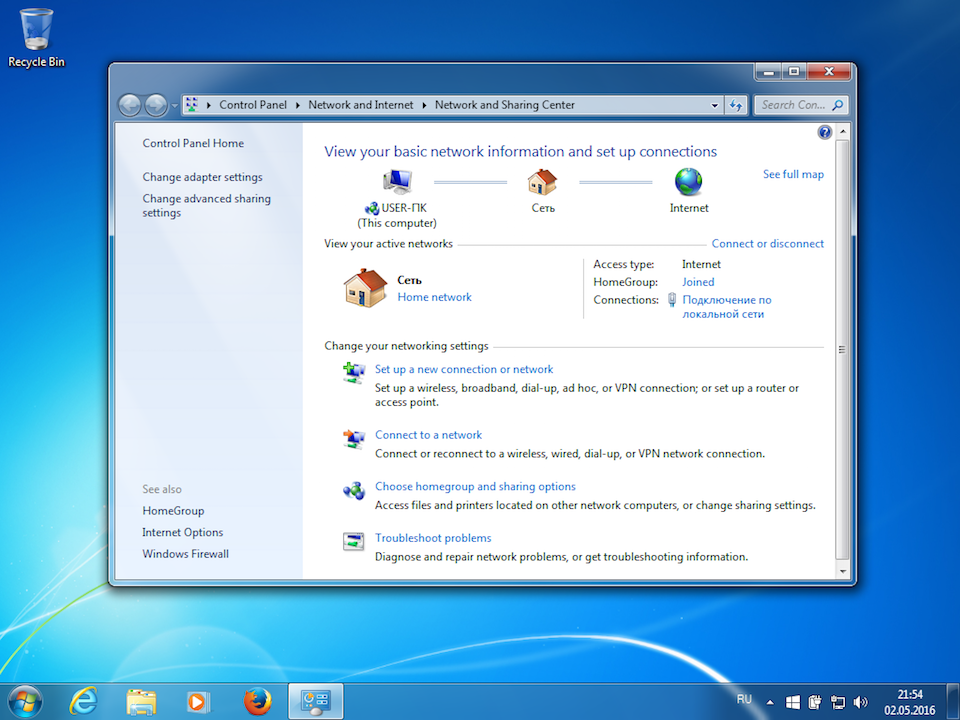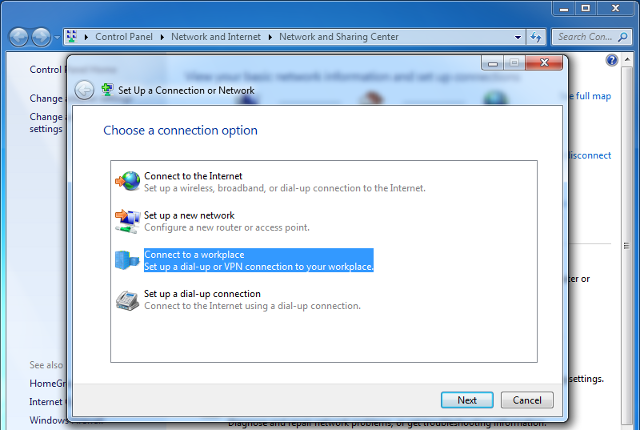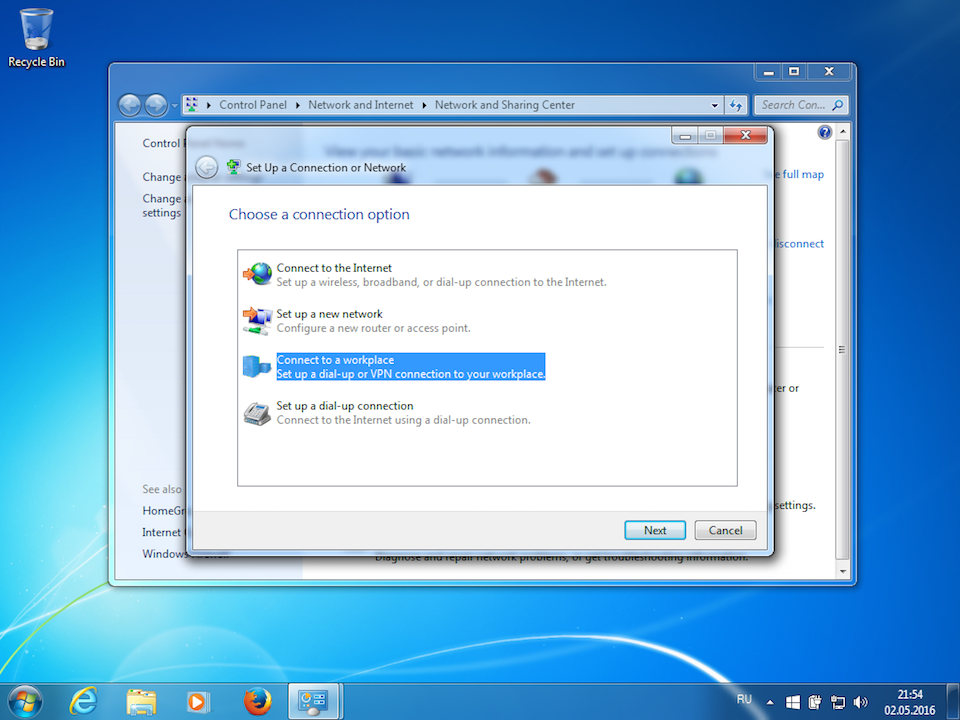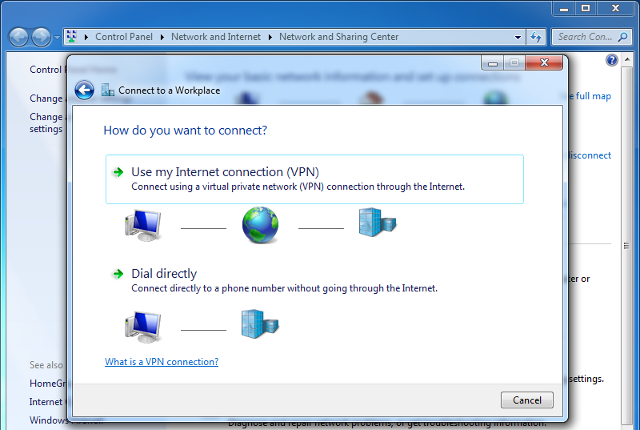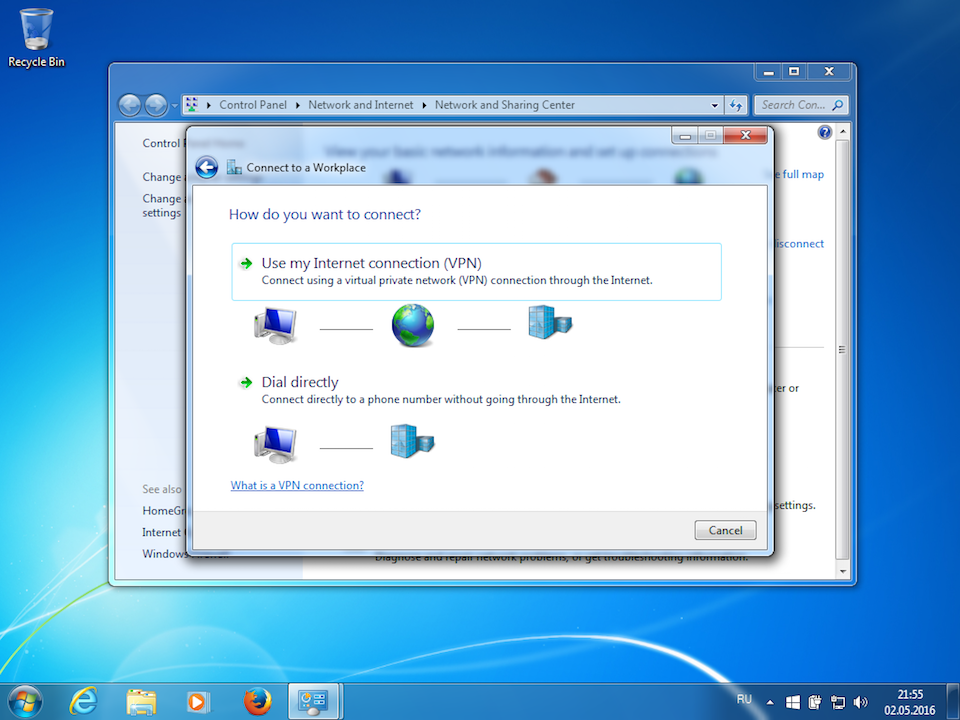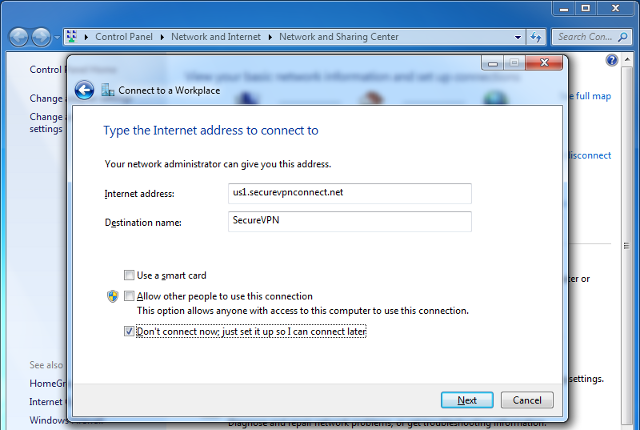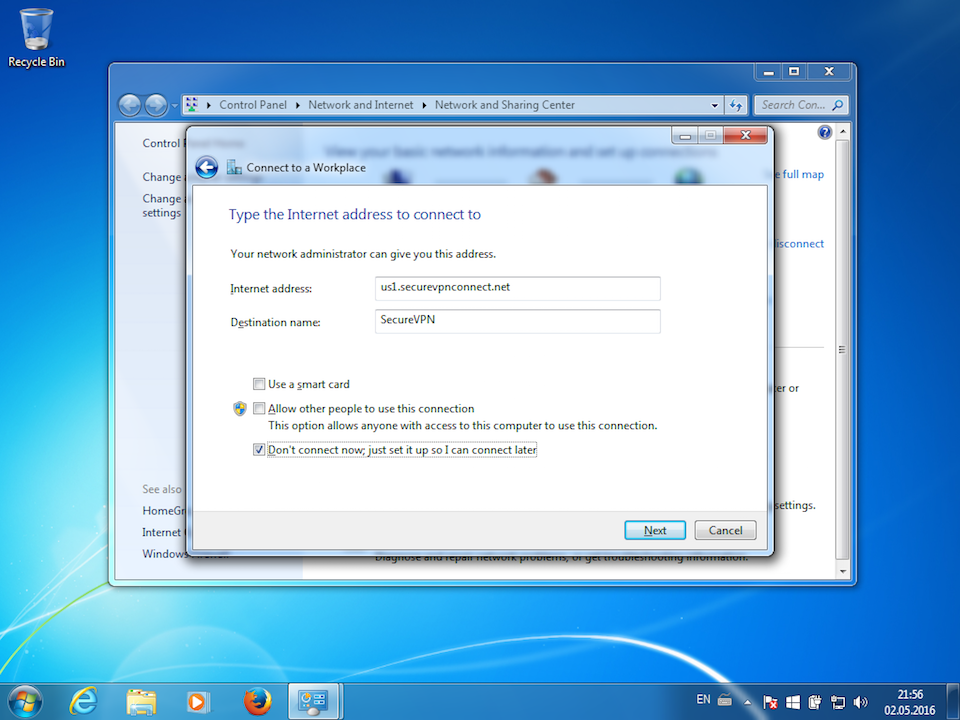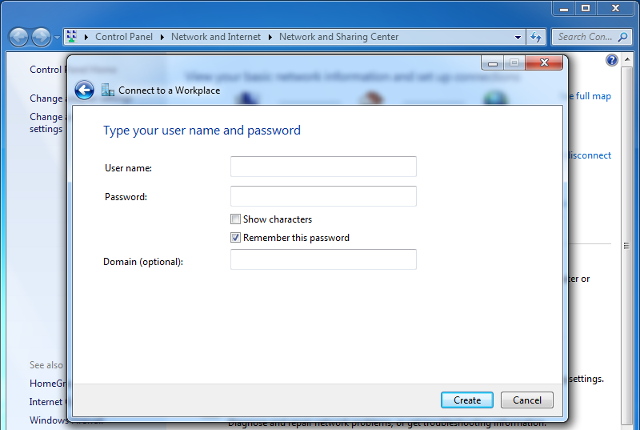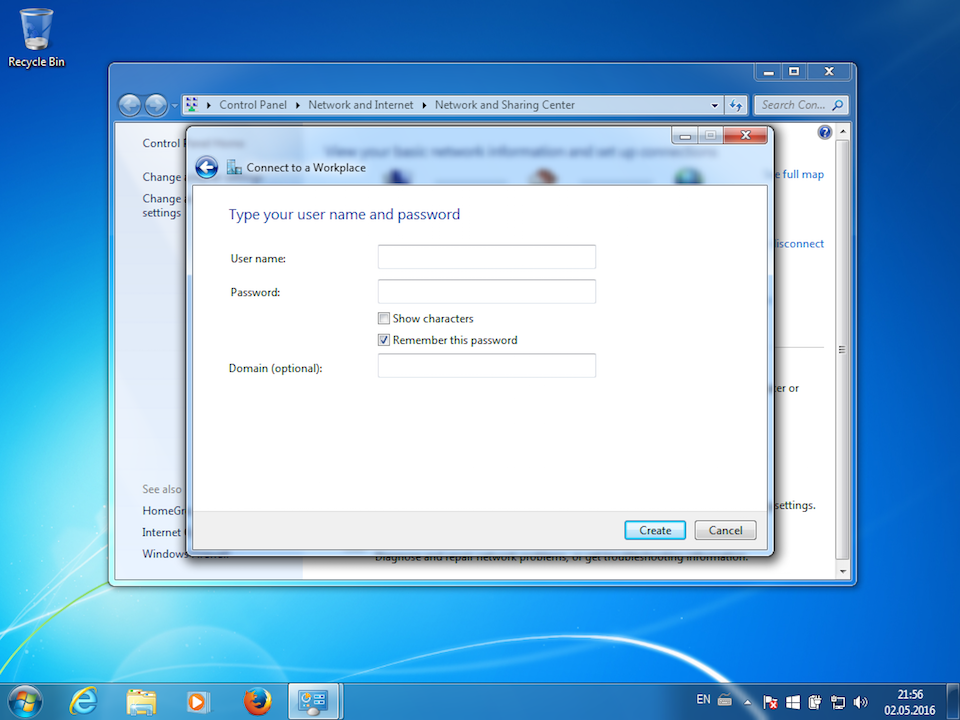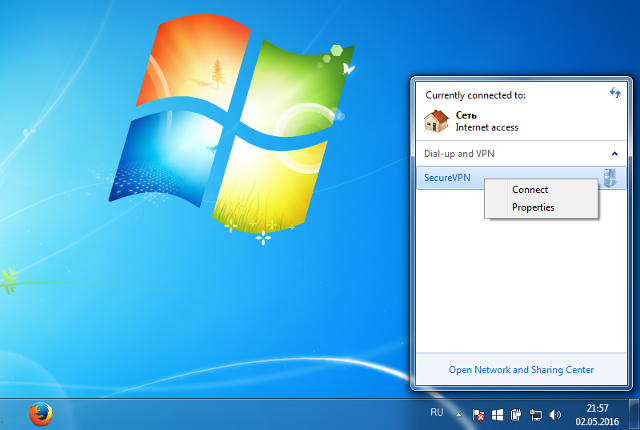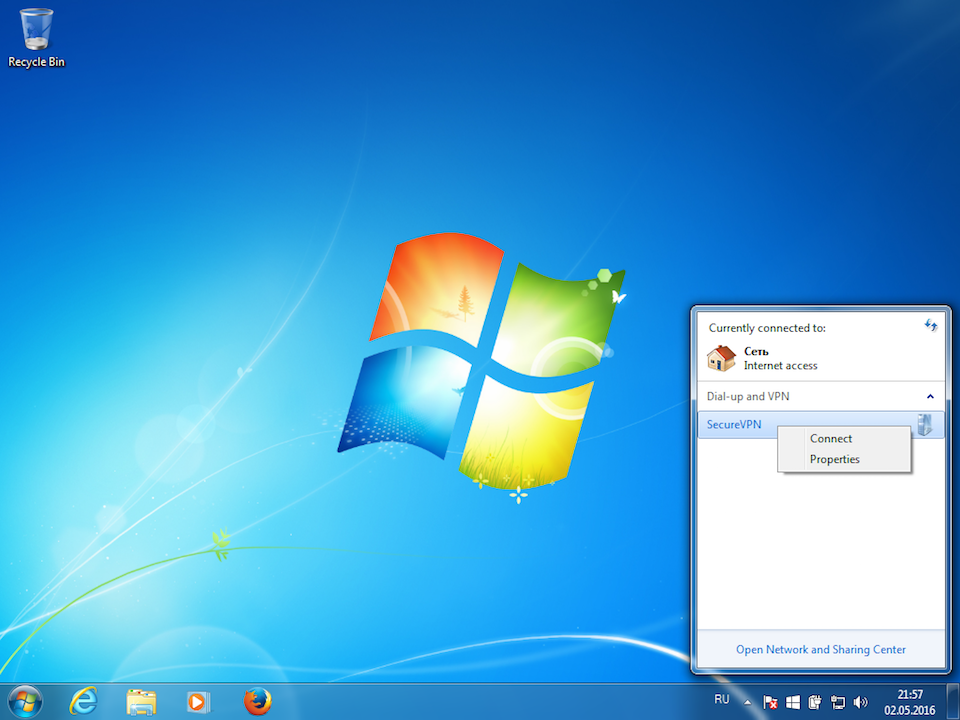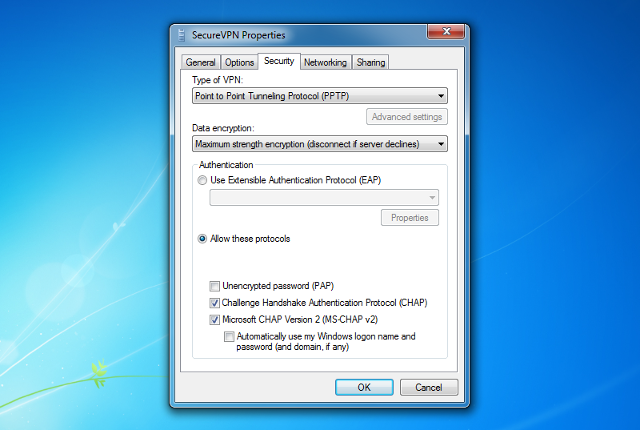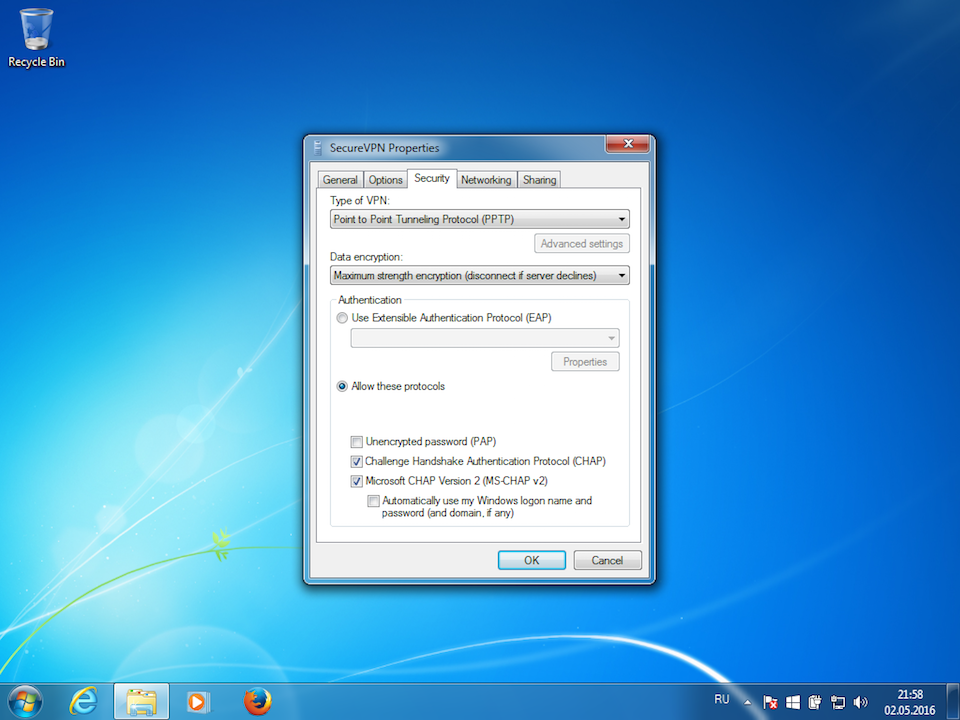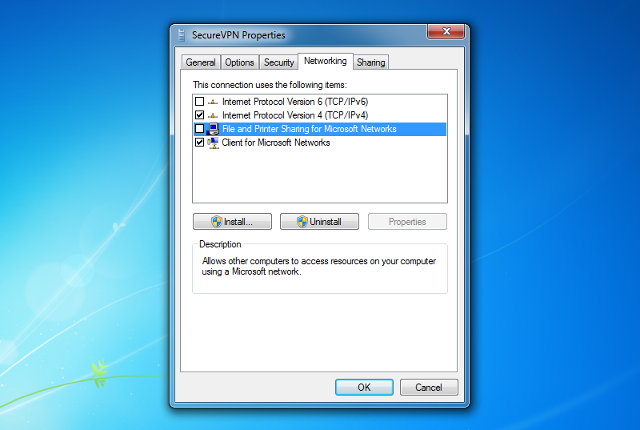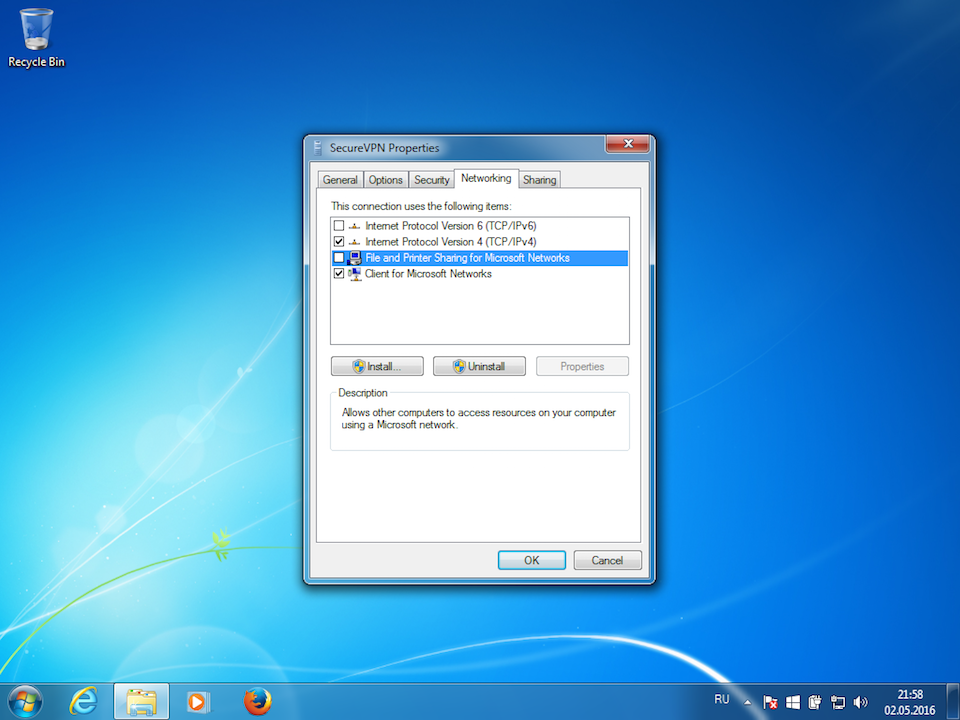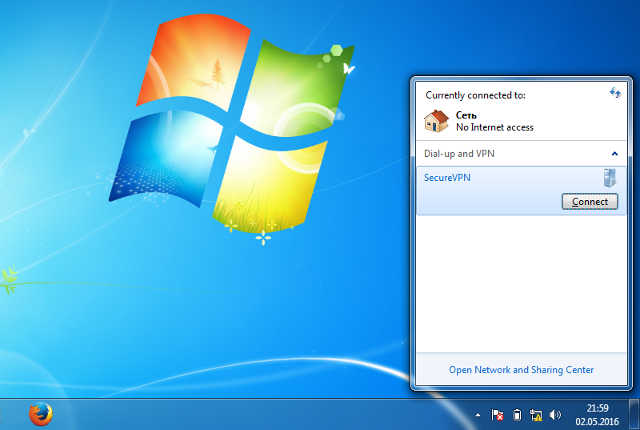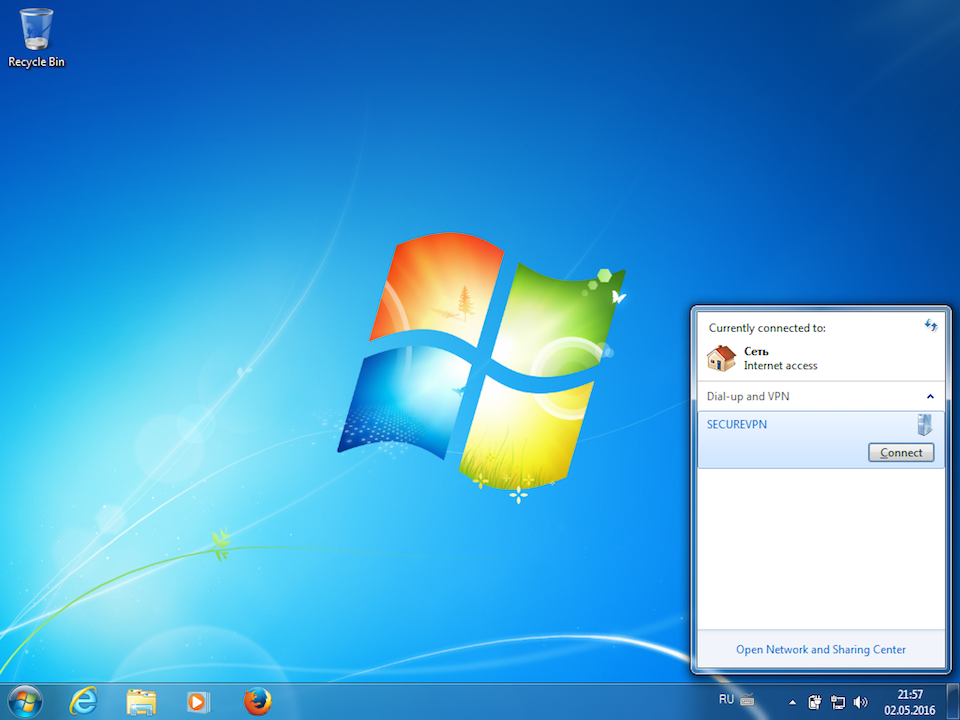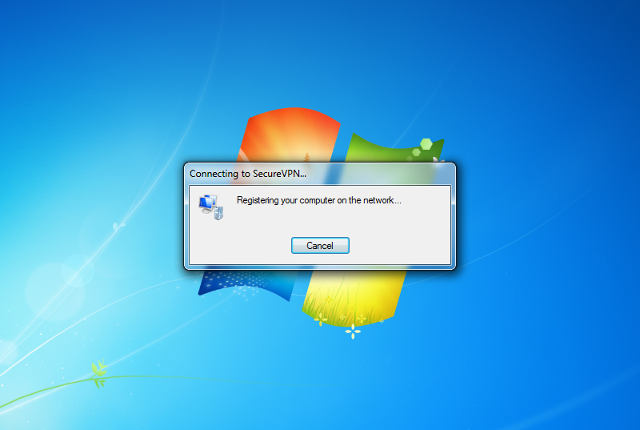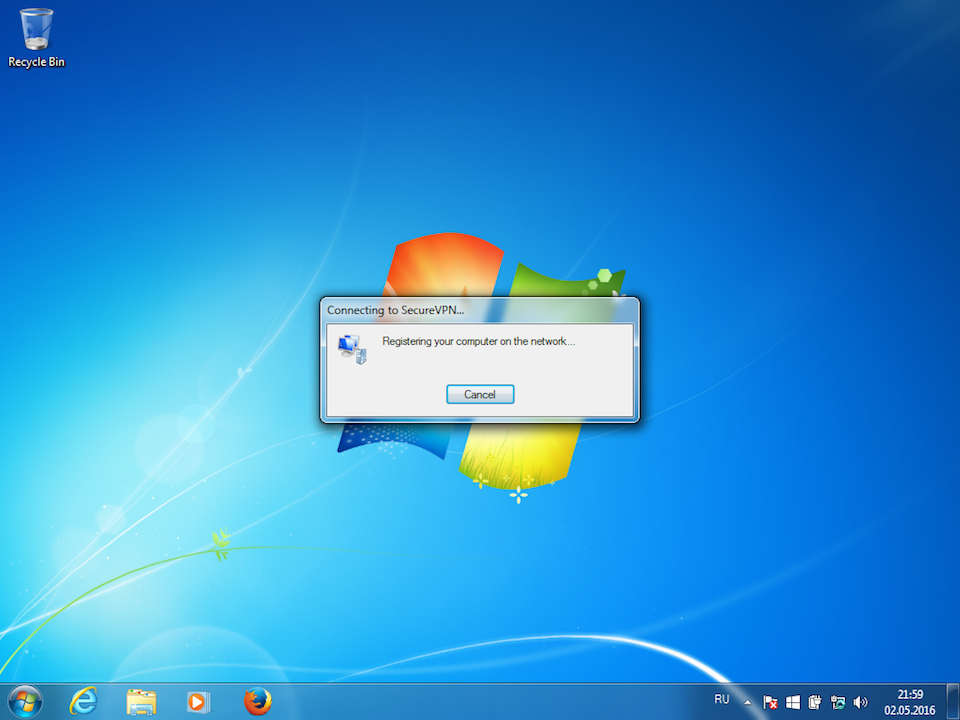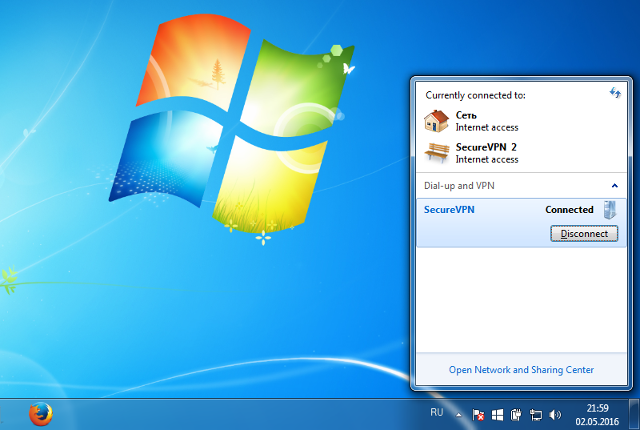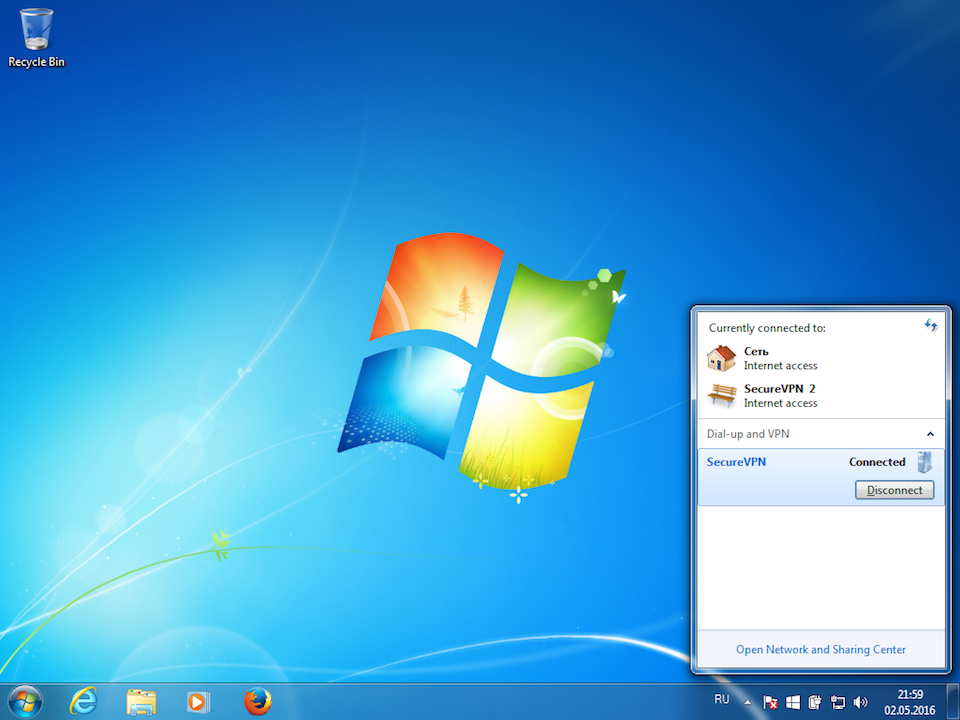VPN setup for Windows 7 is very simple. PPTP protocol support is integrated in this operating system. All you need is to follow the steps shown on the images below. In a minute you will be able to visit websites anonymously, not worrying about the security of transferred data.