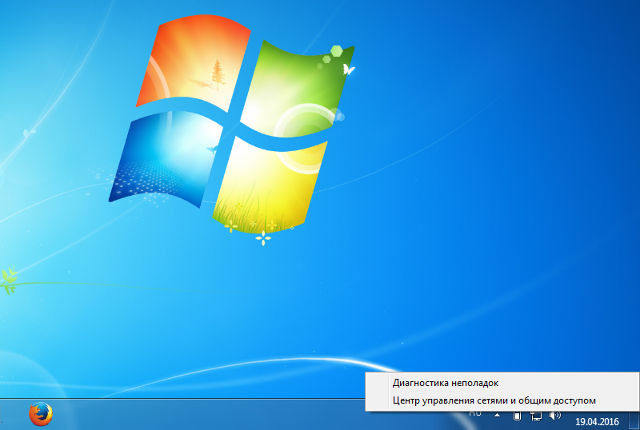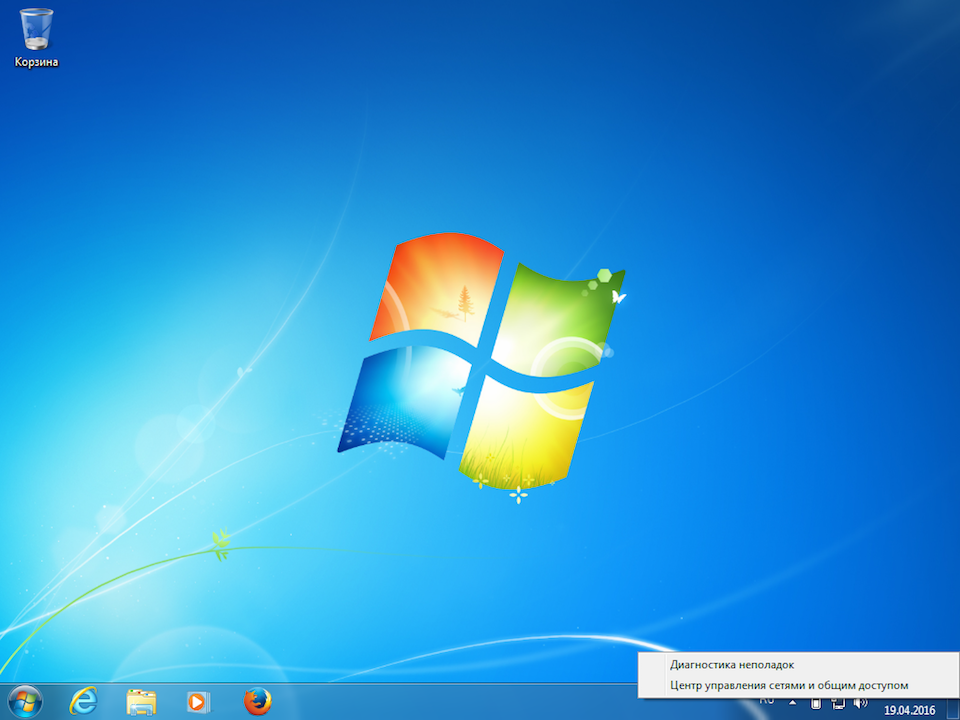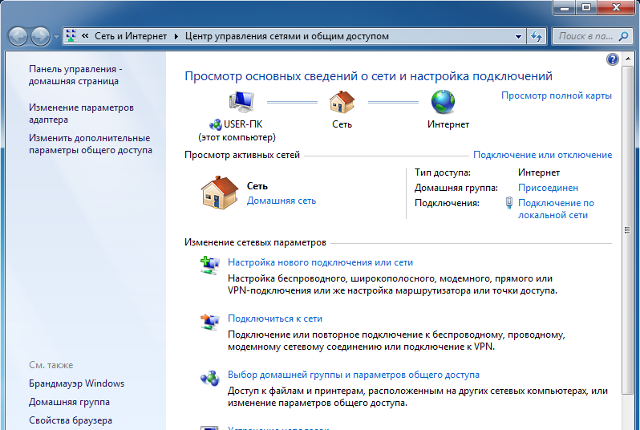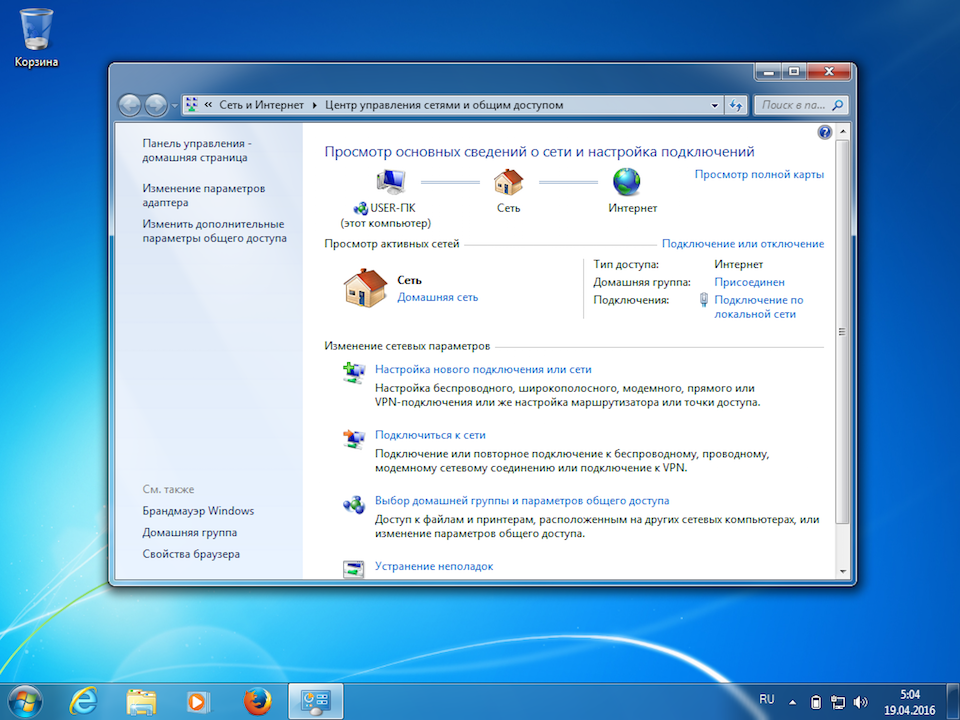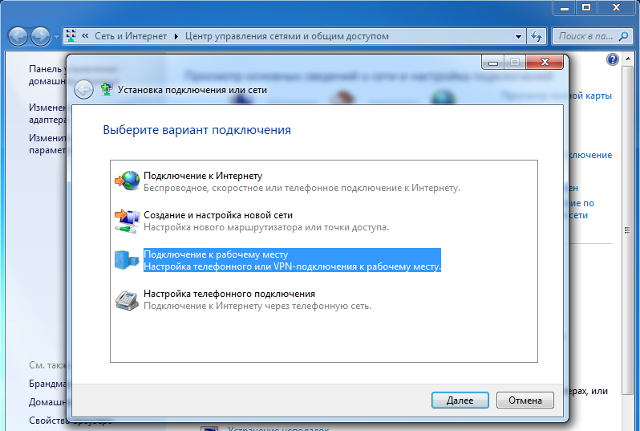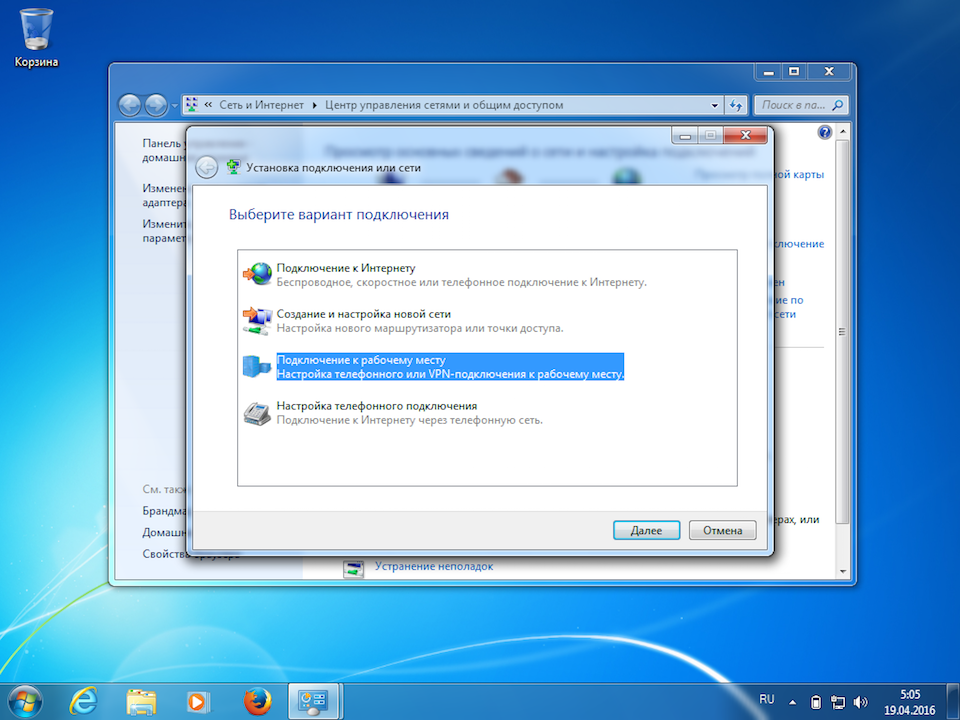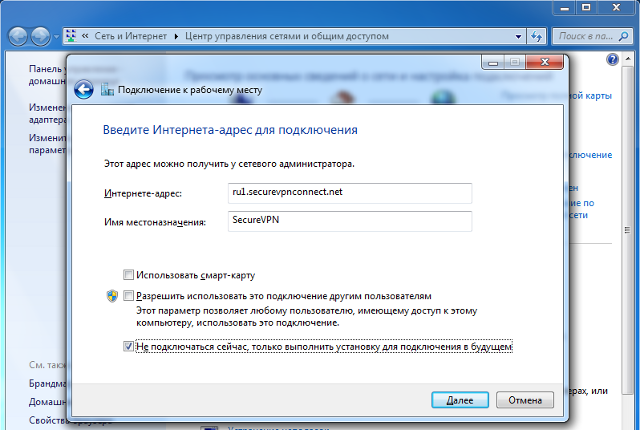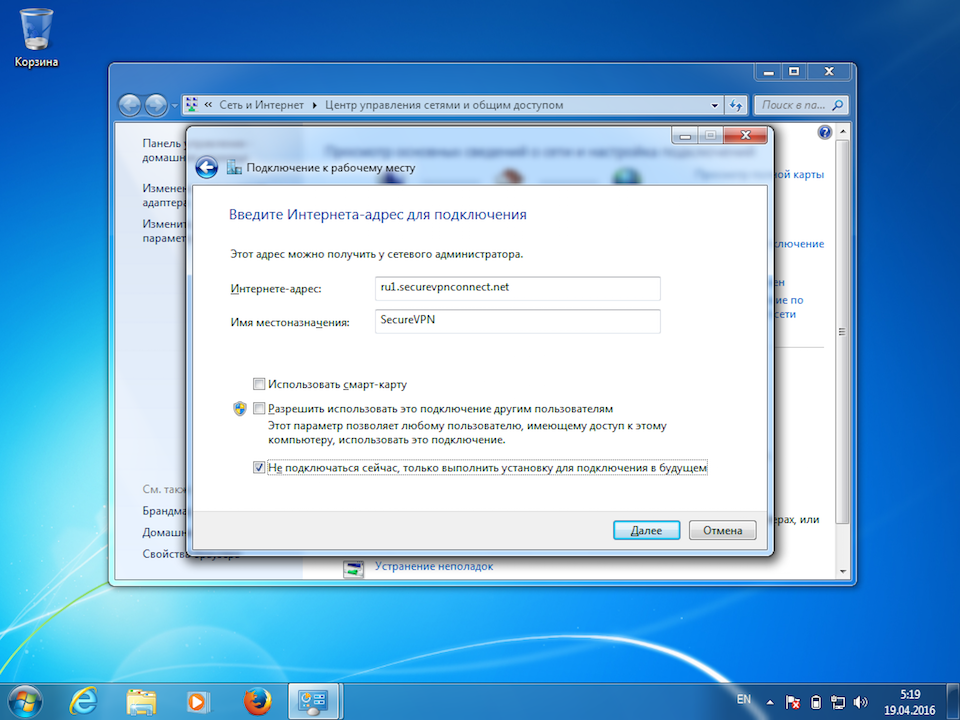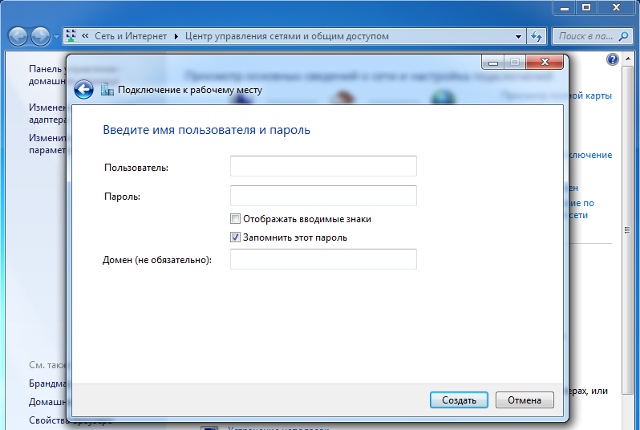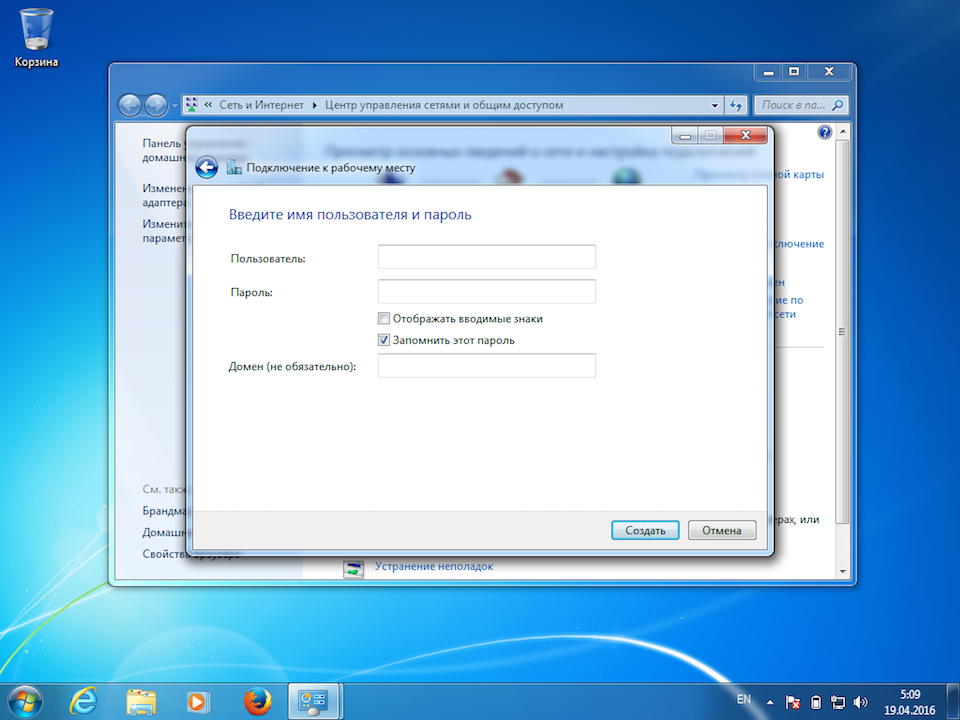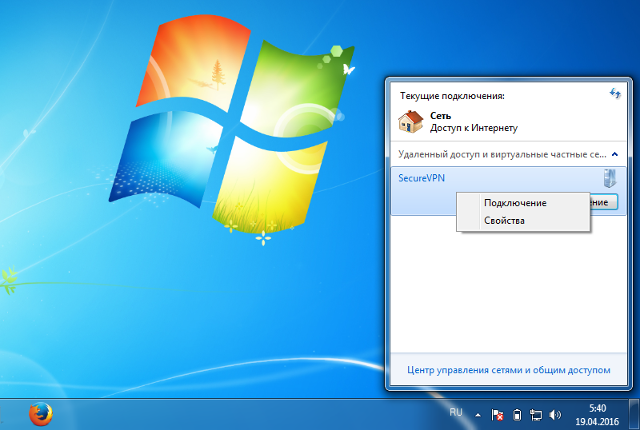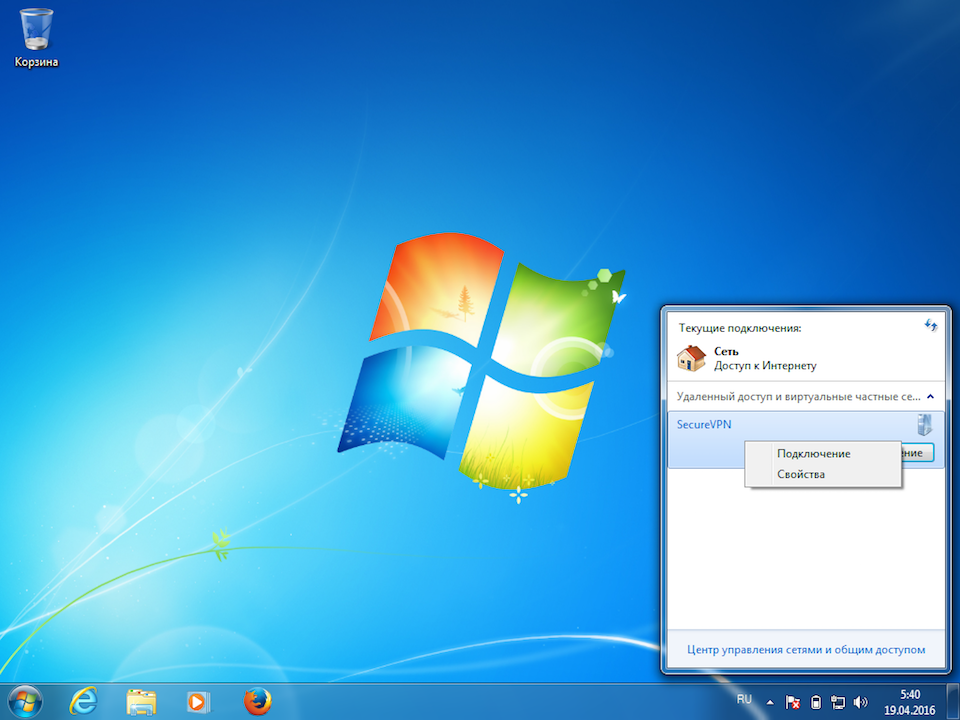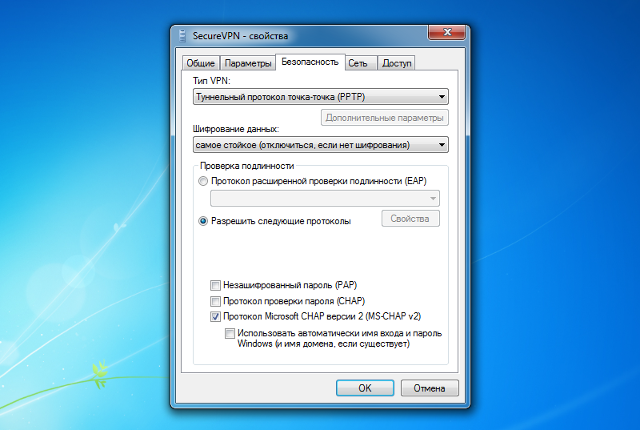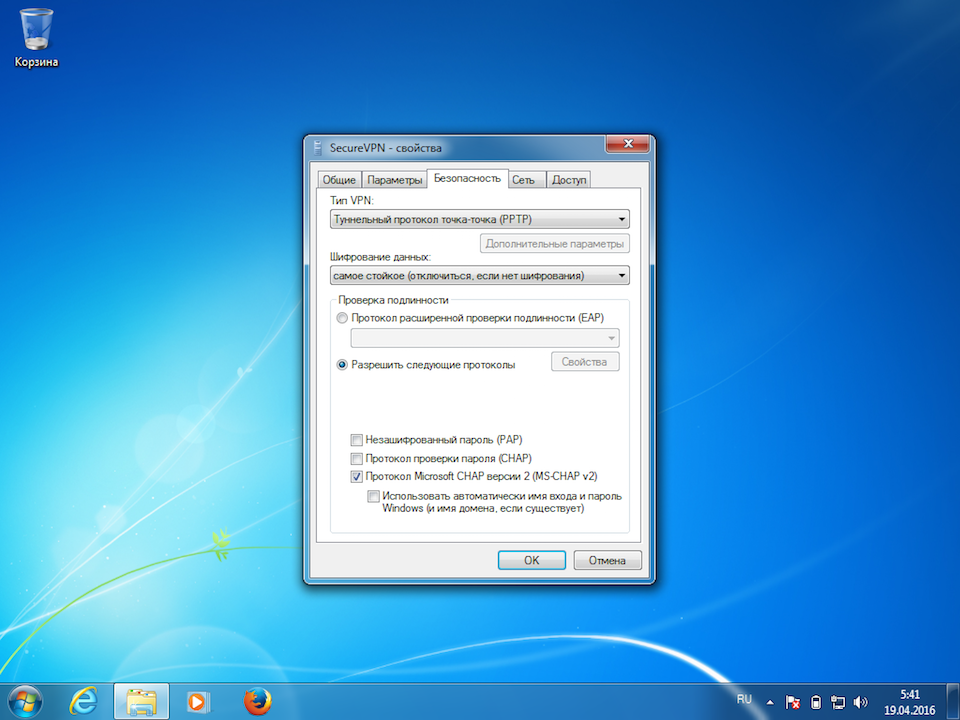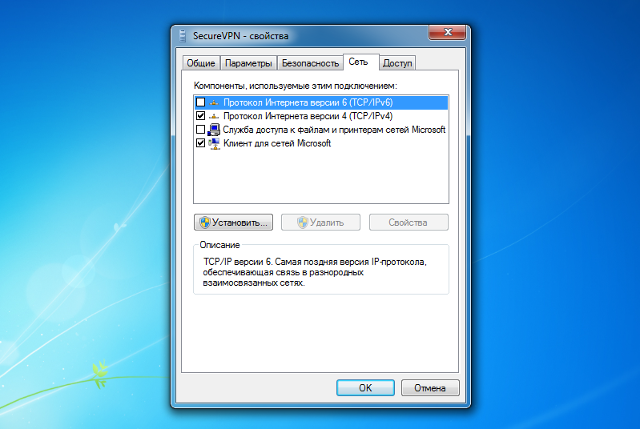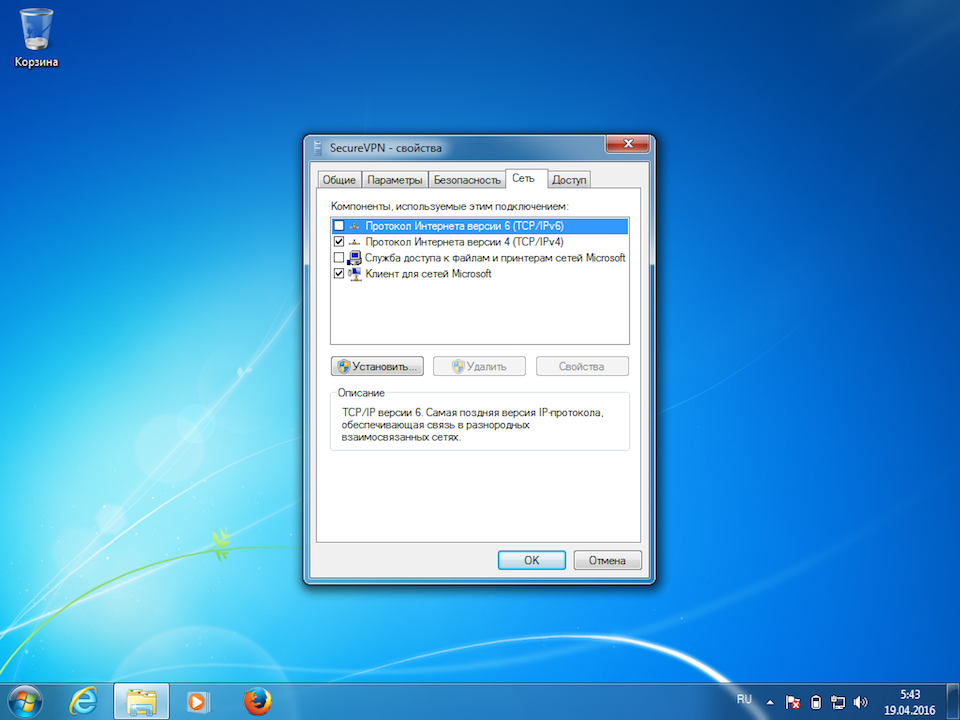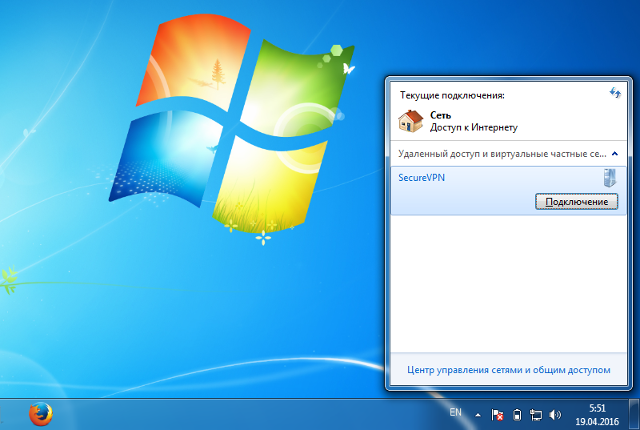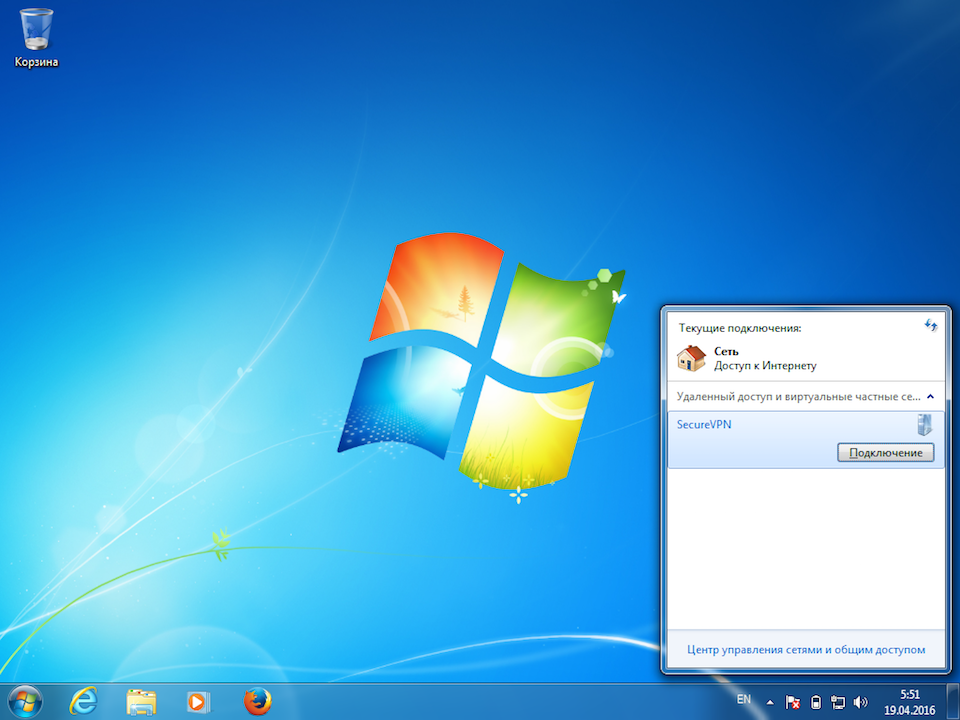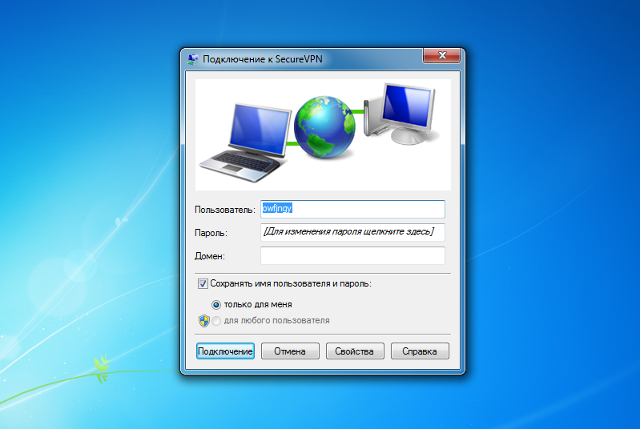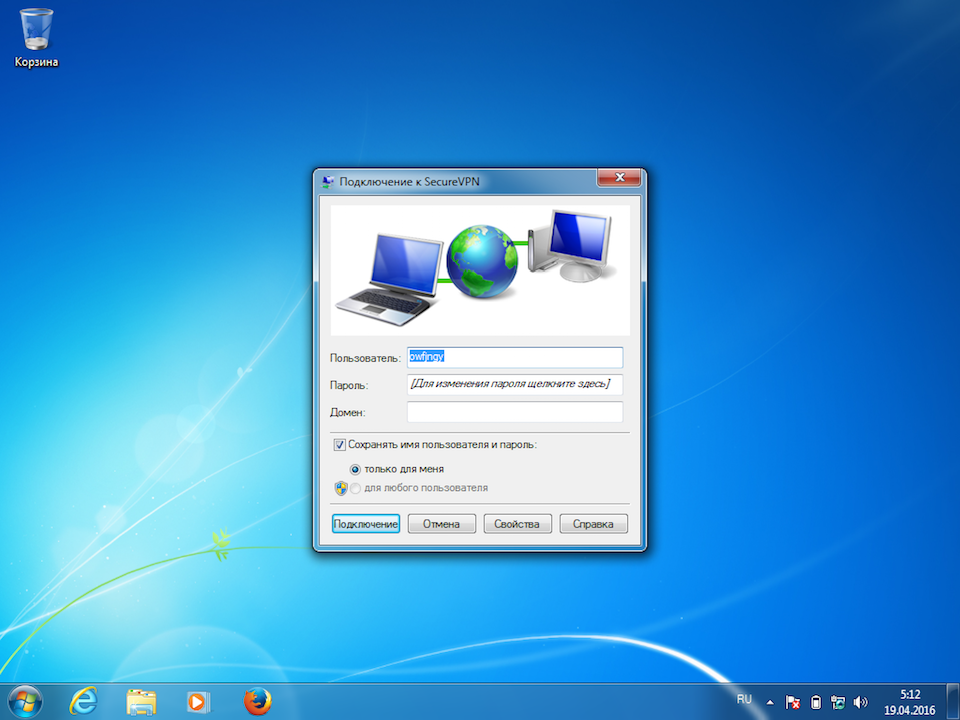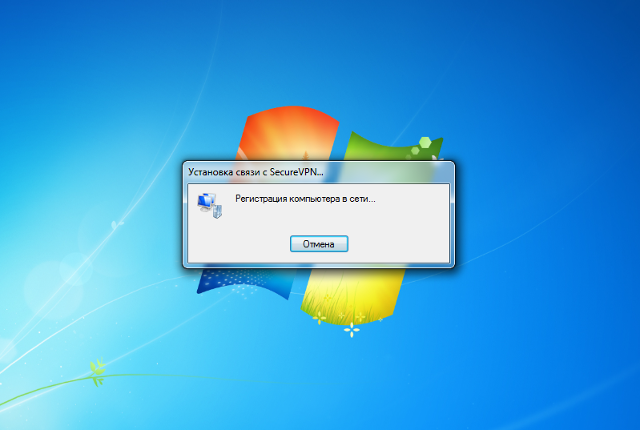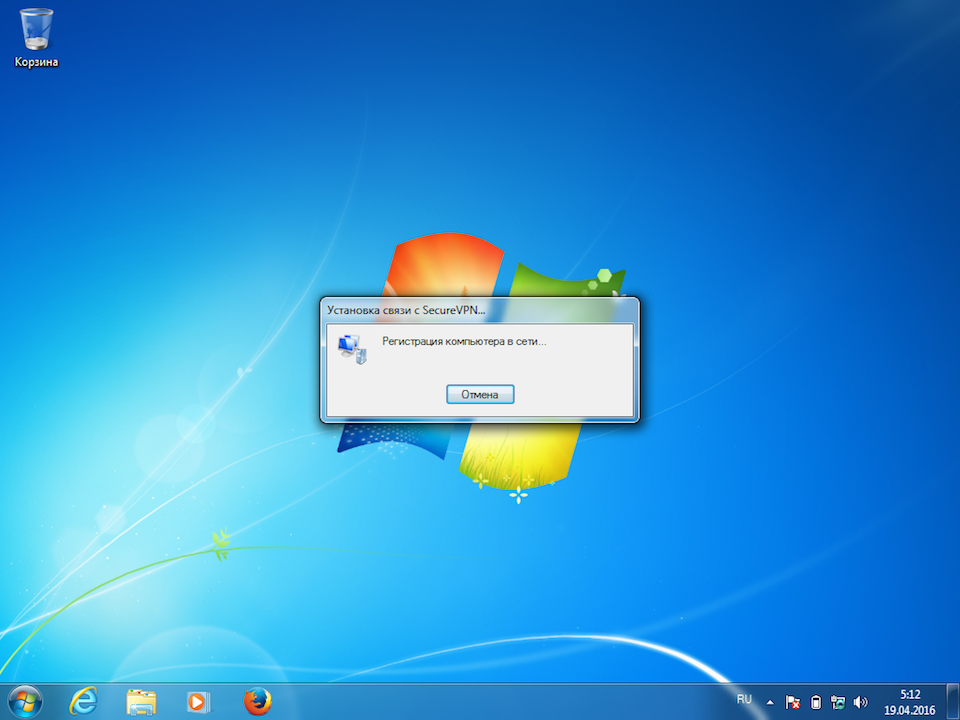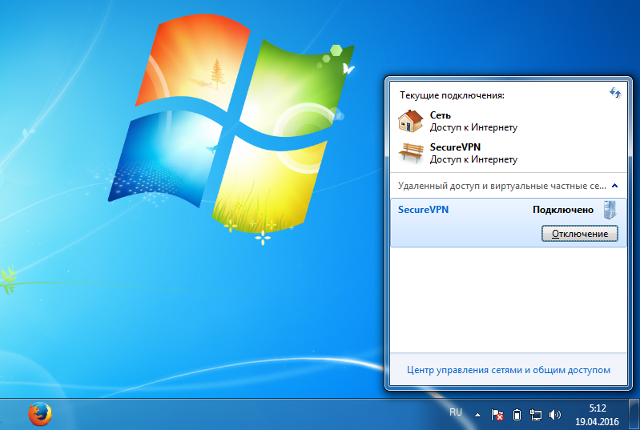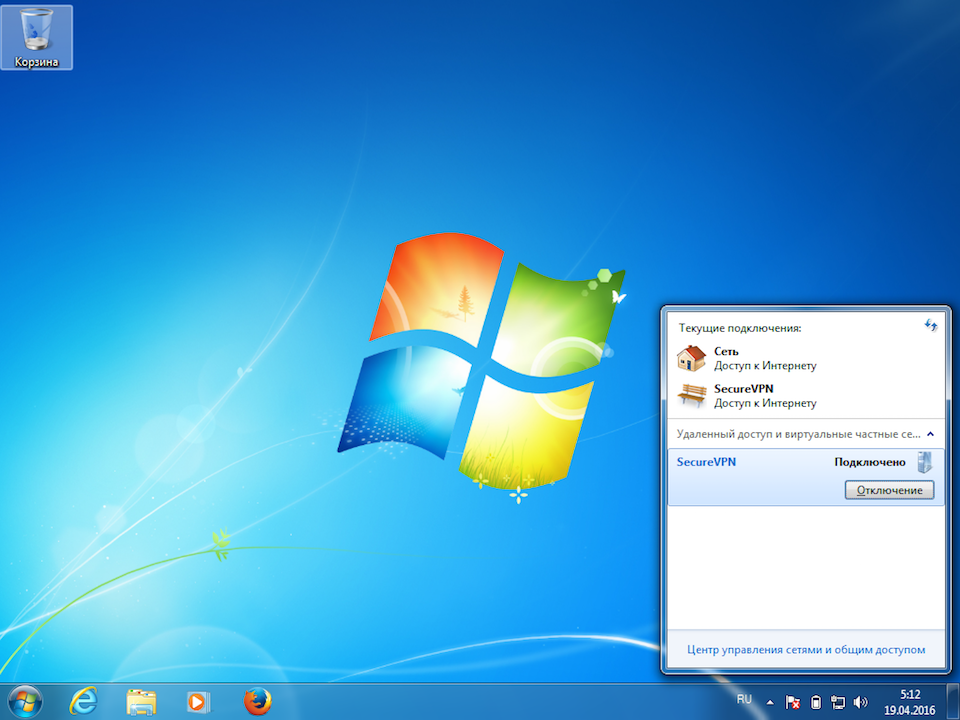Настройка VPN для Windows 7 не представляет собой ничего сложного - поддержка протокола PPTP интегрирована в самой операционной системе. Достаточно выполнить действия, как показано на картинках, и уже через минуту вы можете просматривать интернет-сайты анонимно, не беспокоясь за безопасность передаваемых данных.