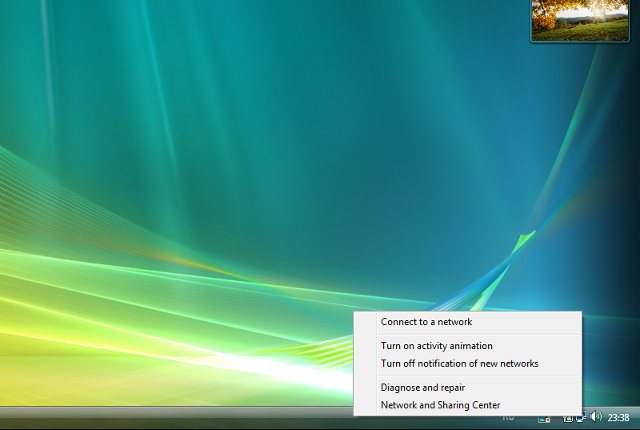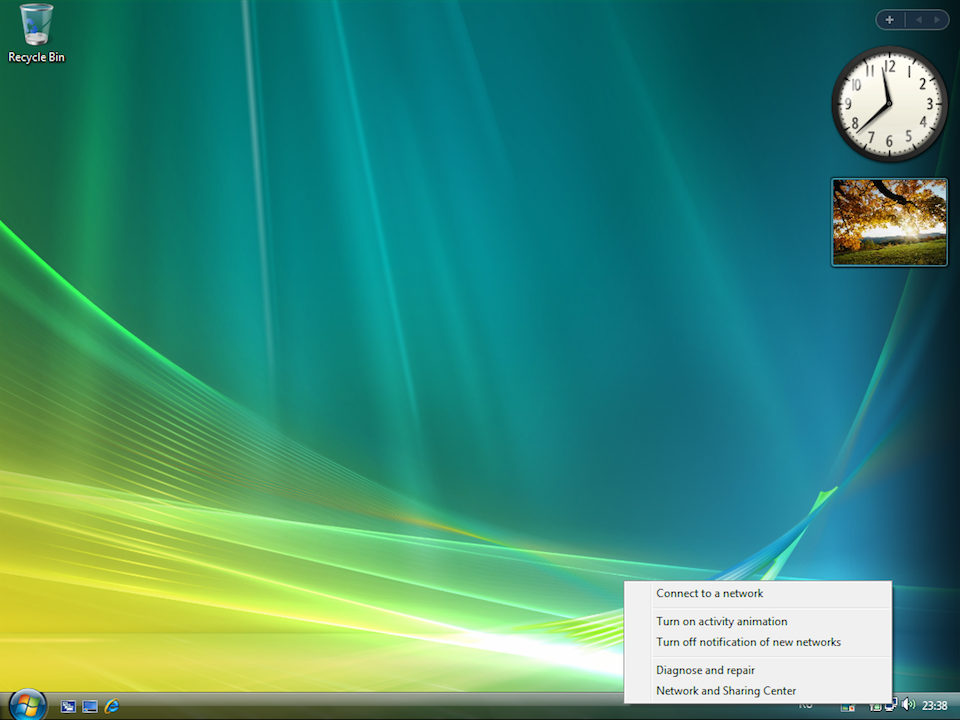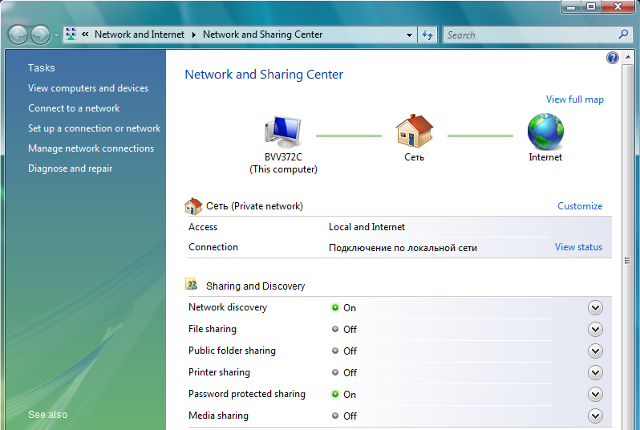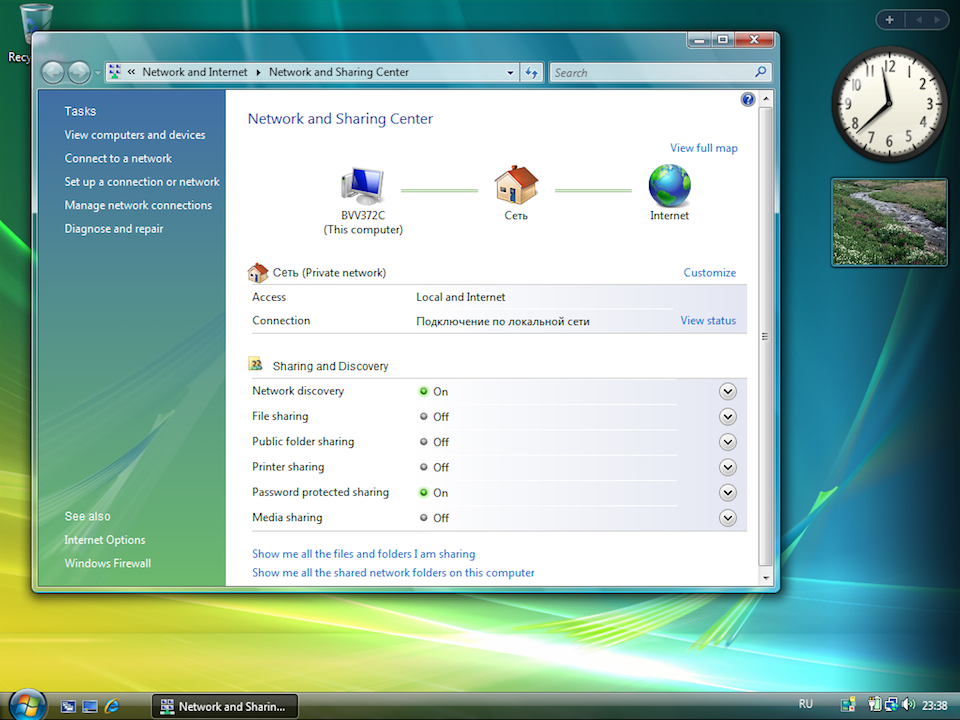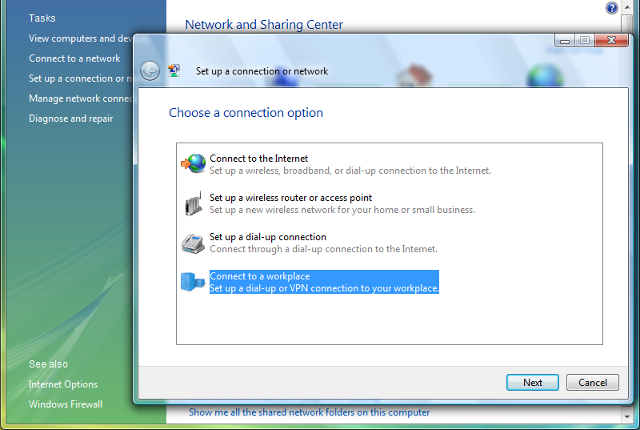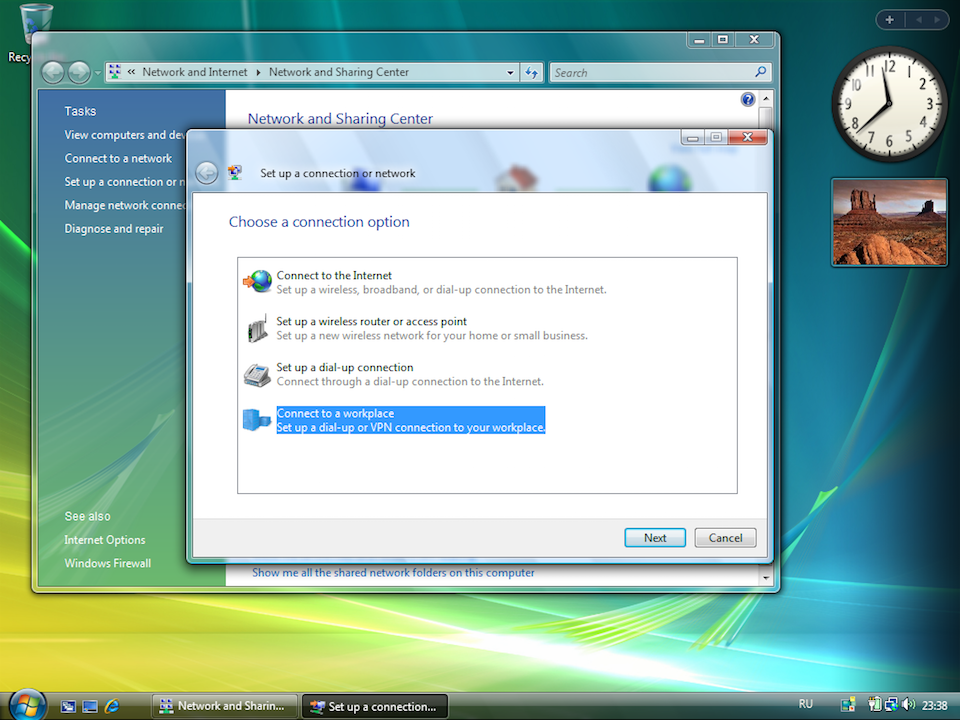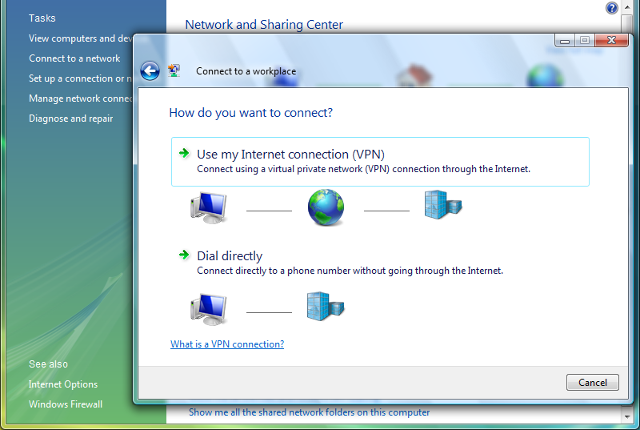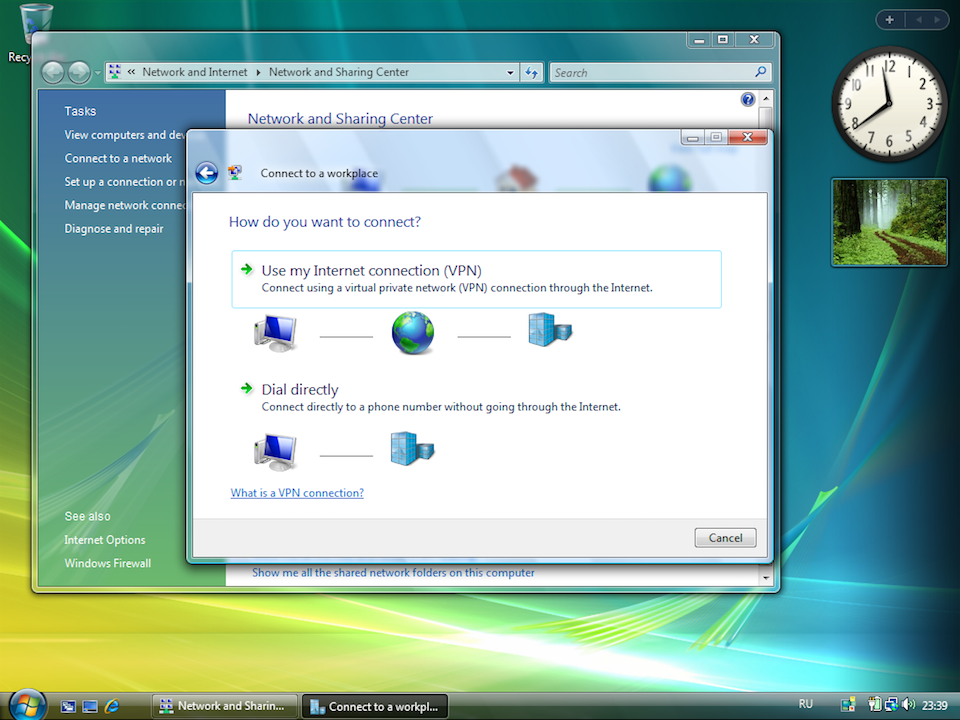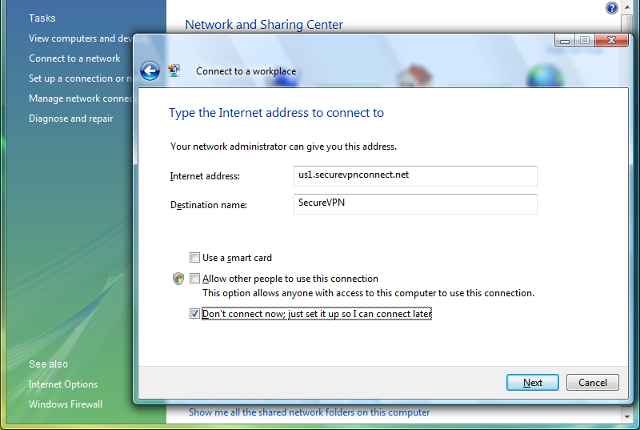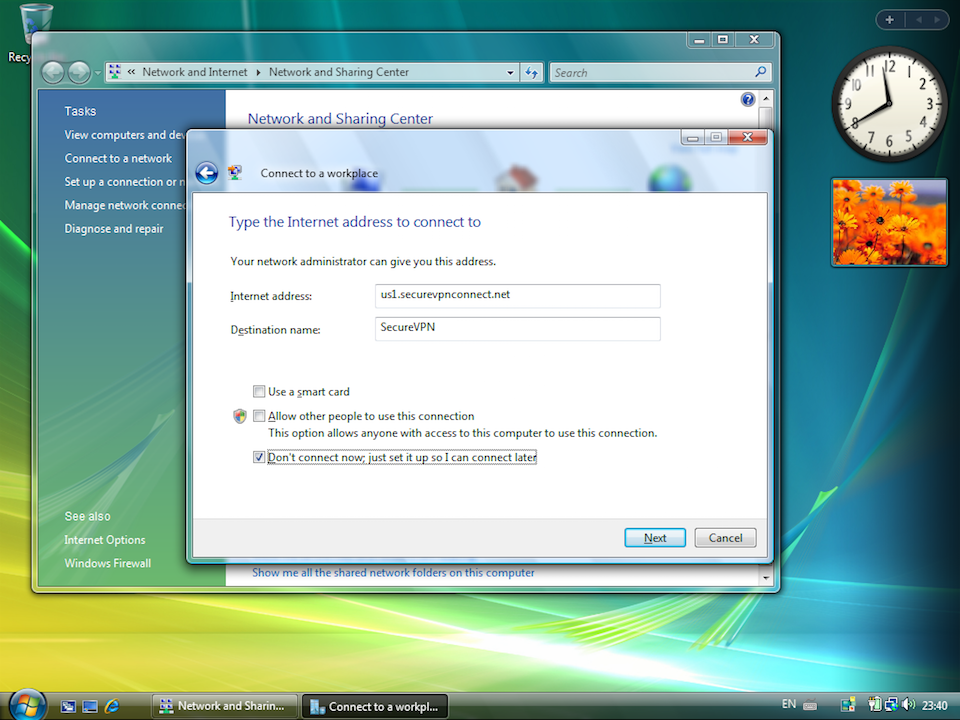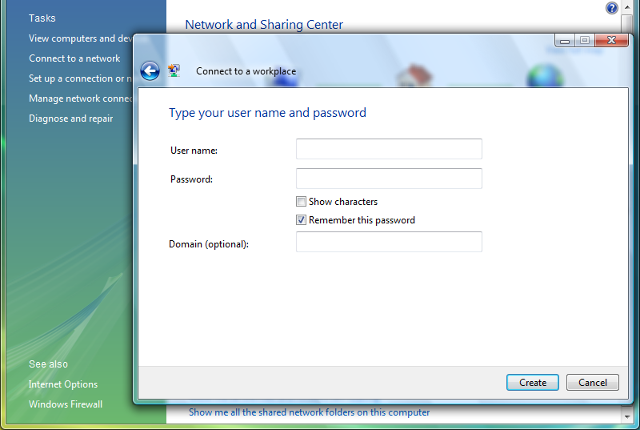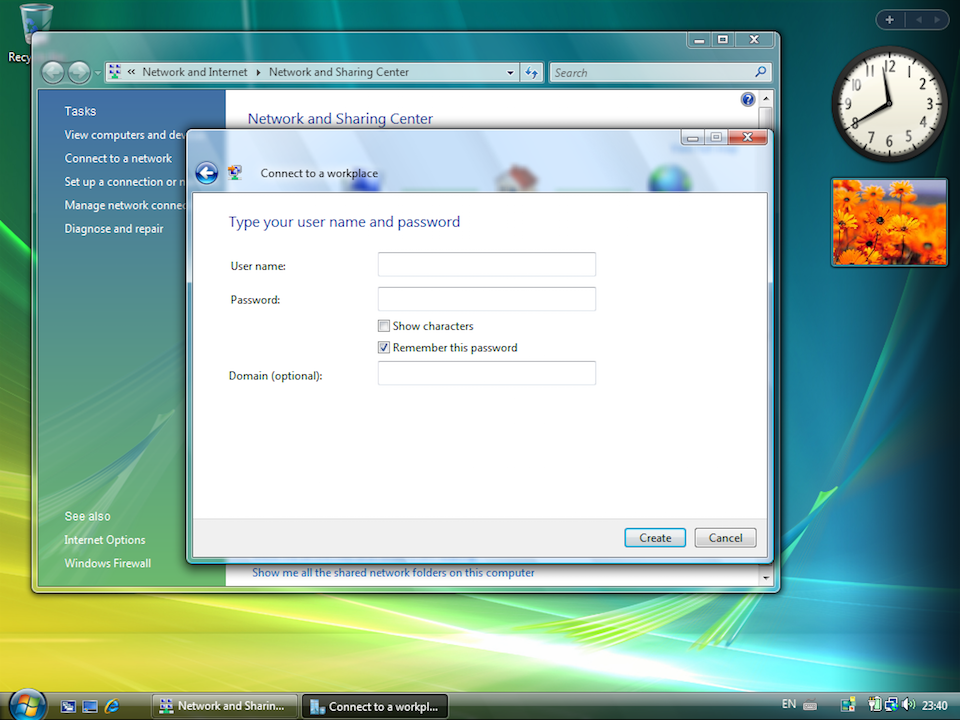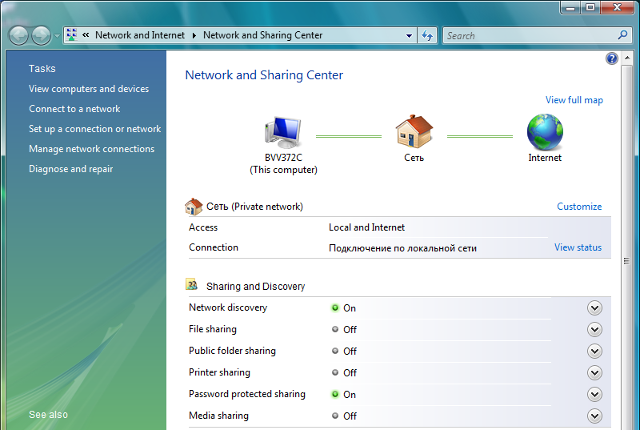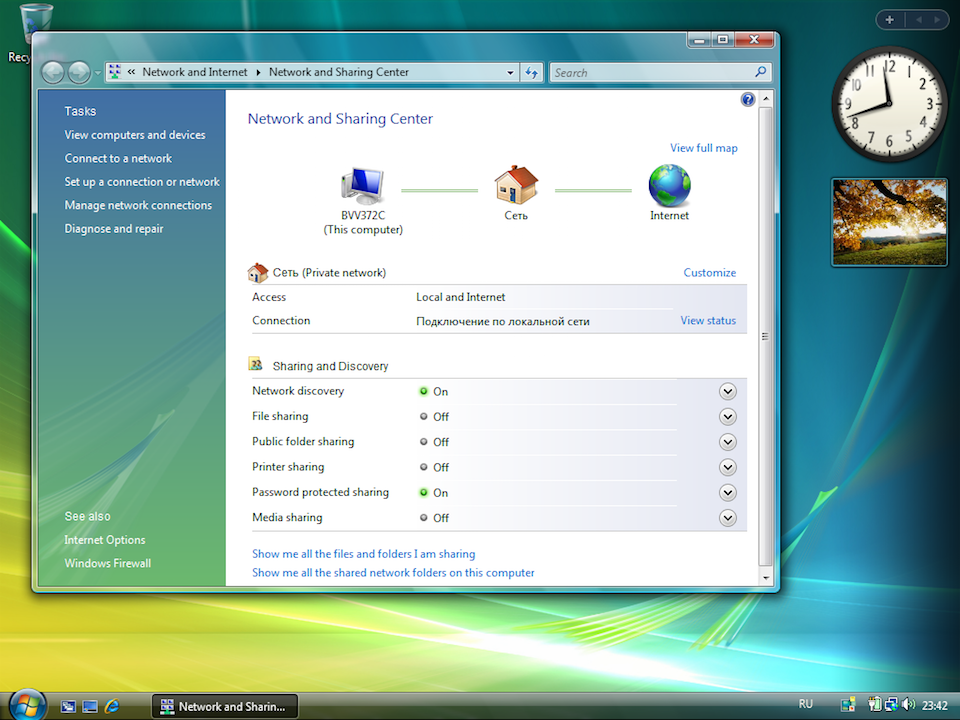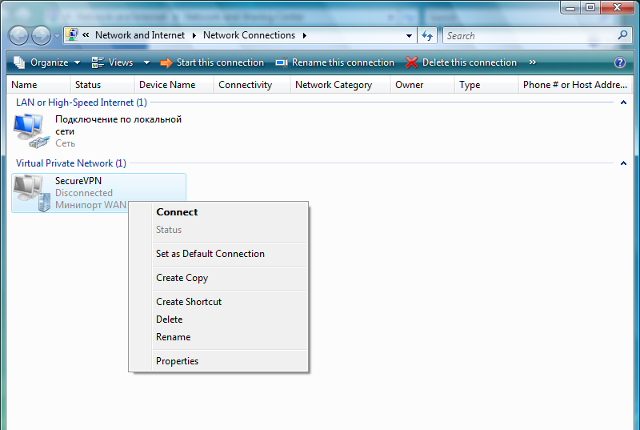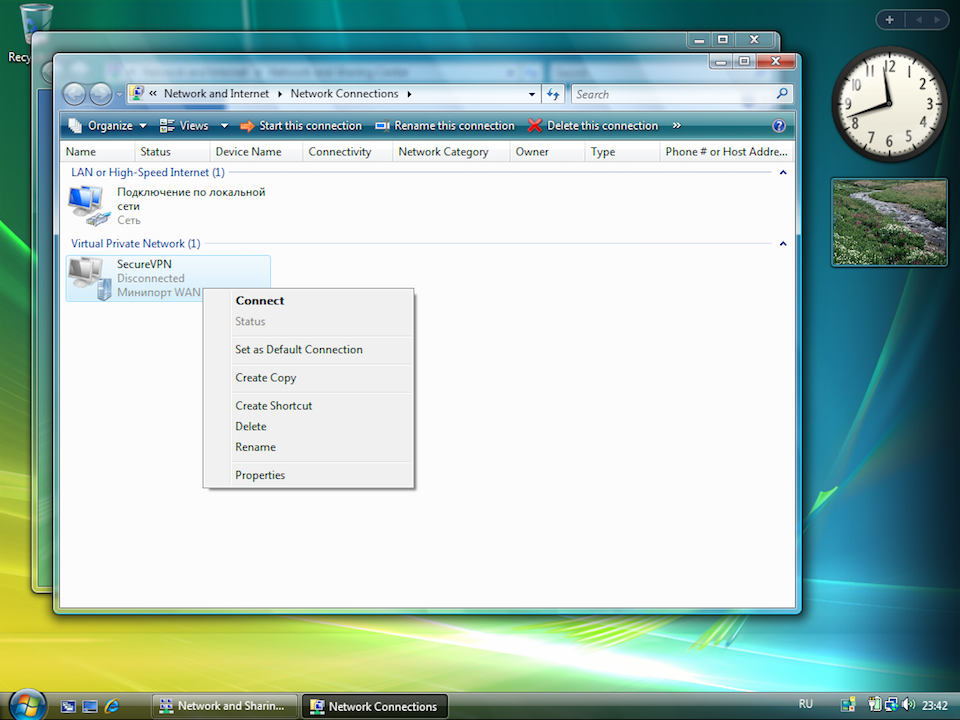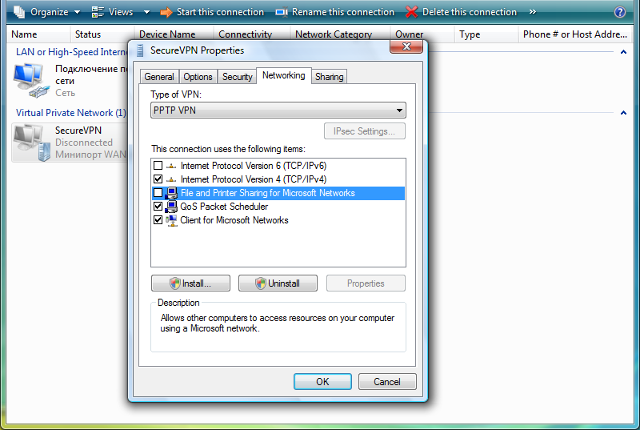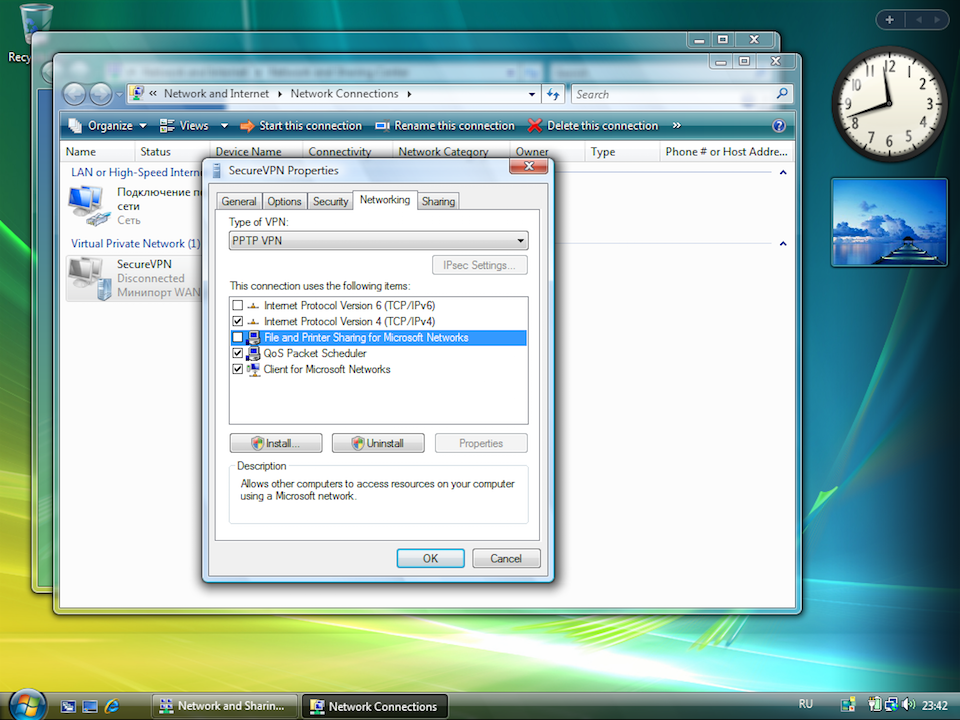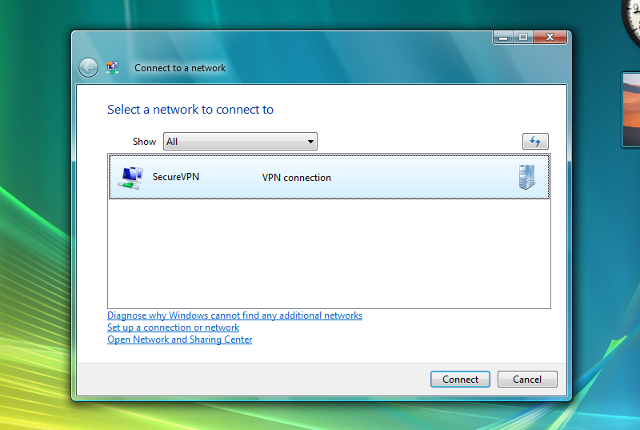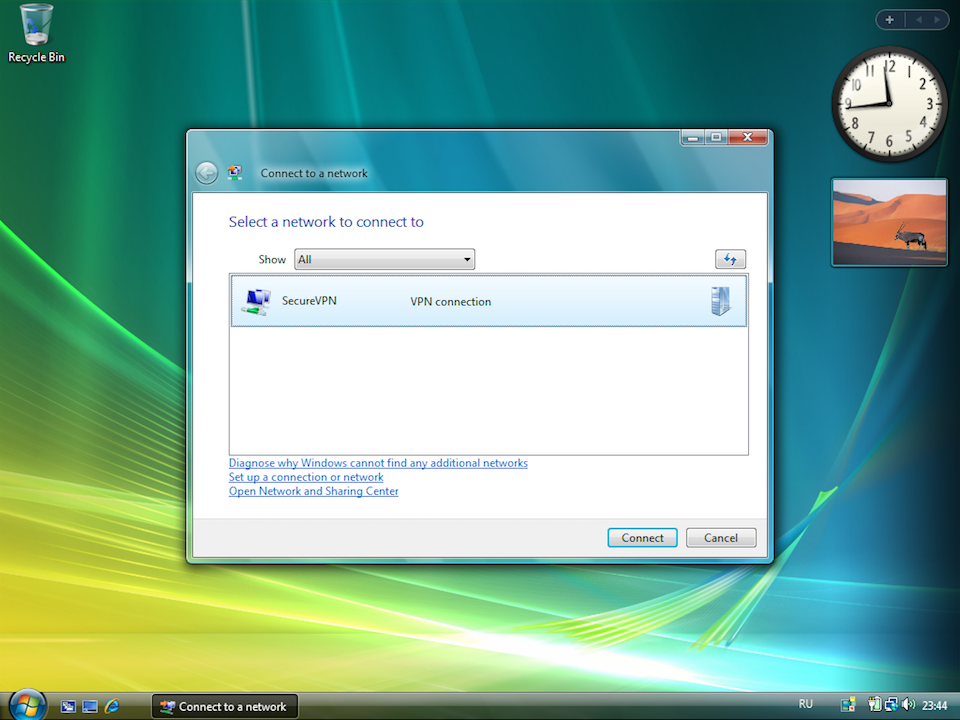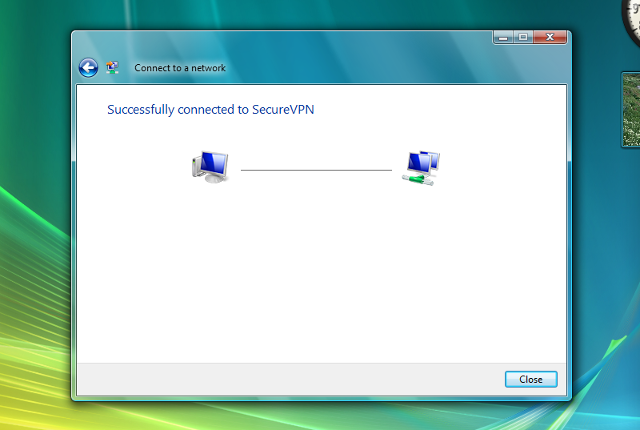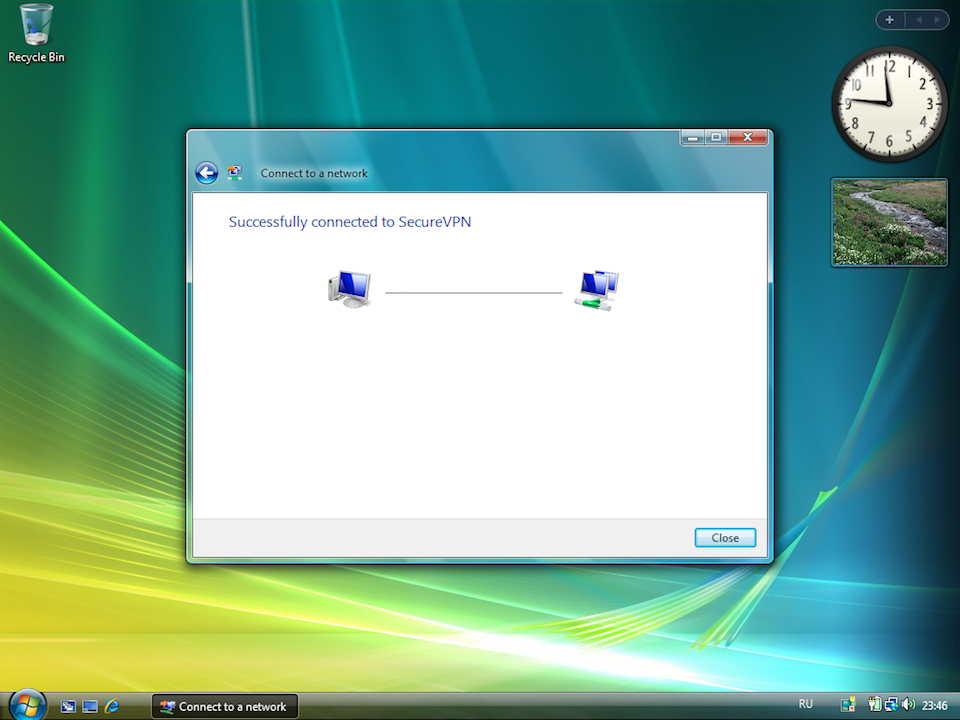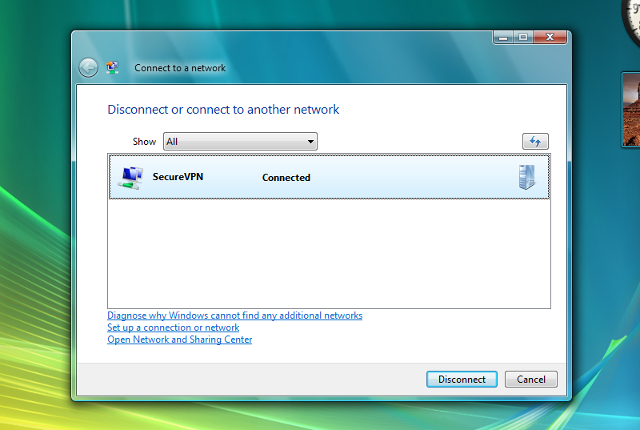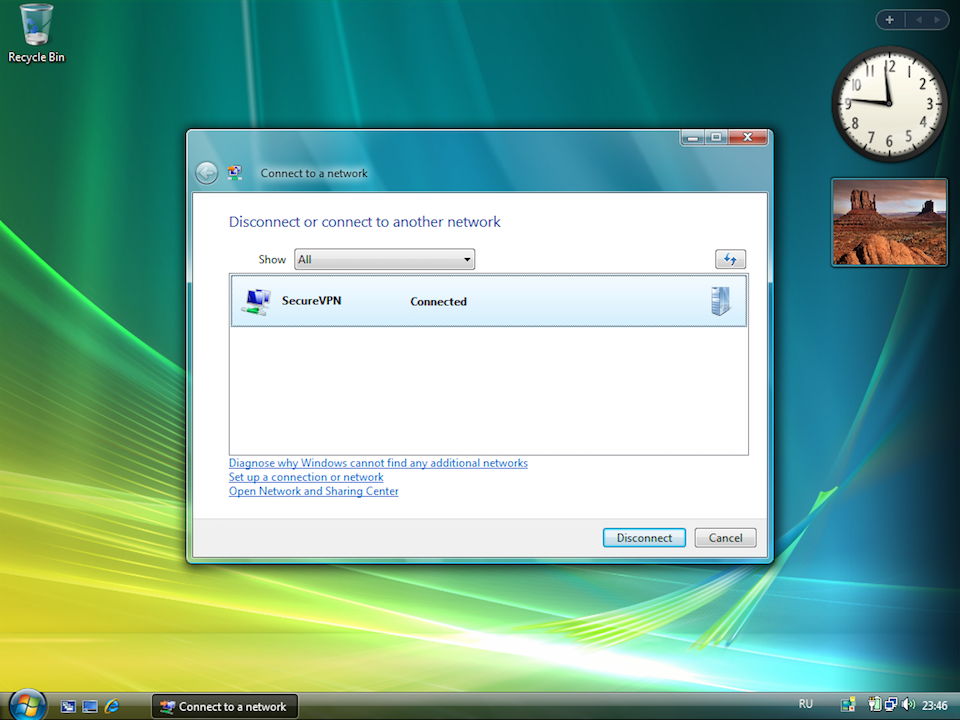VPN-connection setup via PPTP protocol on Windows Vista is very simple. All you need is to repeat the steps shown on the images below. After VPN setup you will be able to visit any websites safely, staying anonymous and not worrying that someone can track your actions or steal the transferred data.