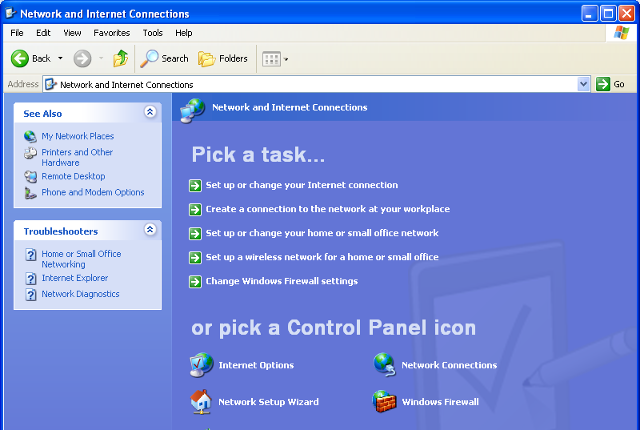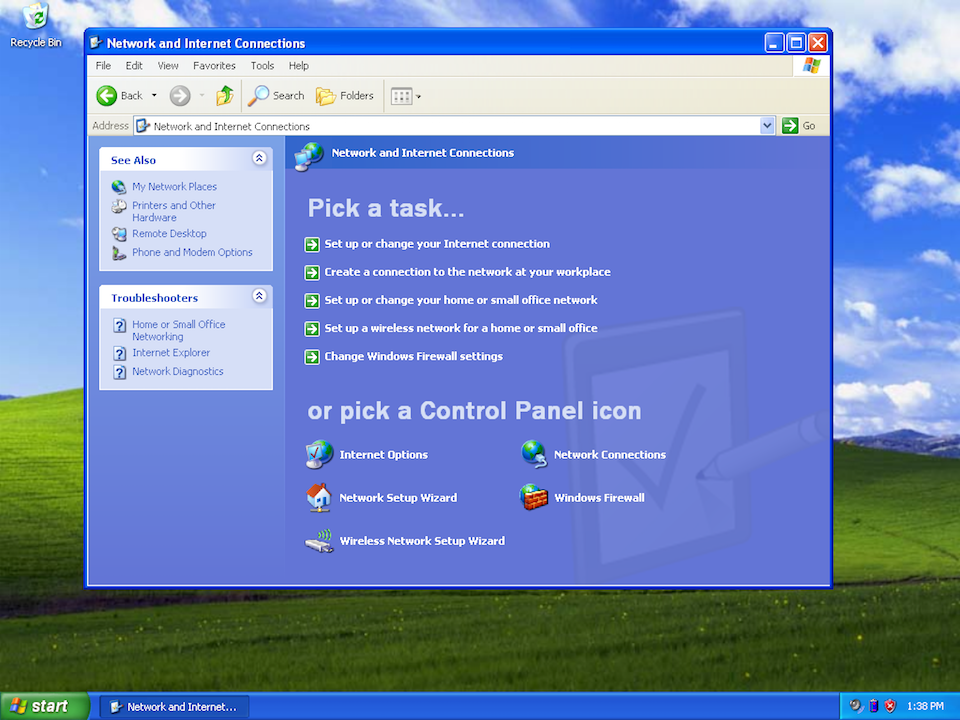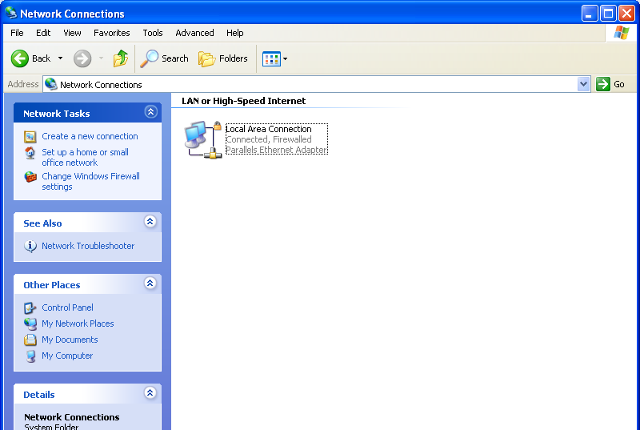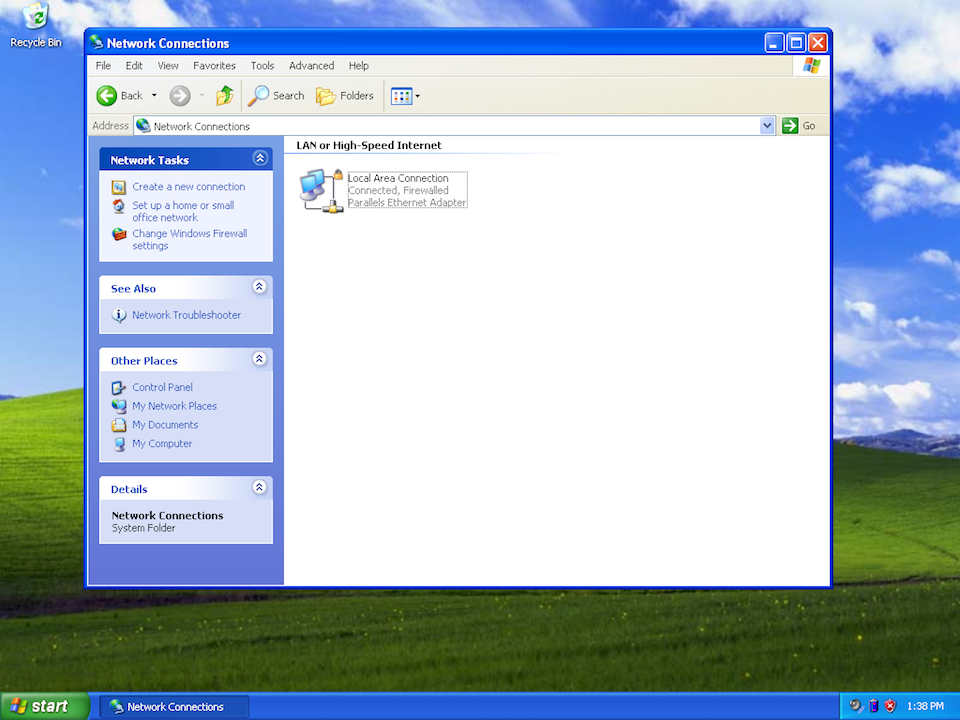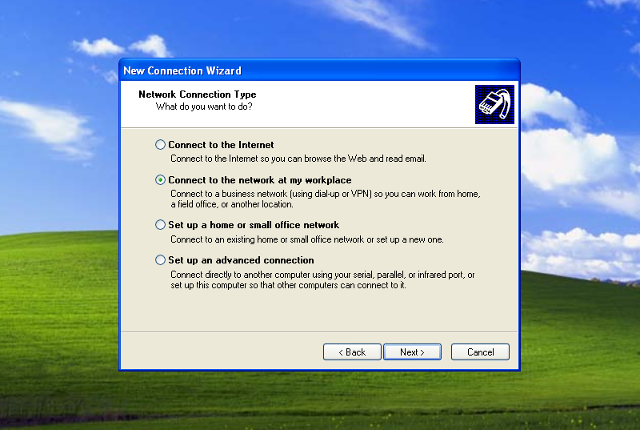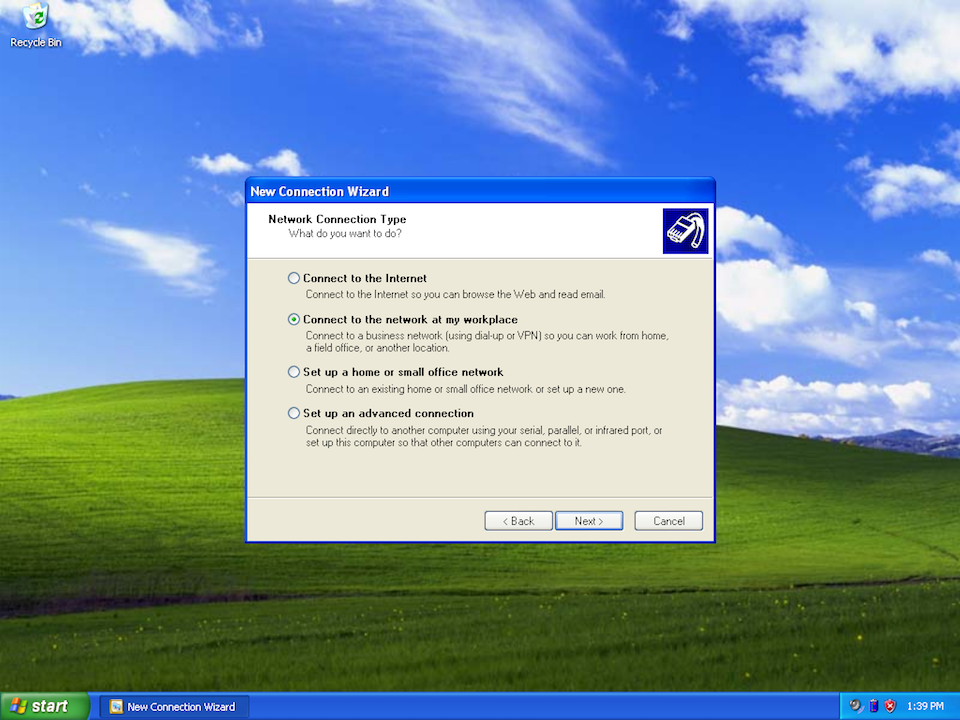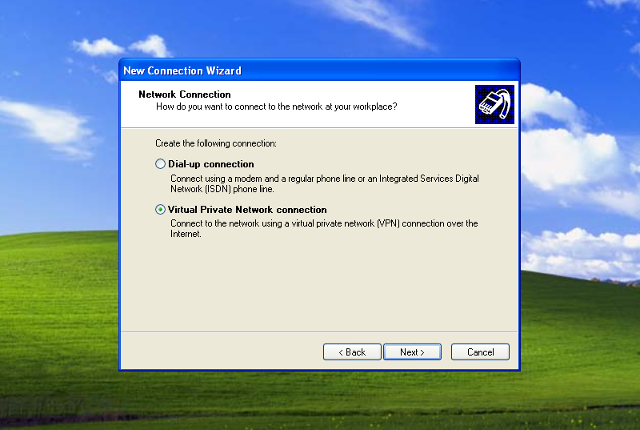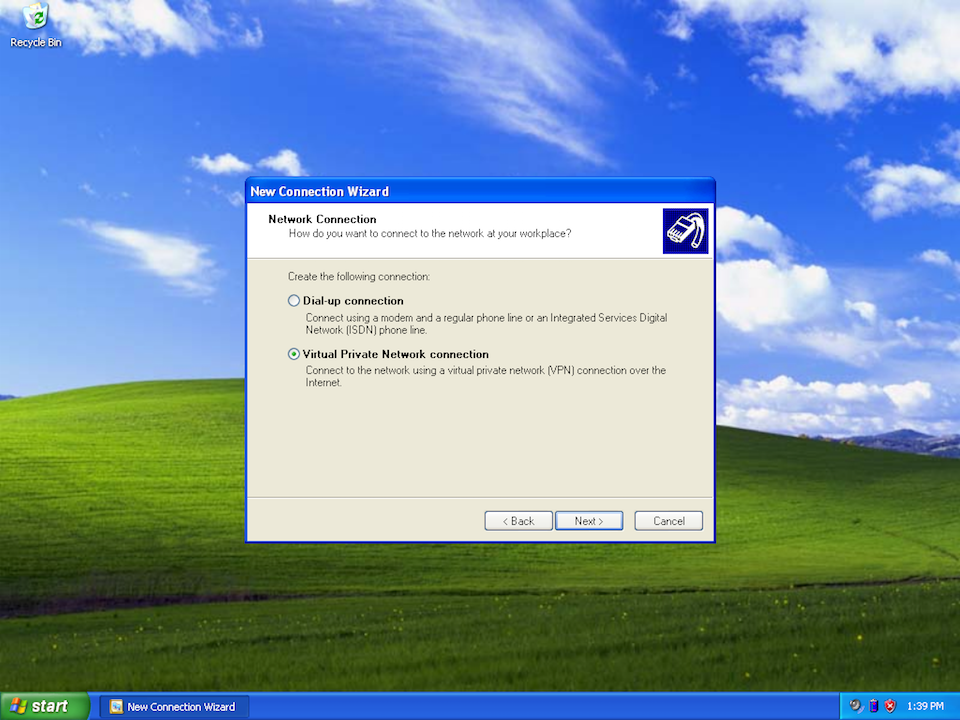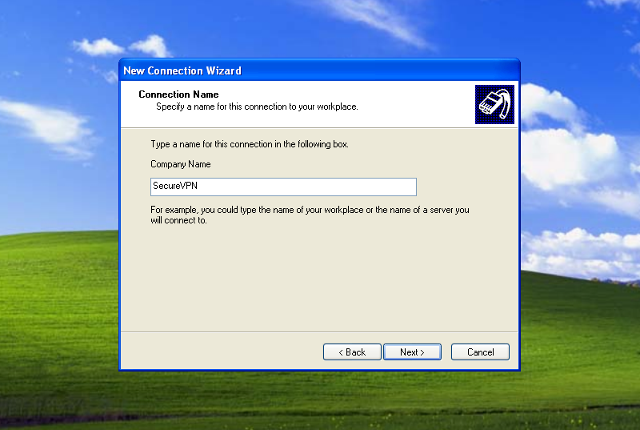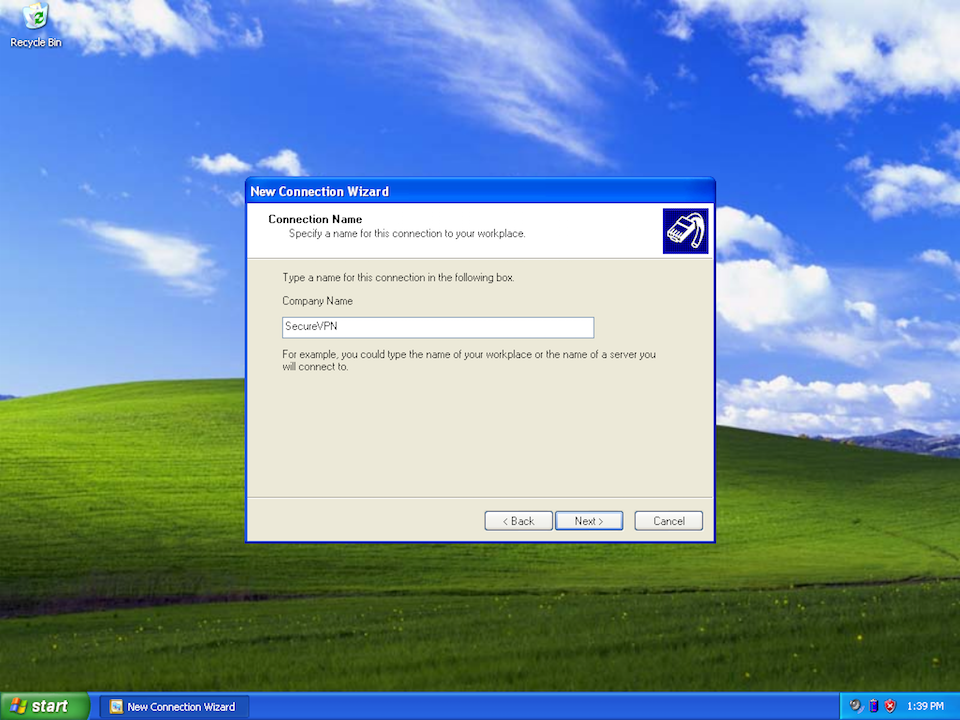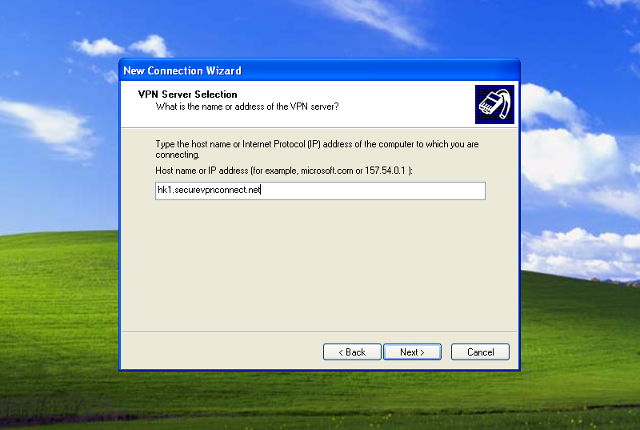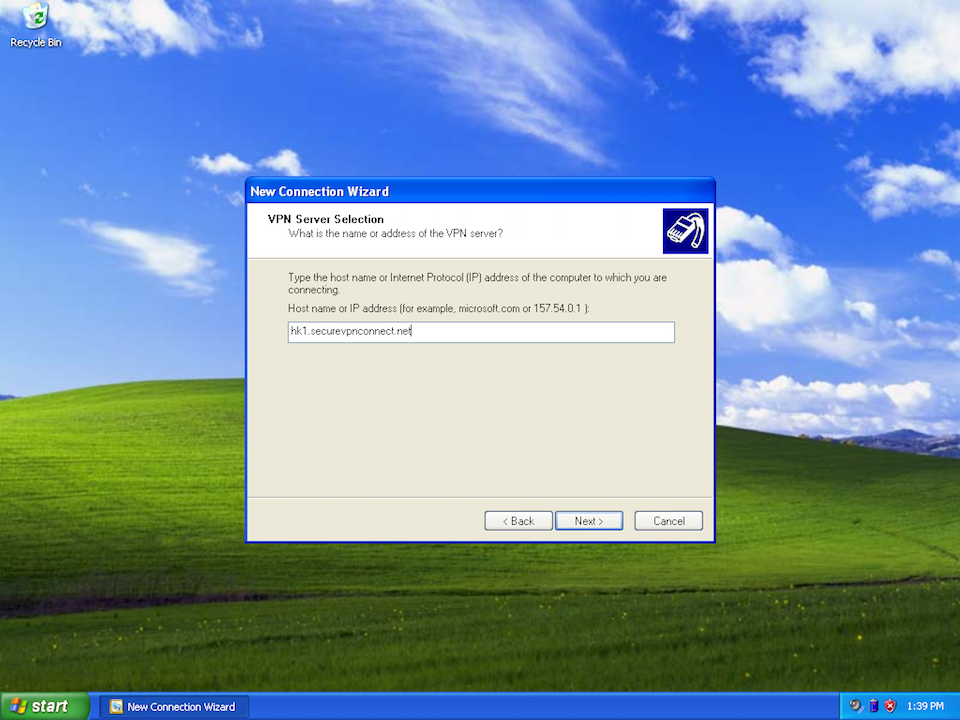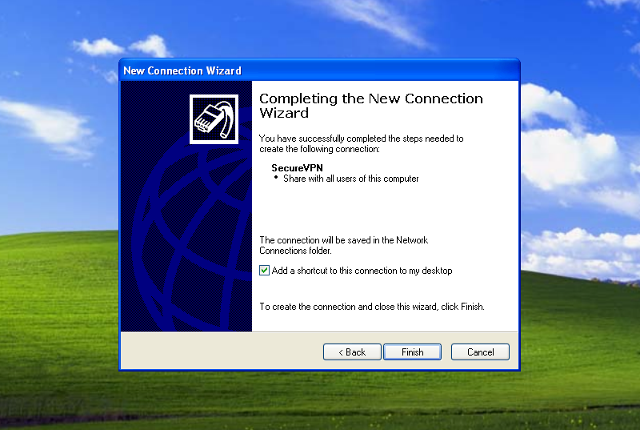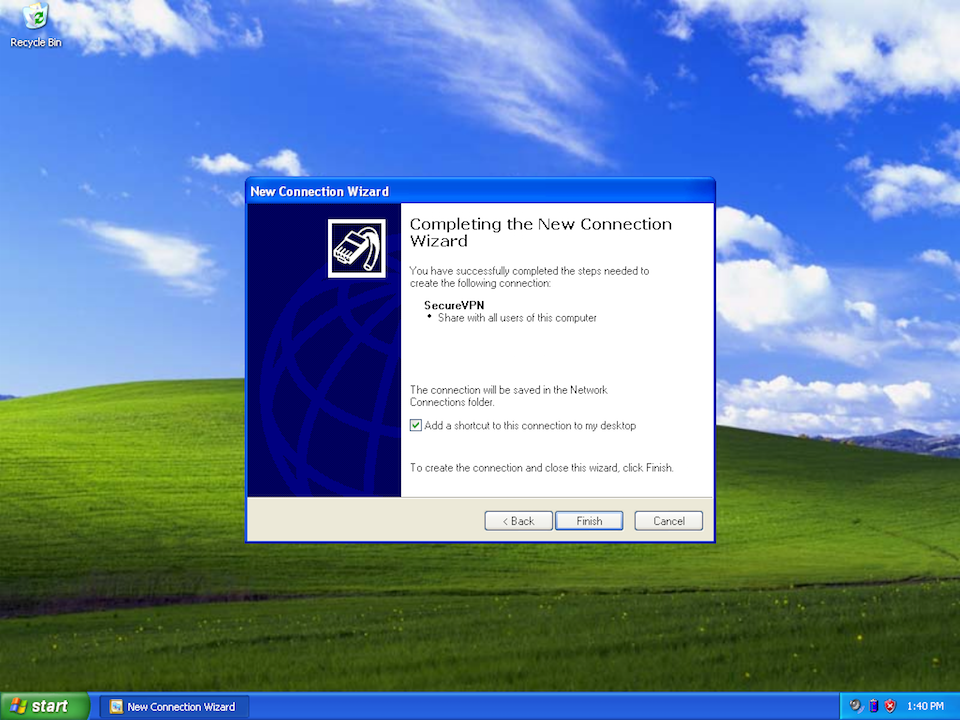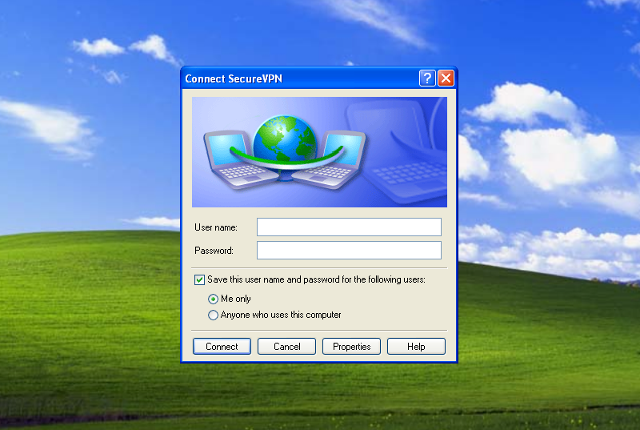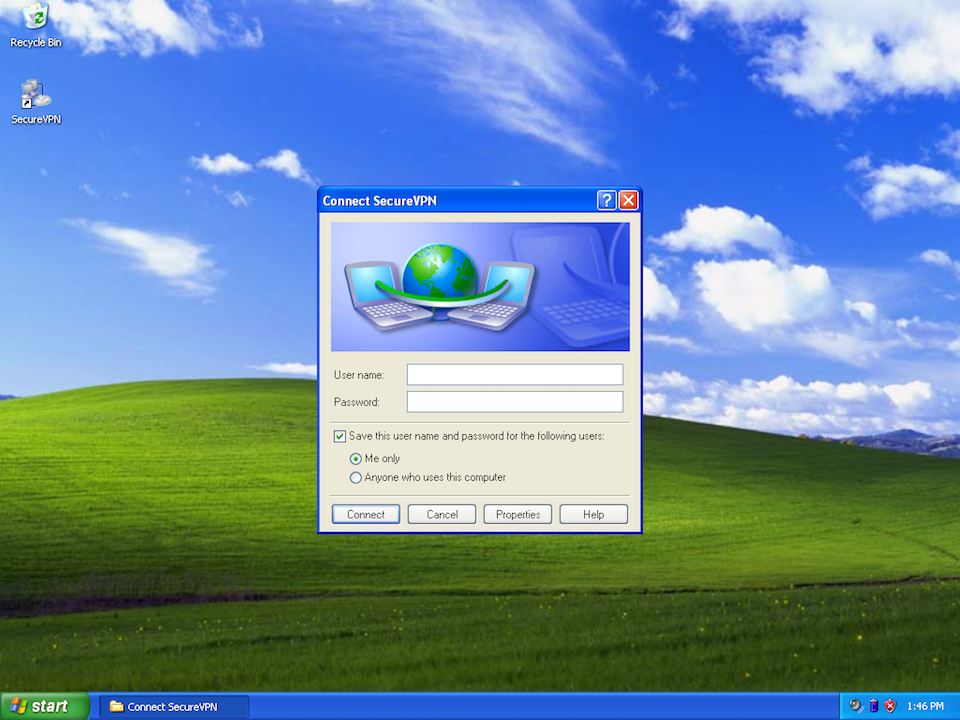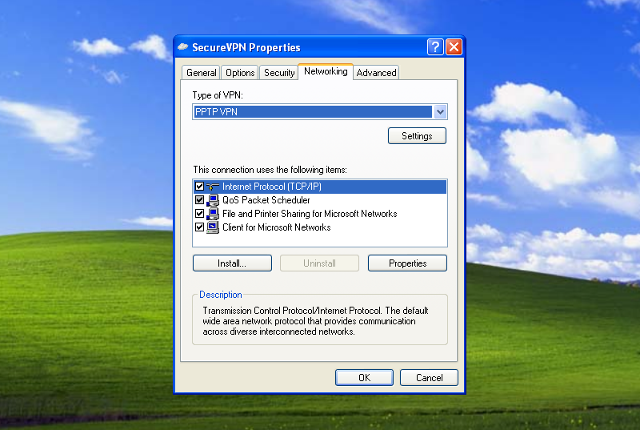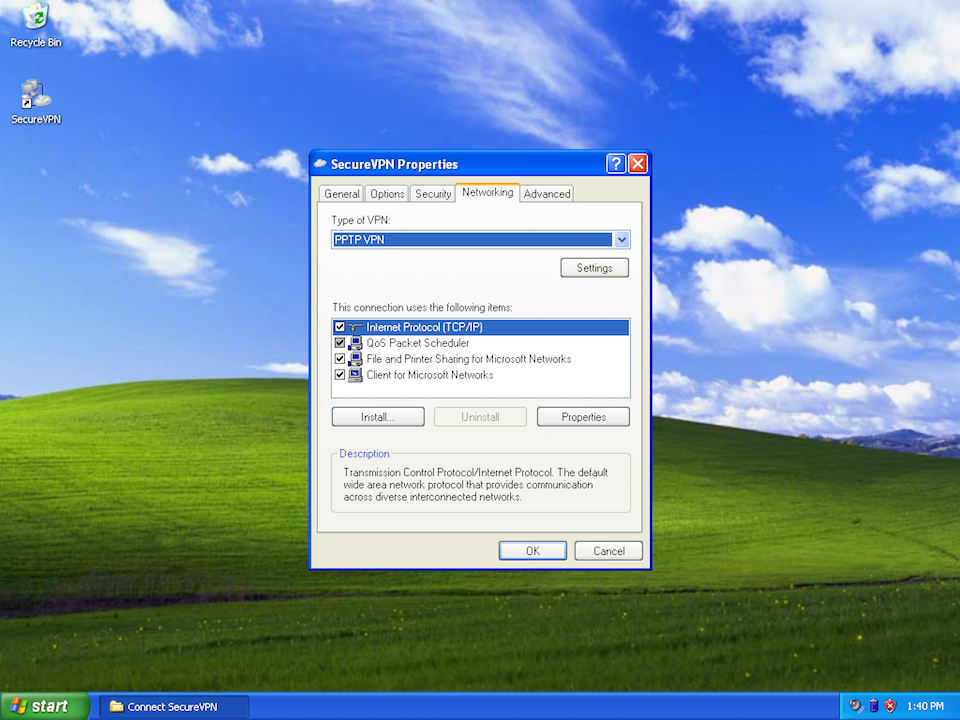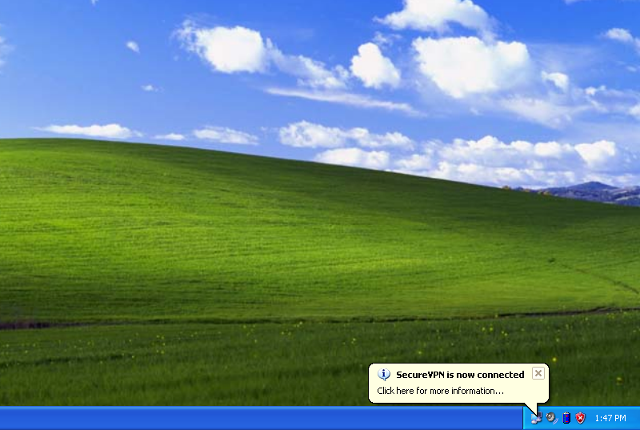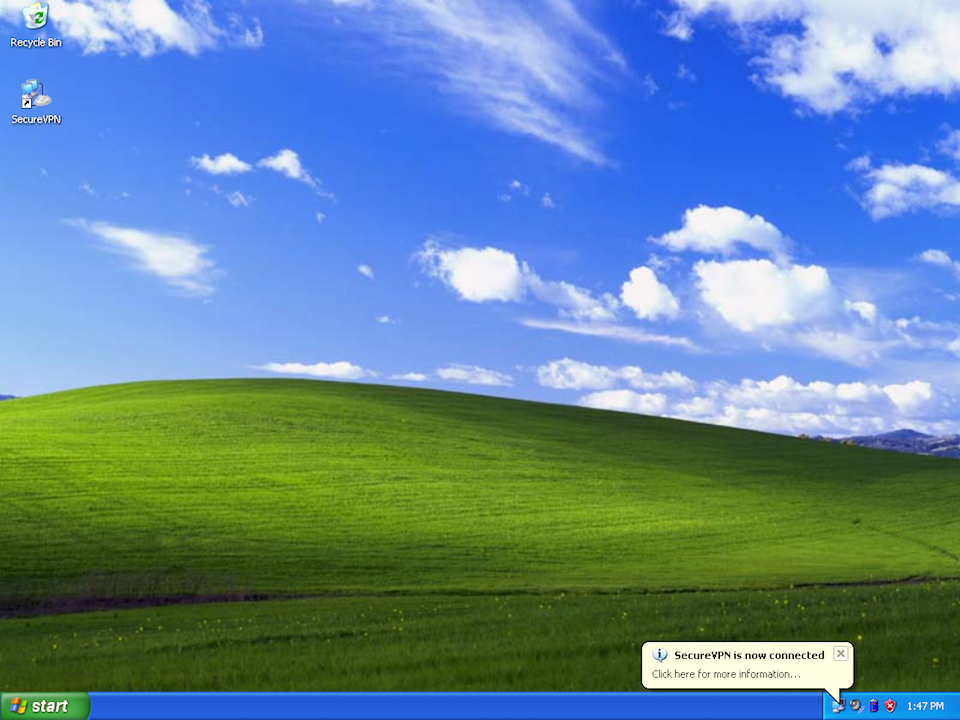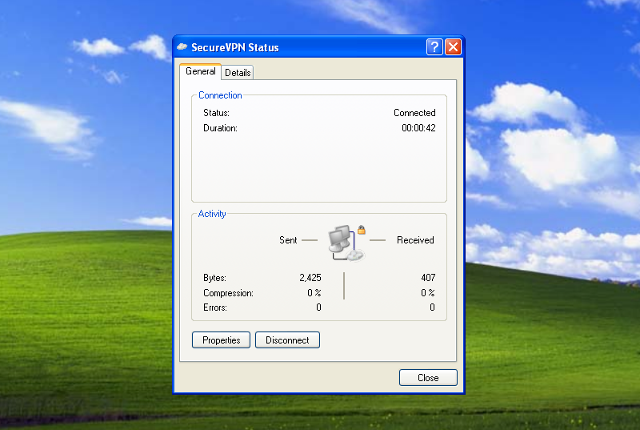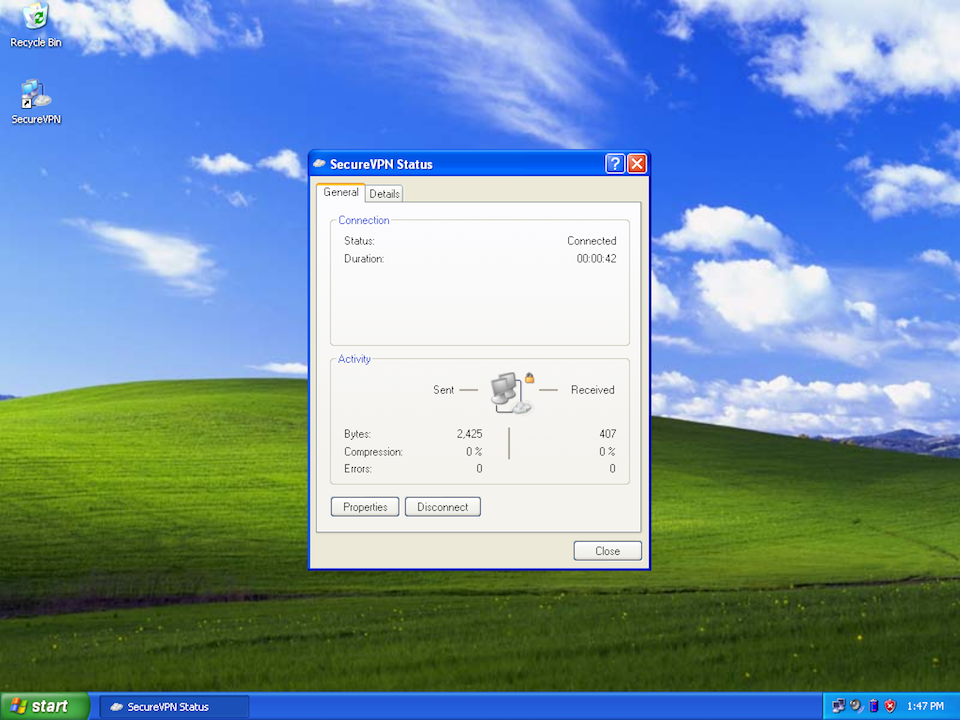PPTP VPN connection setup on Windows XP is easy even for users who have no prior experience with such settings. Just follow our step-by-step-instructions, doing everything like it is shown on the images. In a minute you will be able to appraise all benefits of using VPN-technologies for anonymous and secure access to the World Wide Web resources.