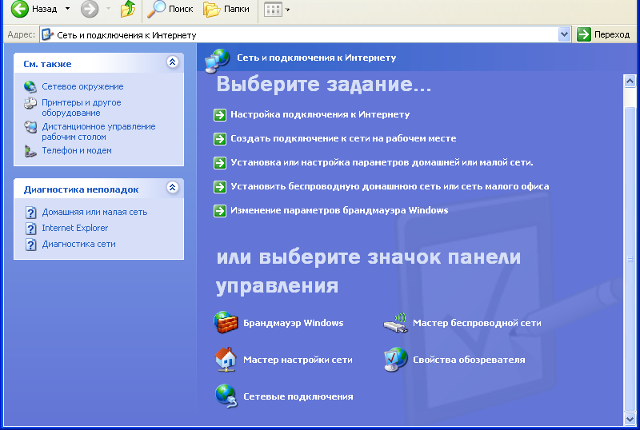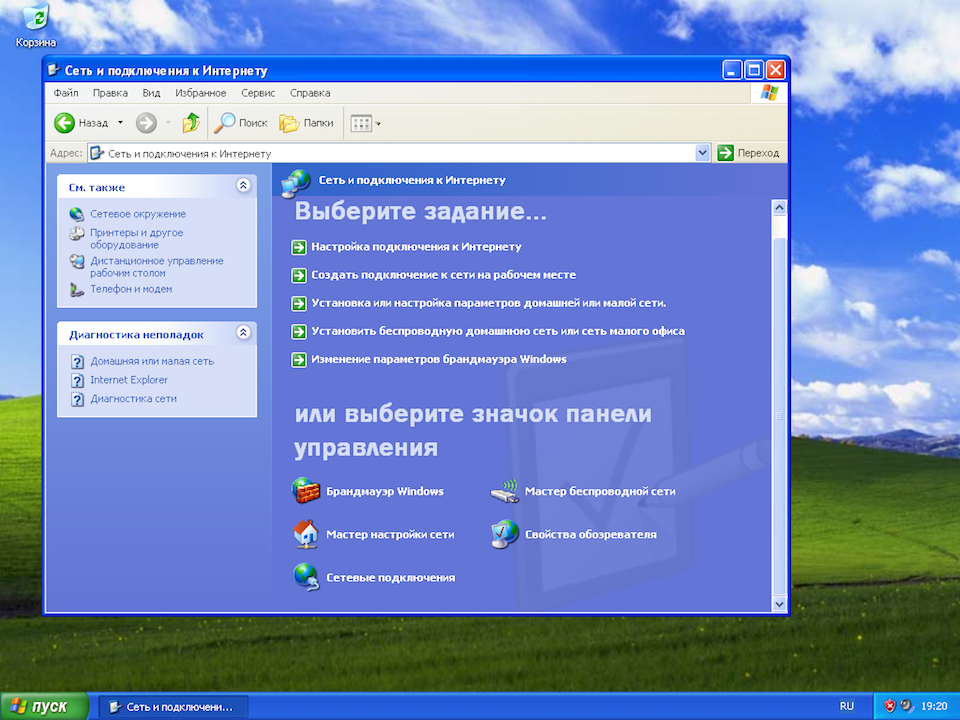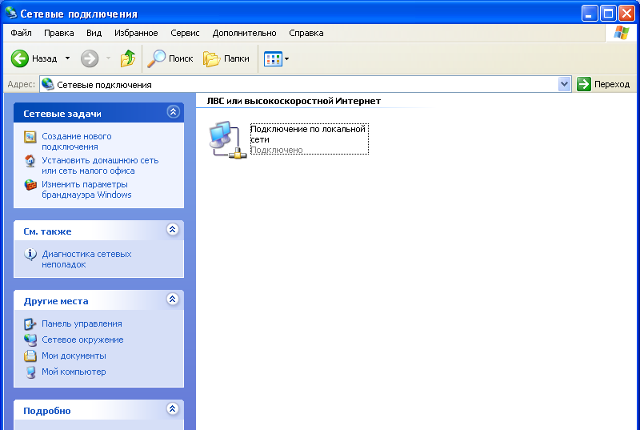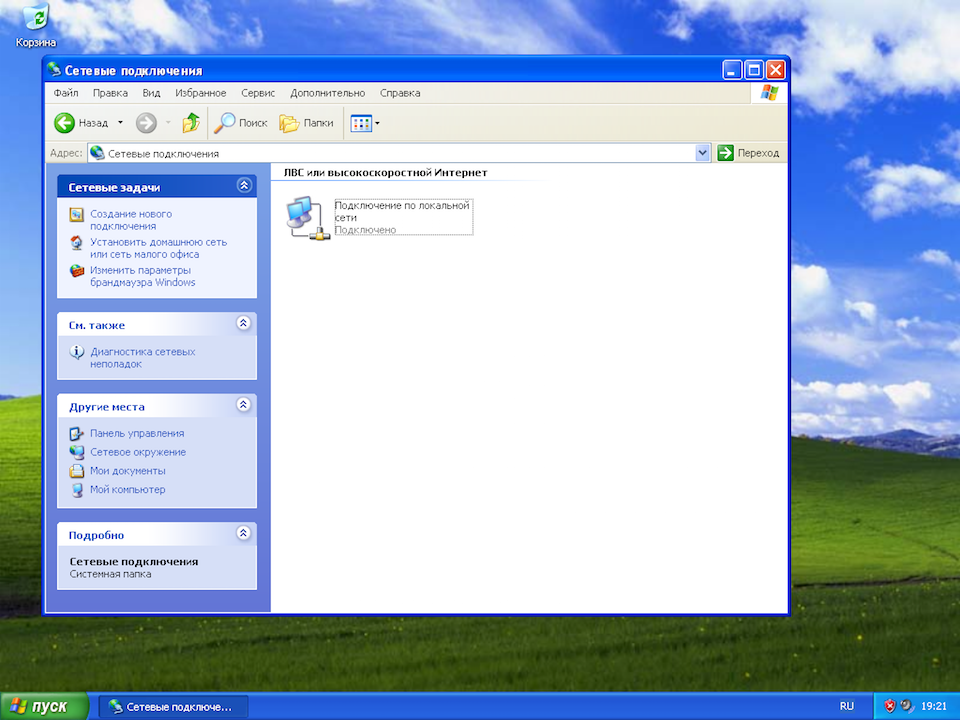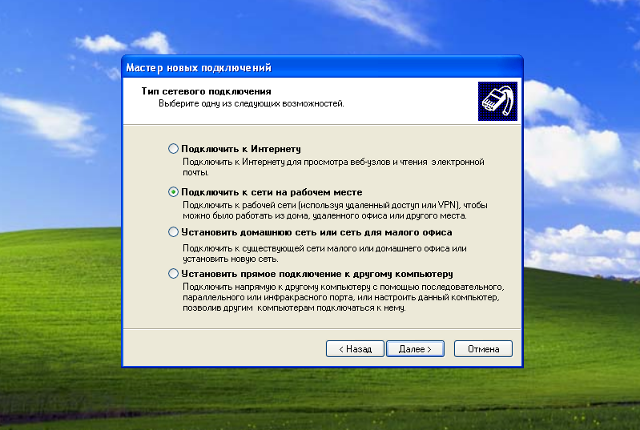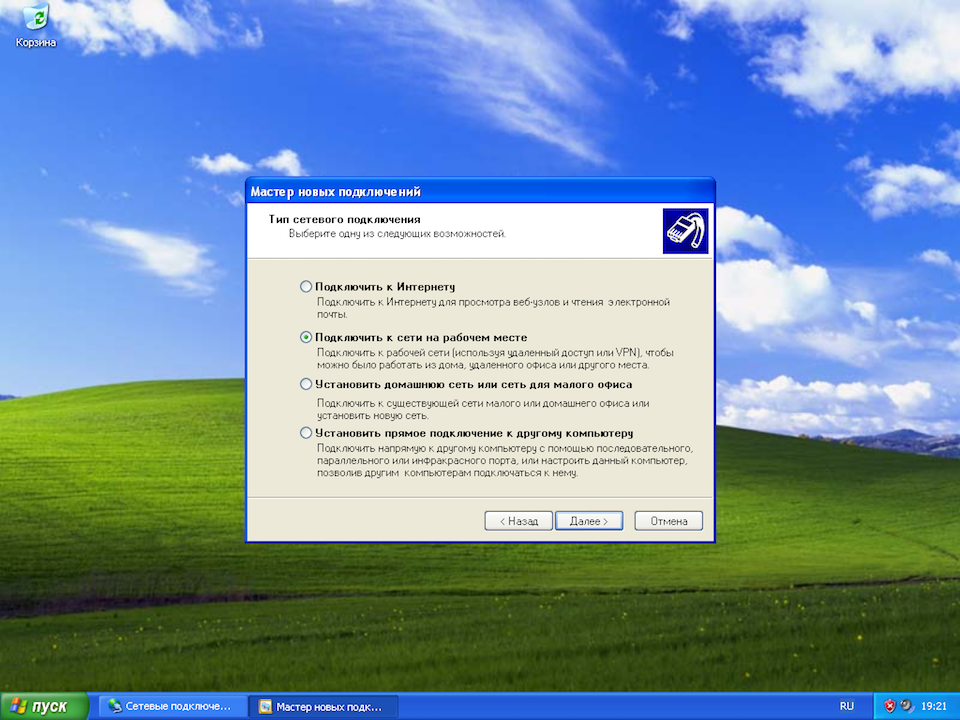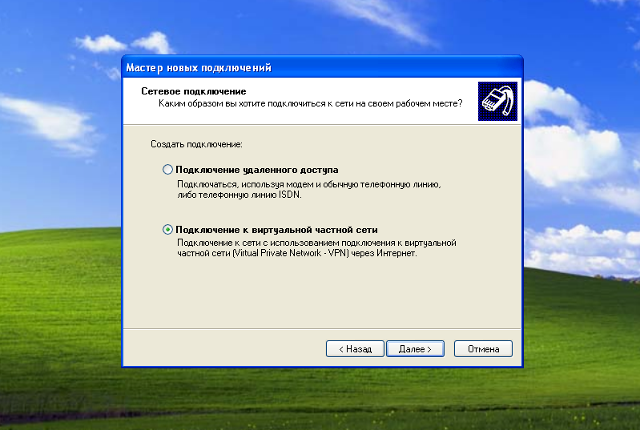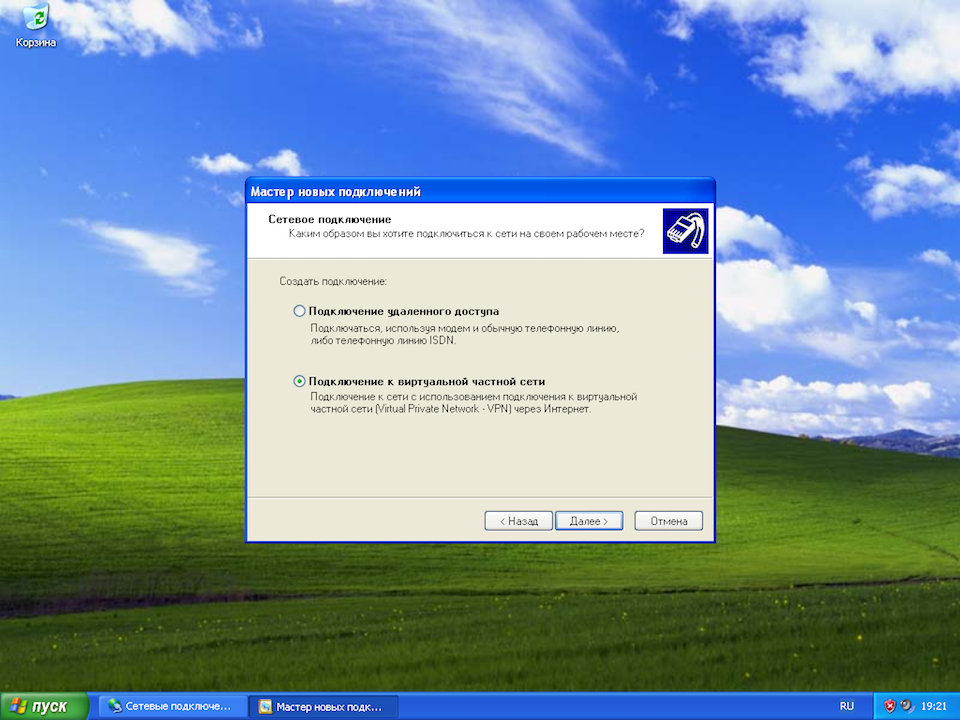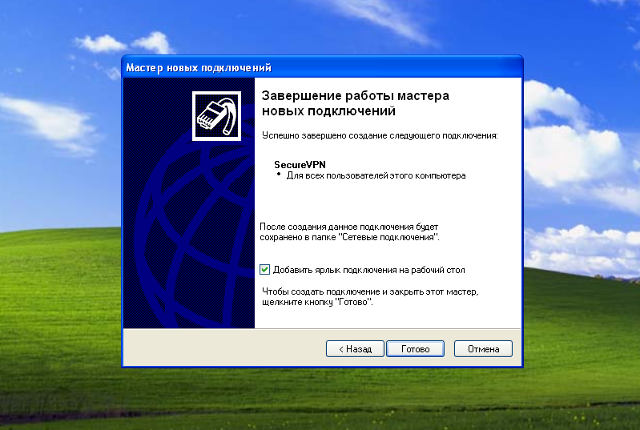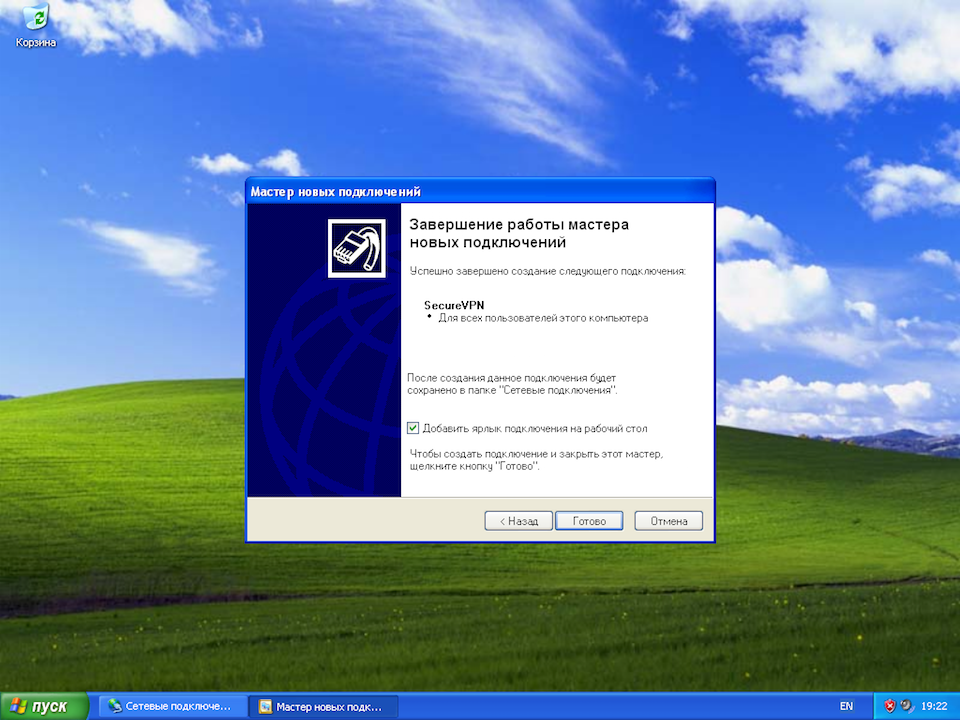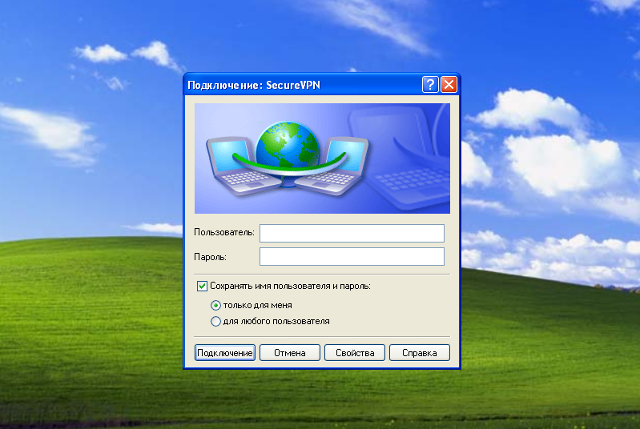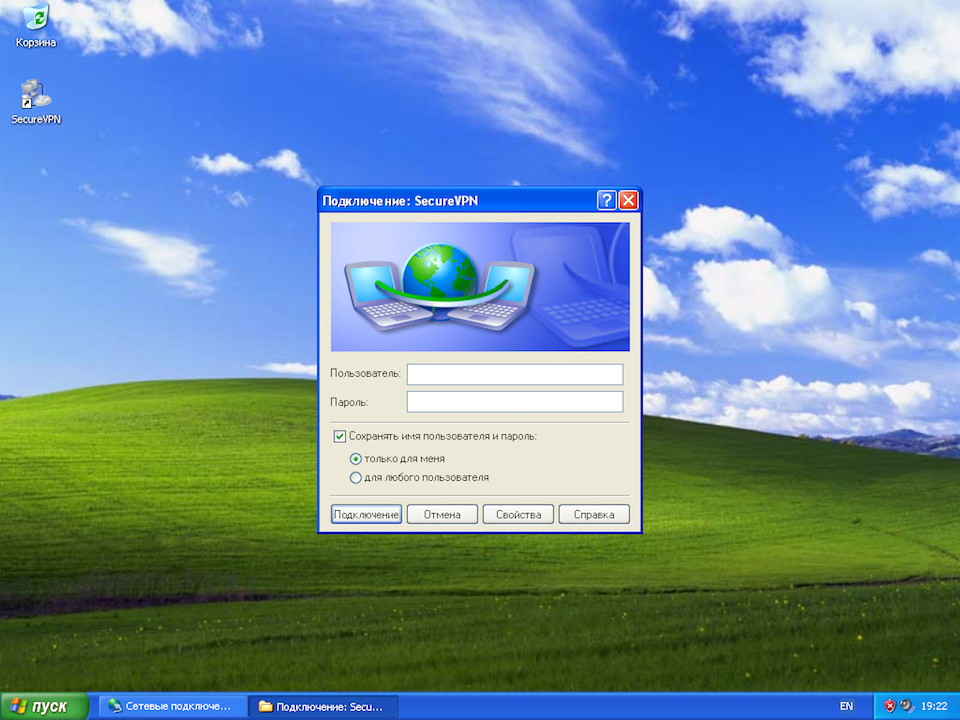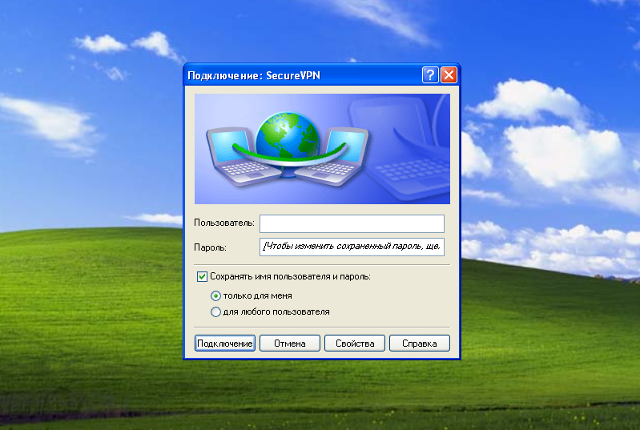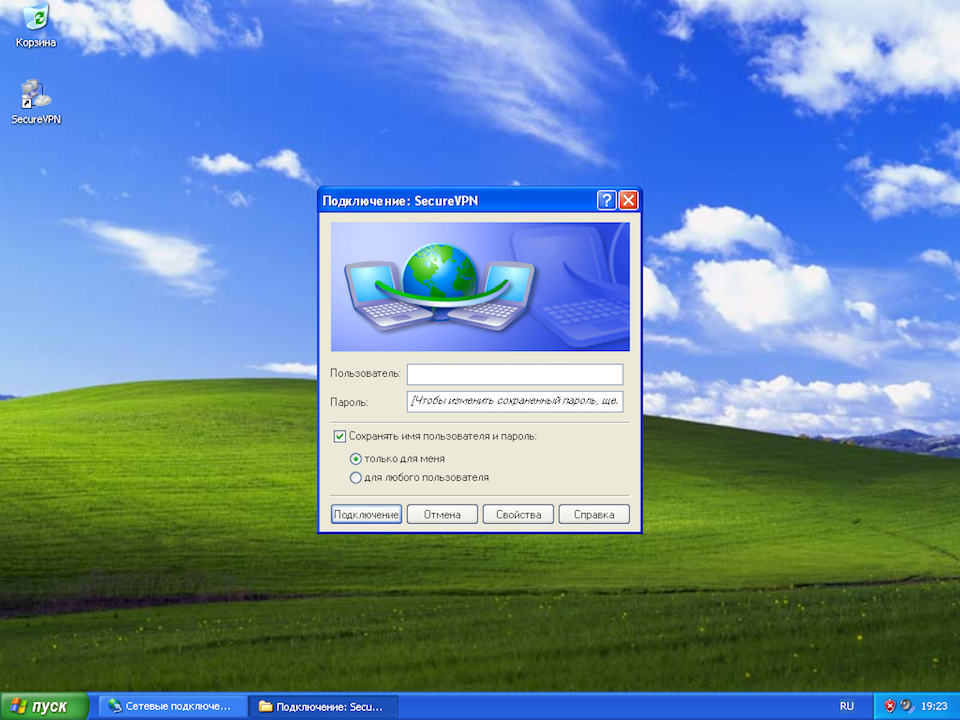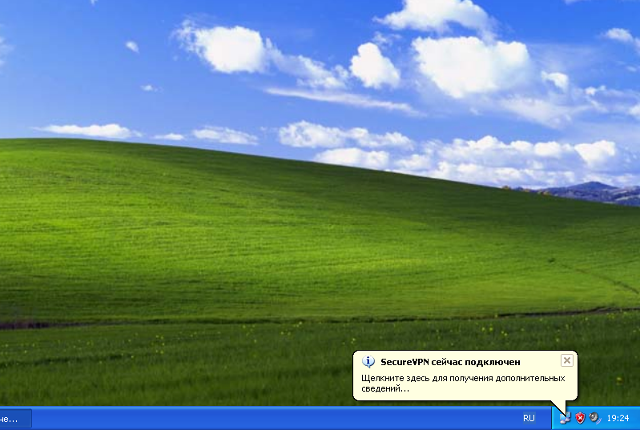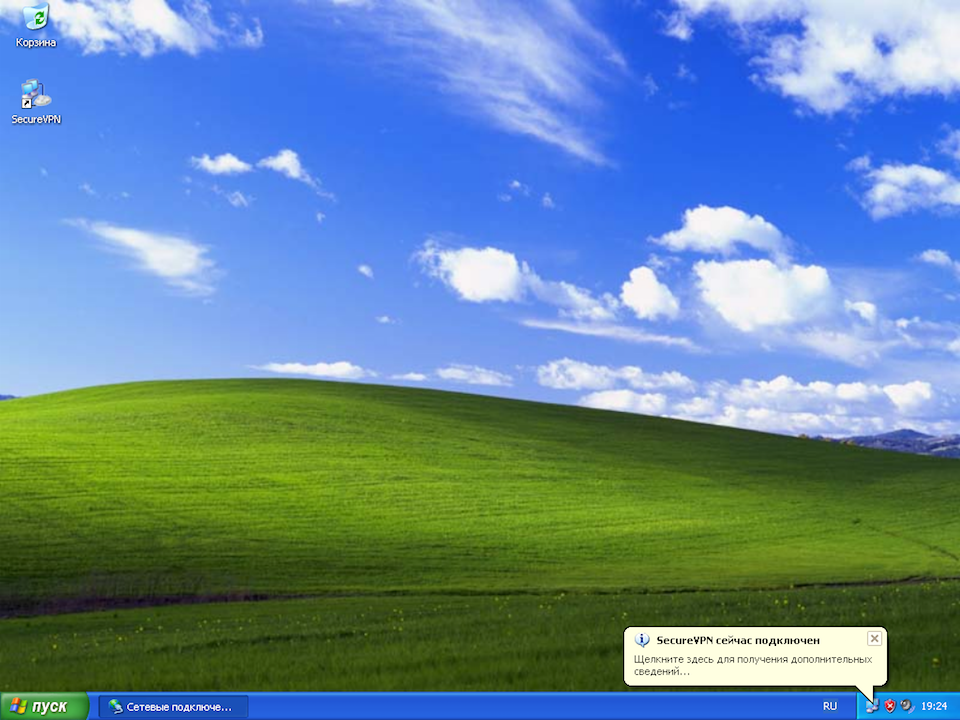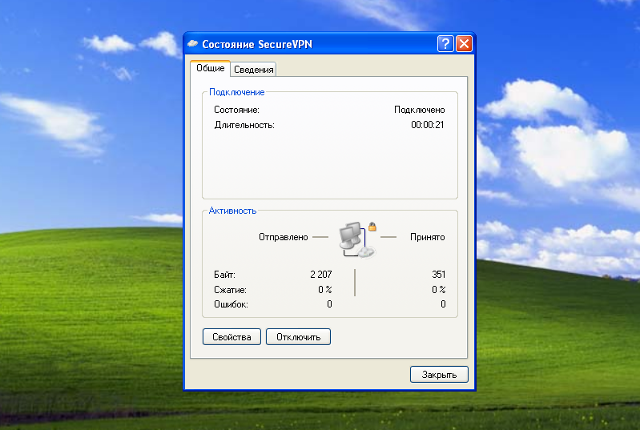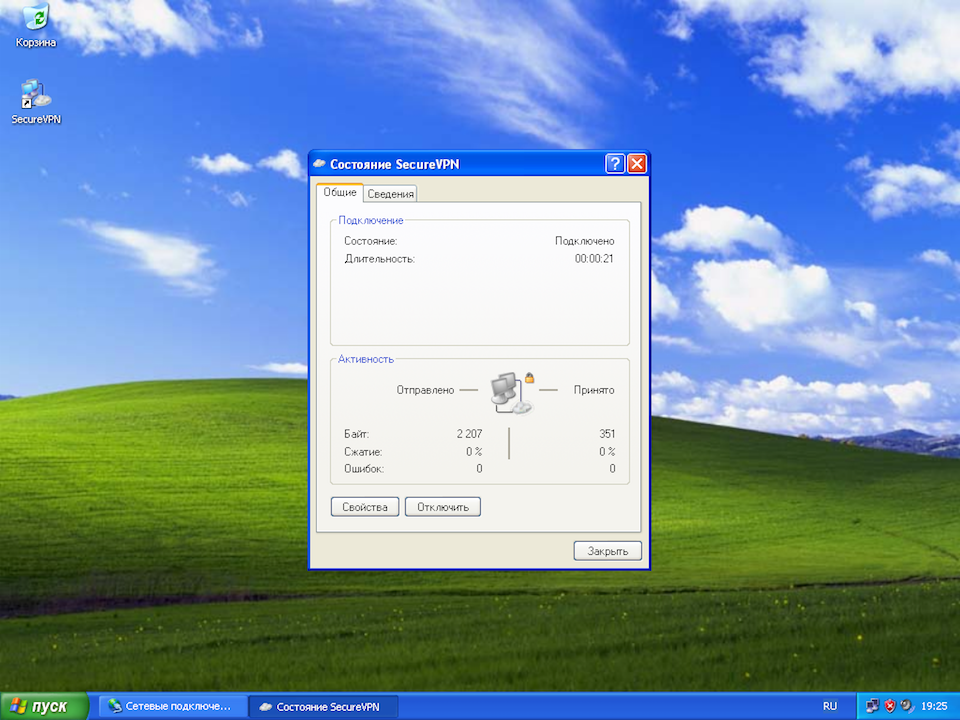Настройка PPTP VPN соединения в операционной системе Windows XP не вызовет каких-либо трудностей, даже у пользователей, ранее не имевших опыта подобной настройки. Просто следуйте нашей пошаговой инструкции, выполняя все как показано на картинках - и уже через минуту вы сможете оценить все преимущества использования VPN-технологий для анонимного и безопасного доступа к ресурсам всемирной сети.