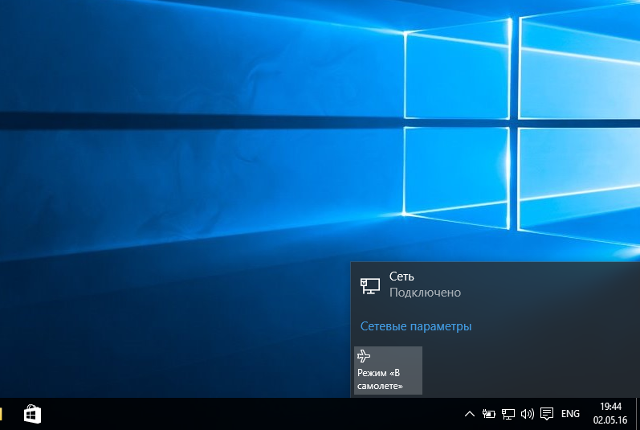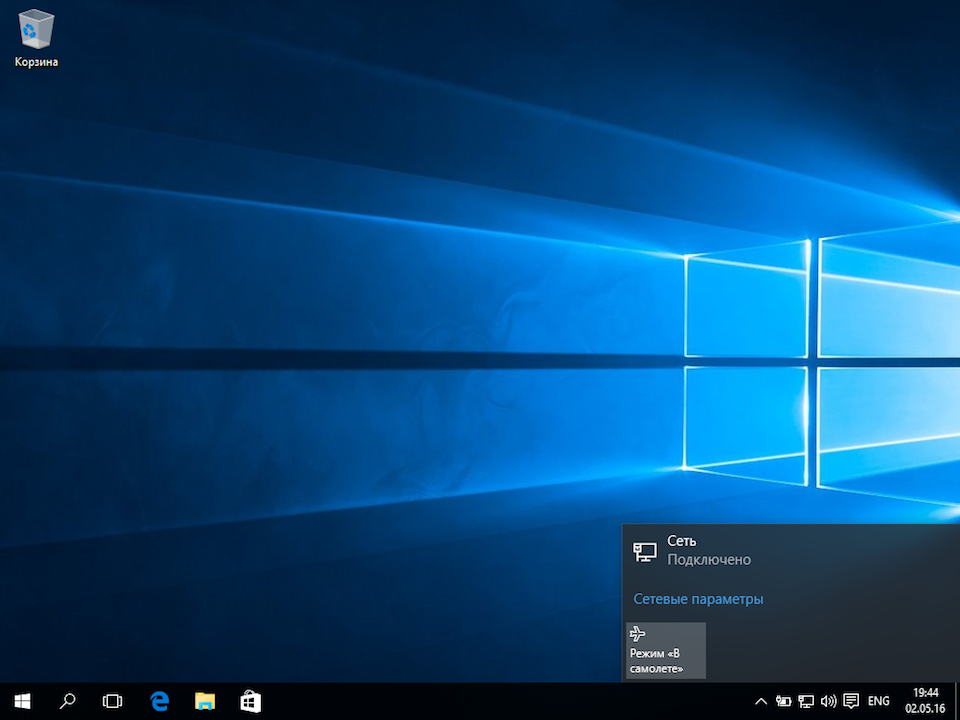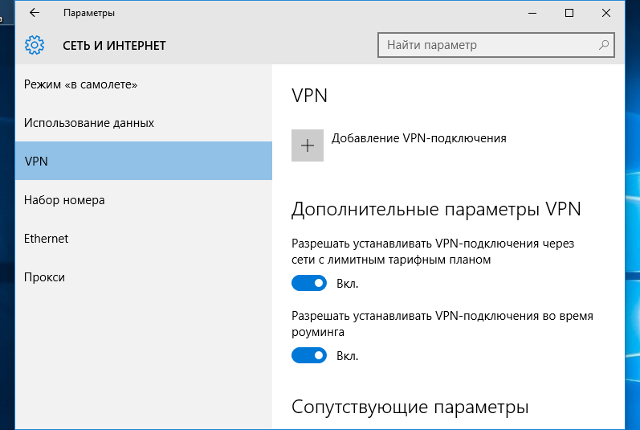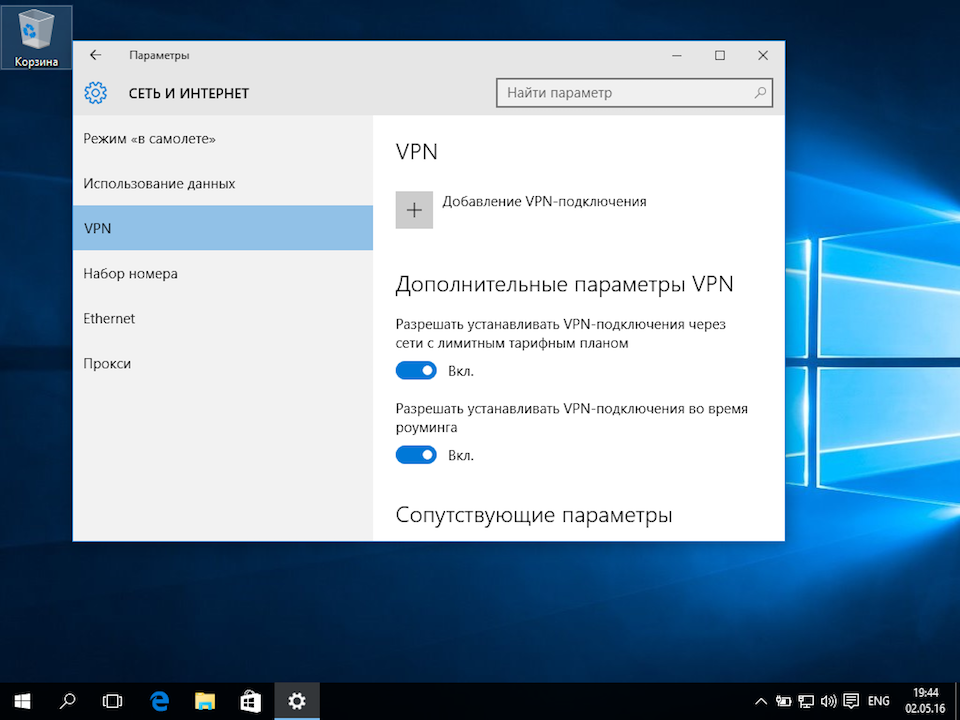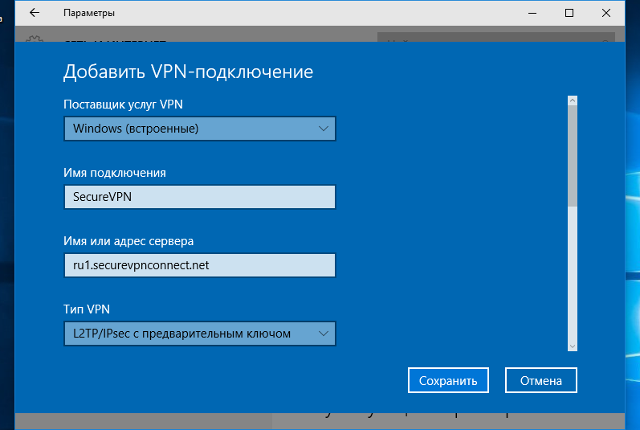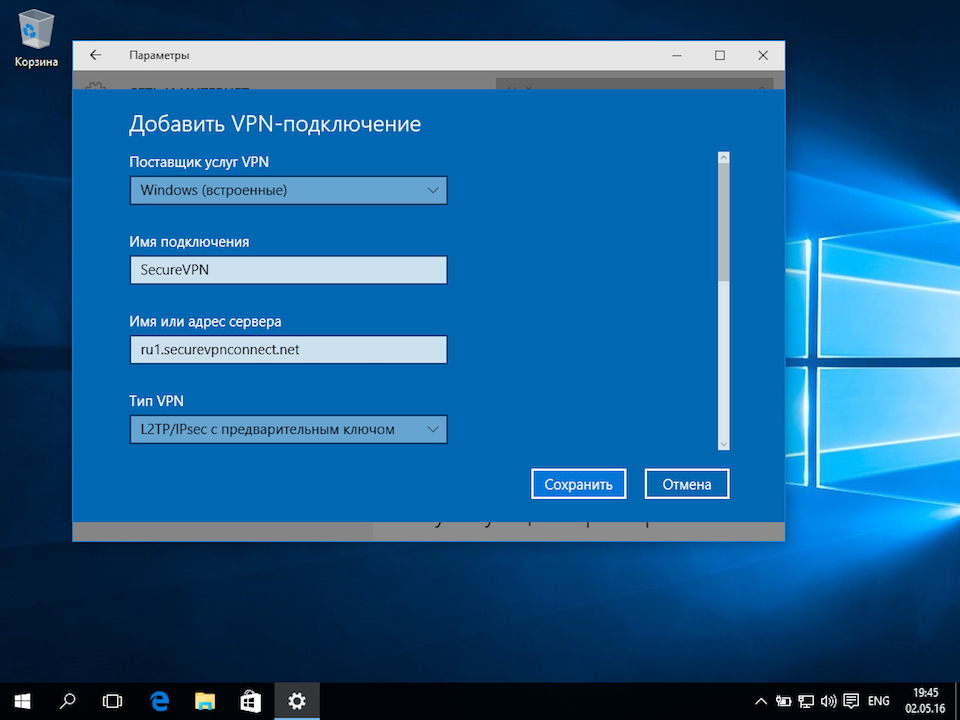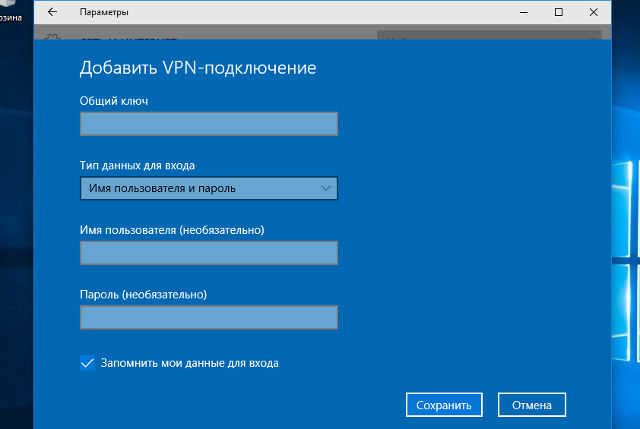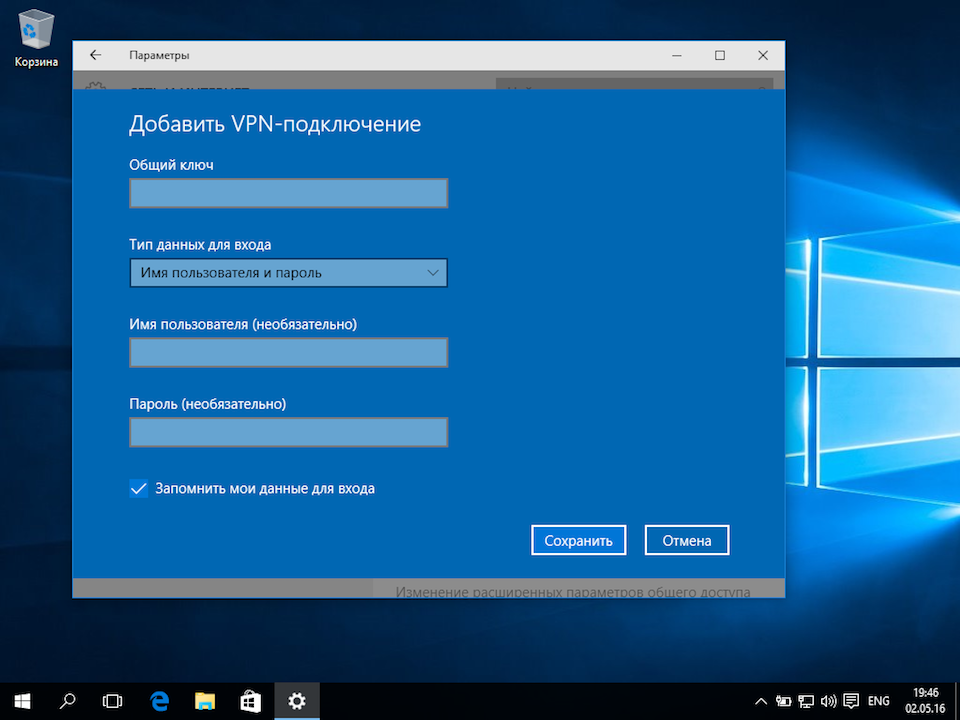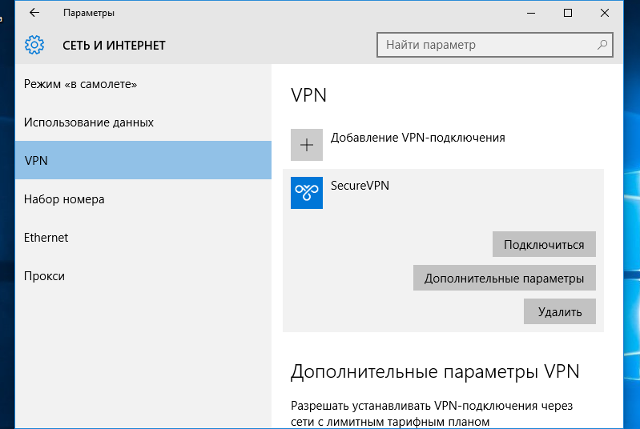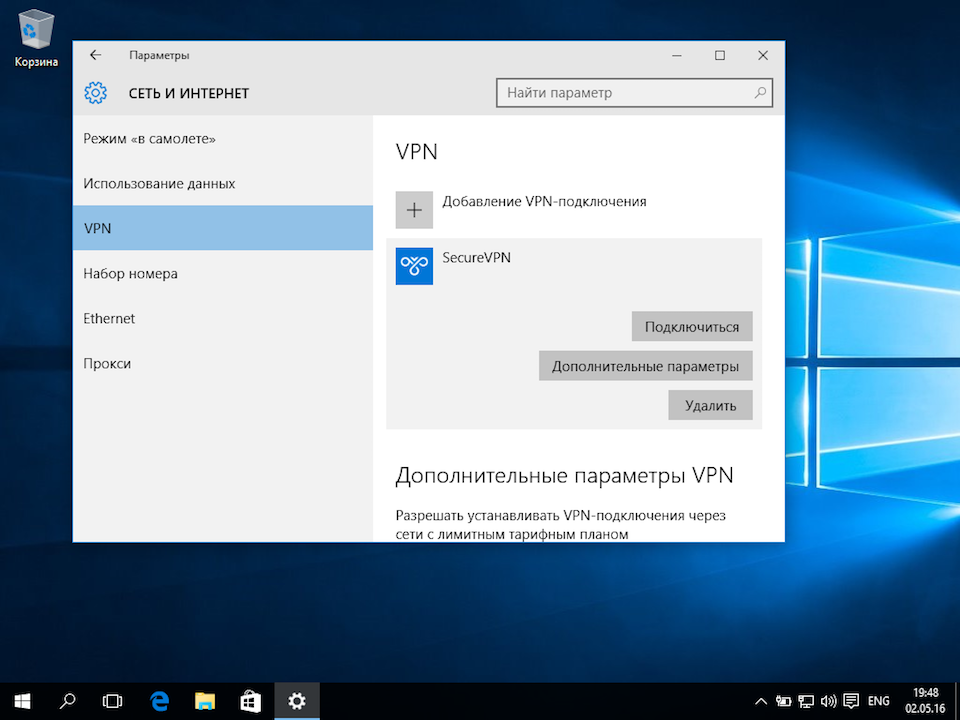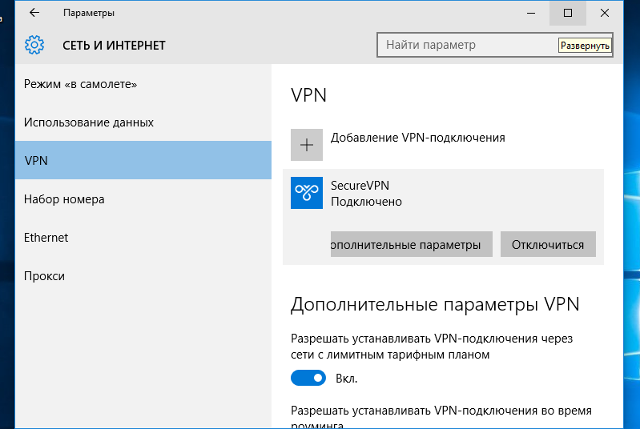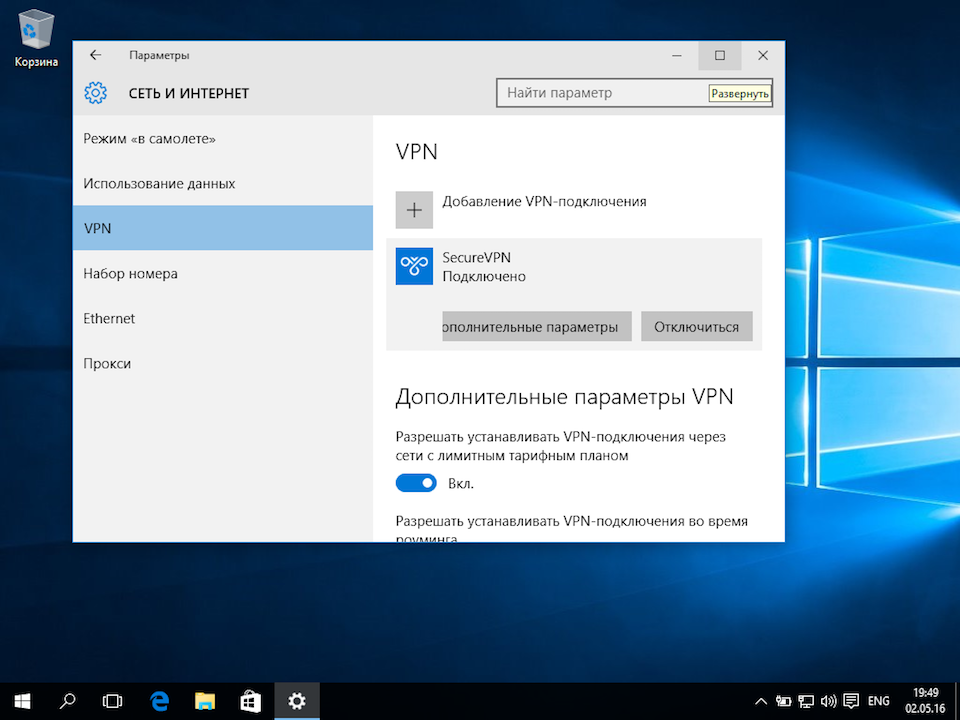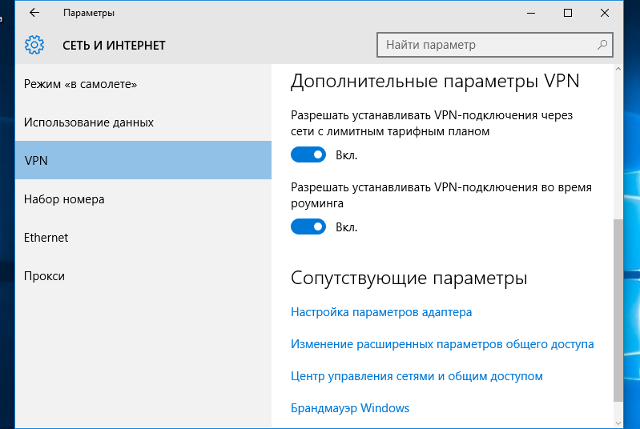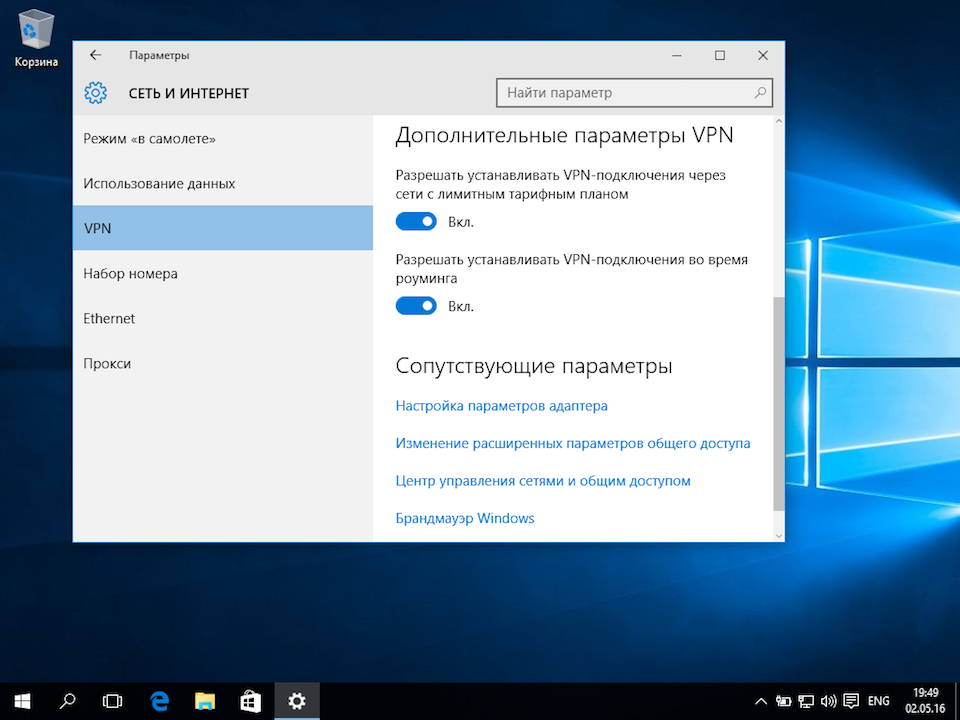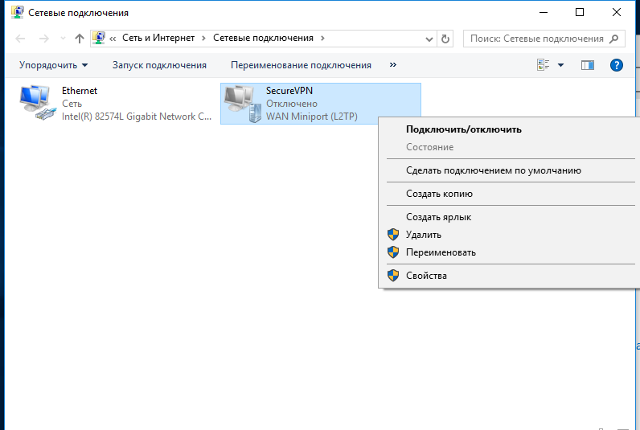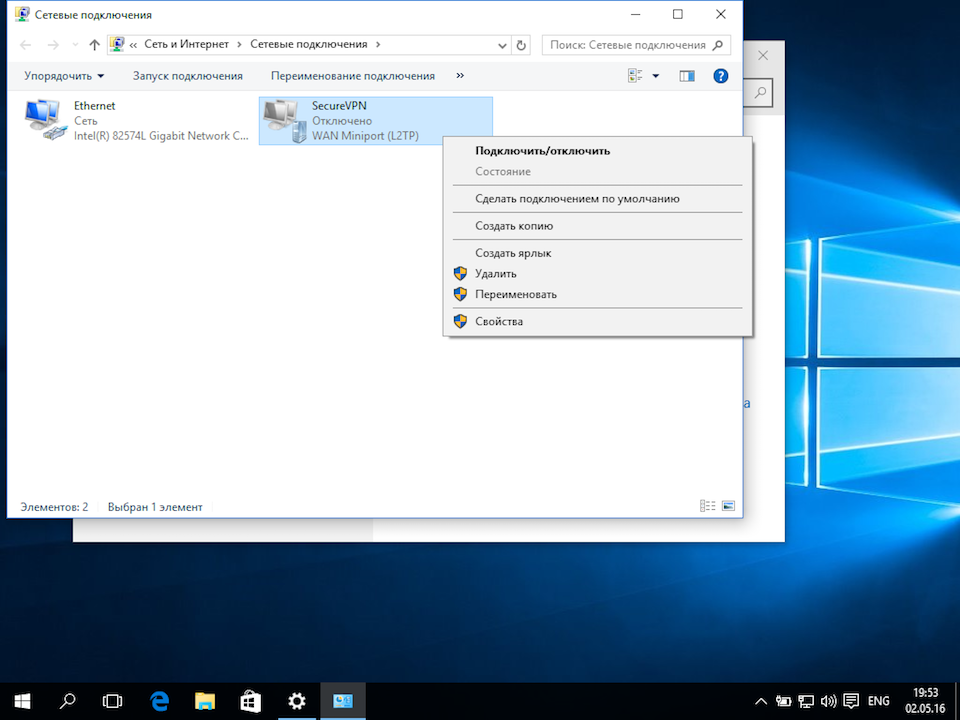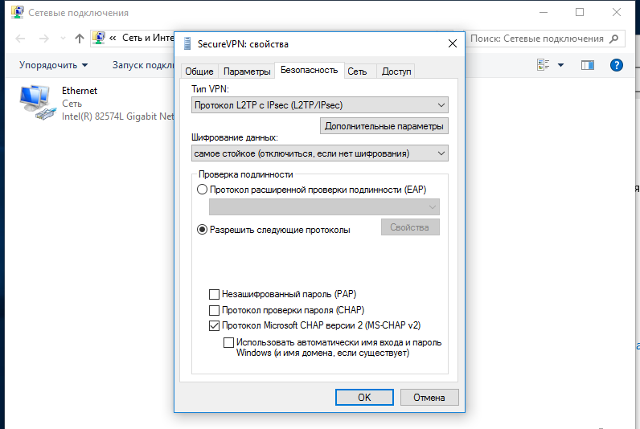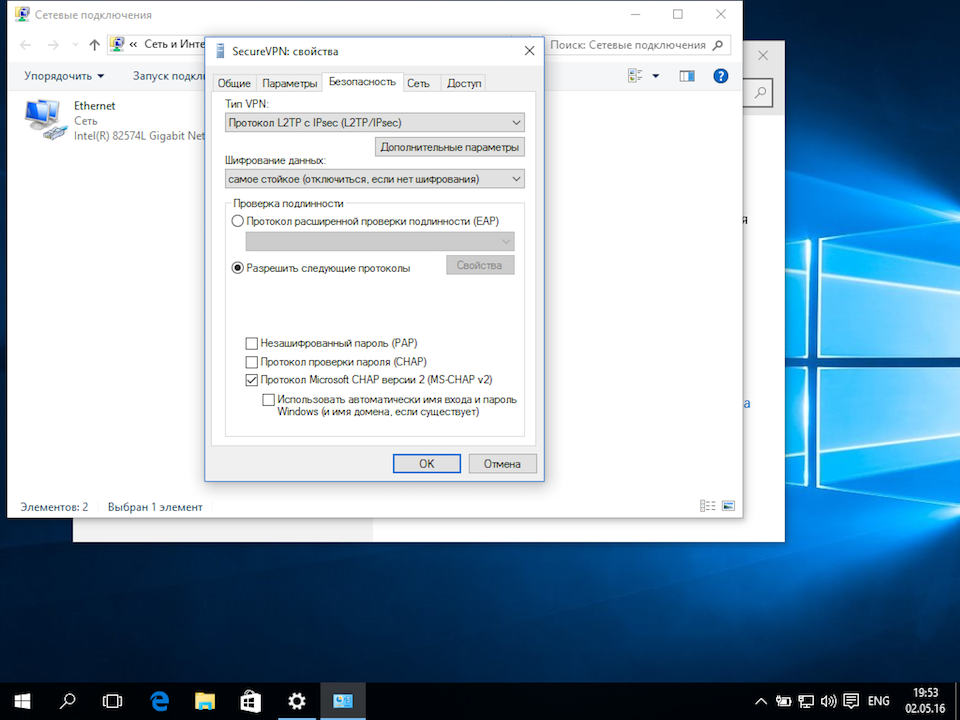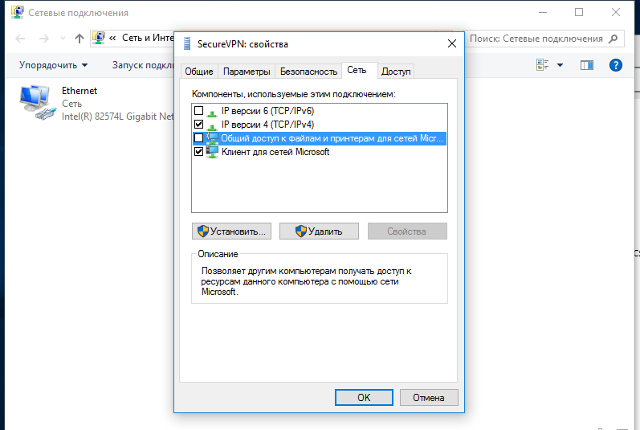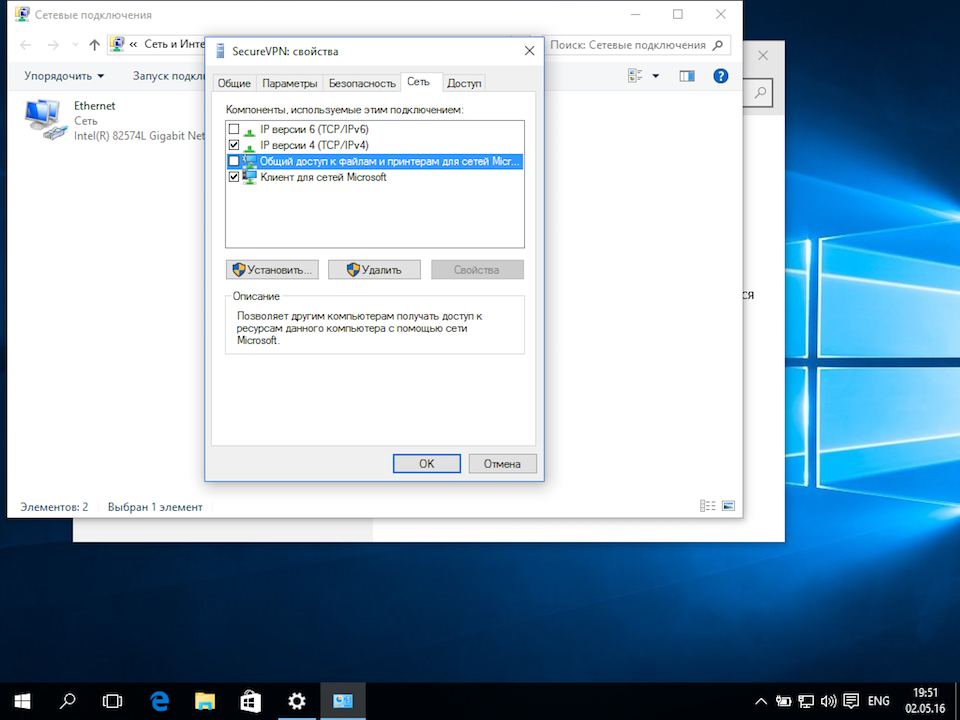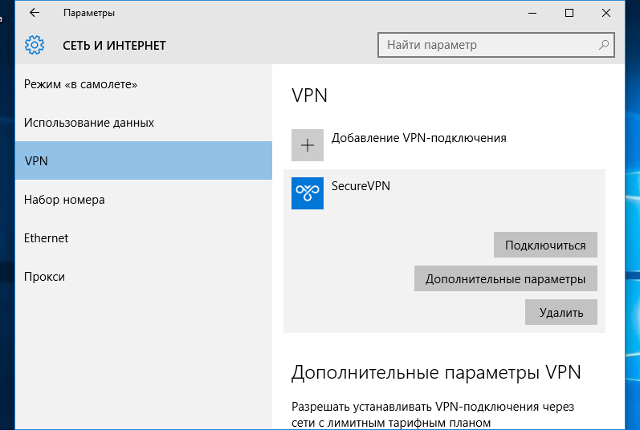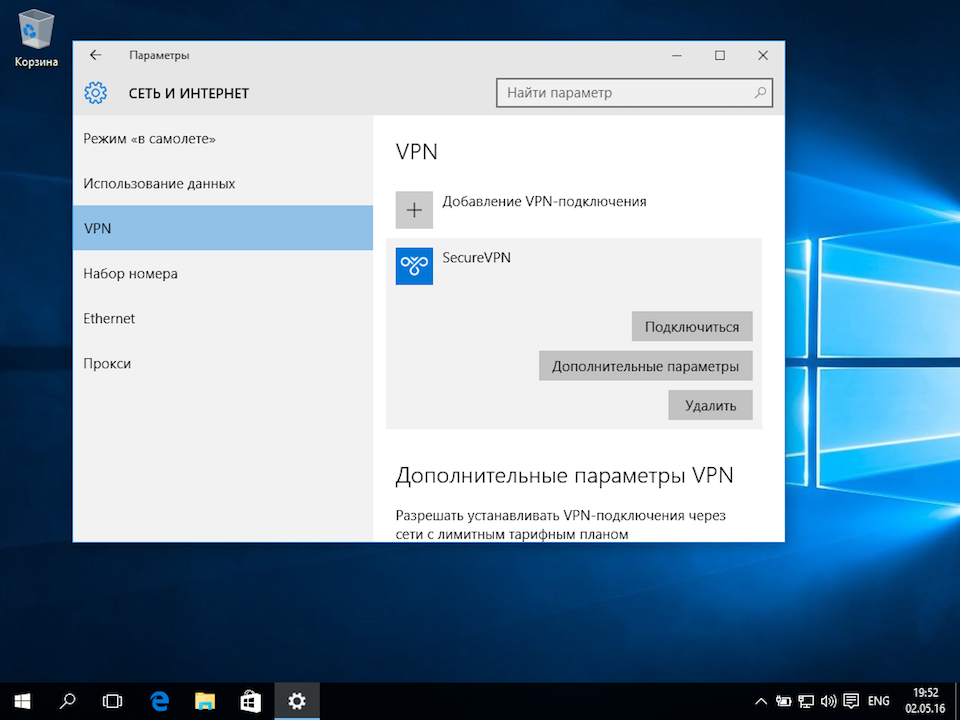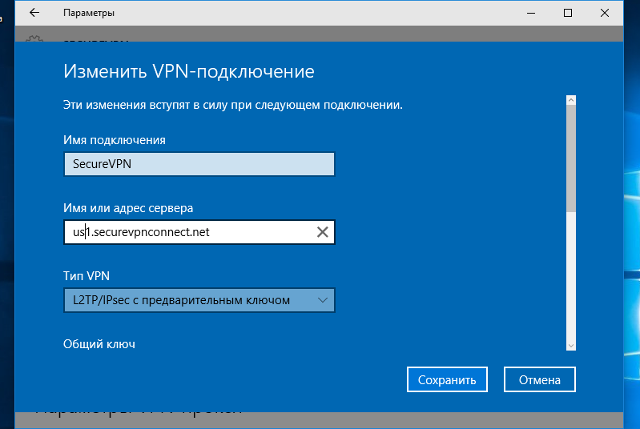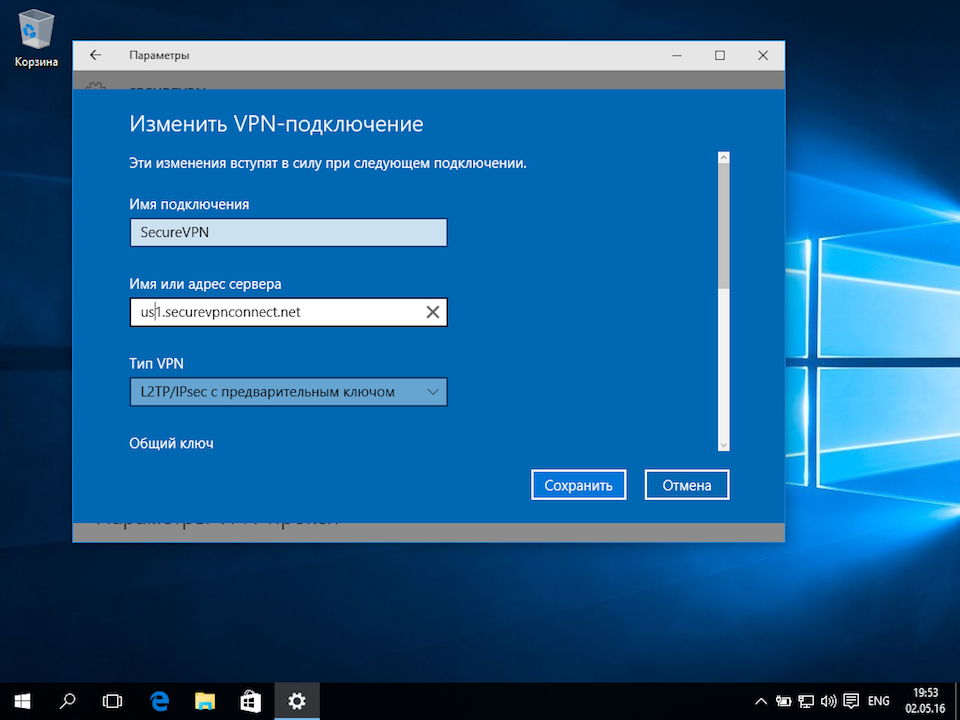В операционной системе Windows 10 настроить VPN-подключение по протоколу L2TP не составит большого труда - достаточно выполнить все действия, как показано на картинках, и уже через минуту вы сможете анонимно посещать любые сайты, обойти блокировку Вконтакте, безопасно использовать бесплатный Wi-Fi.